AutoCAD技巧教程:詳解布局打印的技巧要點(2)
文章來源于 shaonx,感謝作者 佚名 給我們帶來經(jīng)精彩的文章!16、視口框的移動編輯就完成了,如下圖,視口框與可打印范圍的框已經(jīng)合為一體。
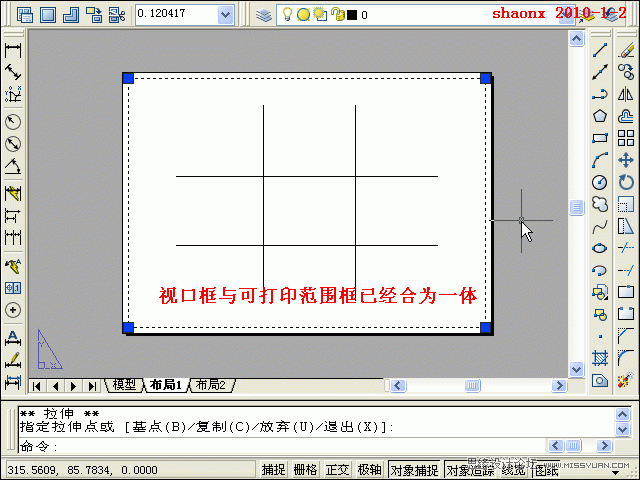
17、點擊“Esc”鍵,退出視口框的編輯。
我們看到,視口框里的圖形較小,不符合我們測定打印范圍的要求。再對圖形設(shè)置一下:
在視口框的內(nèi)部雙擊鼠標(biāo),視口框即成粗線框,這樣,視口框內(nèi)顯示的圖形即可編輯(放大或縮小)。
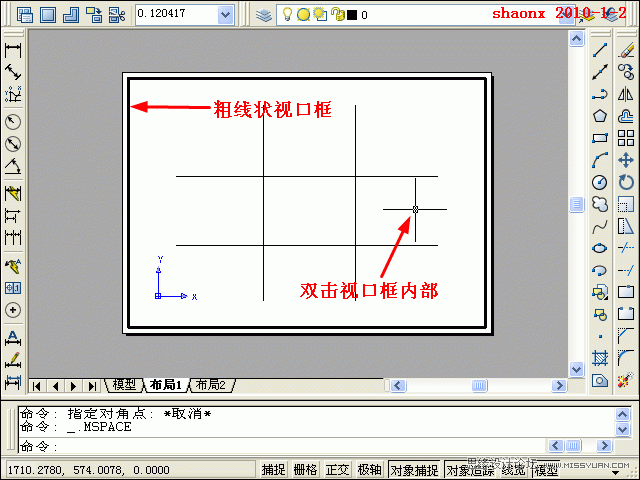
18、將視口框內(nèi)的圖形放大,放大到超出視口框的范圍。用鼠標(biāo)滾輪或放大命令都可以,這個大家應(yīng)該都會吧。
圖形放大后,在視口框的外面(只要是外面,何位置均可)雙擊鼠標(biāo),視口框的框線就復(fù)原了。
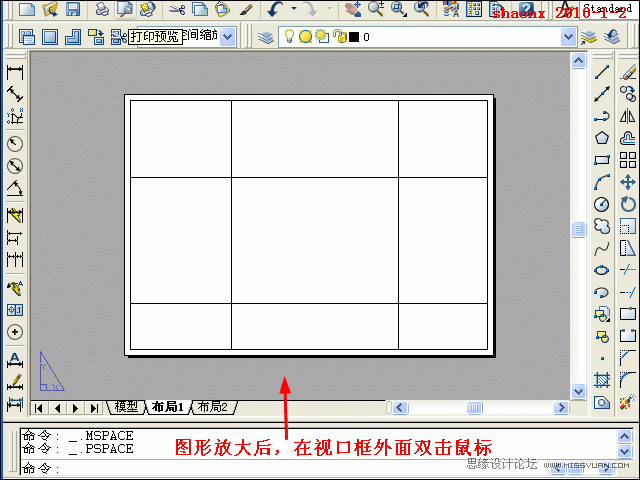
19、點擊工具欄上的“打印預(yù)覽”按鈕,即進(jìn)入預(yù)覽界面,點擊鼠標(biāo)右鍵,會彈出菜單選擇欄,選中其中的
“打印”,即可打印出我們期望的測定打印范圍圖紙。
按照下圖所示,我們用尺量一下,即可得到可打印范圍的高度和寬度。記住這2個數(shù)值,下面做圖框時有用。
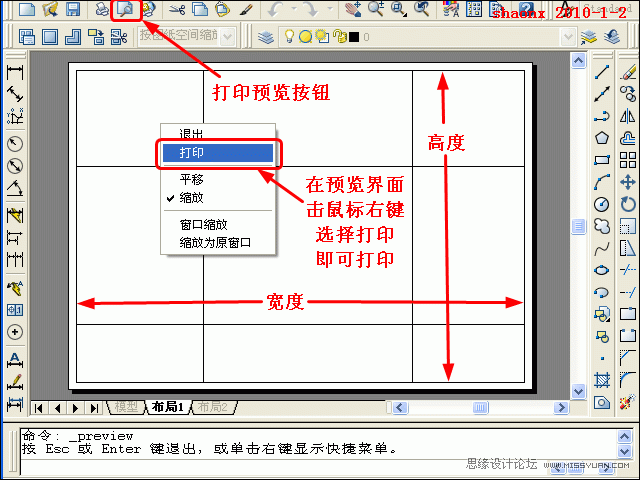
20、大家知道,標(biāo)準(zhǔn)的A4紙頭的尺寸是297mm×210mm,但用在“布局打印”中的圖框不能按標(biāo)準(zhǔn)尺寸來做,
不然的話,打印出來就不完整,圖框會打印到紙頭的外面去。
把一直要用的圖框縮小點,高和寬的尺寸都縮小到剛才測定的可打印范圍之內(nèi),以后打印時,才可完整顯現(xiàn)。
我的打印機測定的可打印范圍如下圖,我刻意再縮小點(2個毫米左右),以便在其他打印機上也可完整打印出來。
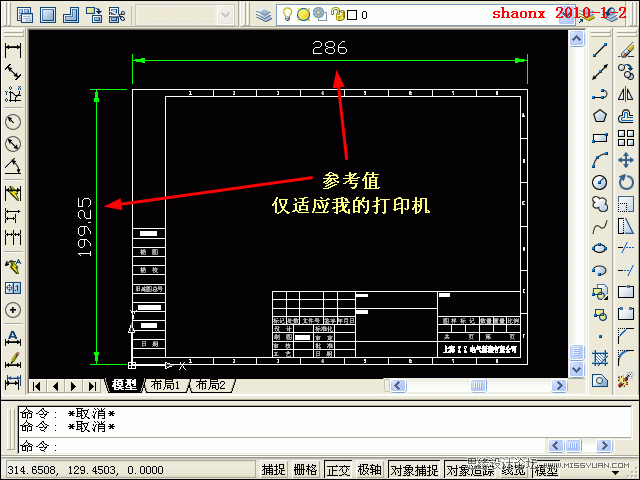
21、圖框畫好以后,要把它固定在一個位置上,如下圖,圖框的左下角要定位在UCS坐標(biāo)的原點上,為以后打印
的保險起見,圖框左下角的角點可以離原點的X、Y向各離開0.1-0.5,這樣,就可以保證打印時,圖框能完整顯現(xiàn)。
完成后,將圖框起個名稱保存,如“A4”,“A4圖框”……
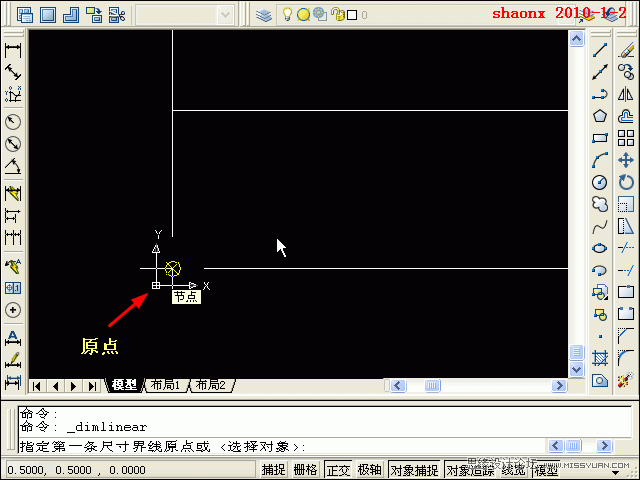
22、準(zhǔn)備工作快結(jié)束了,最后,要把圖框放到合適的位置,以方便今后使用時隨時調(diào)用。
放圖框的方法如下:
打開“我的電腦”,在菜單欄中點擊“工具”中的“文件夾選項”。
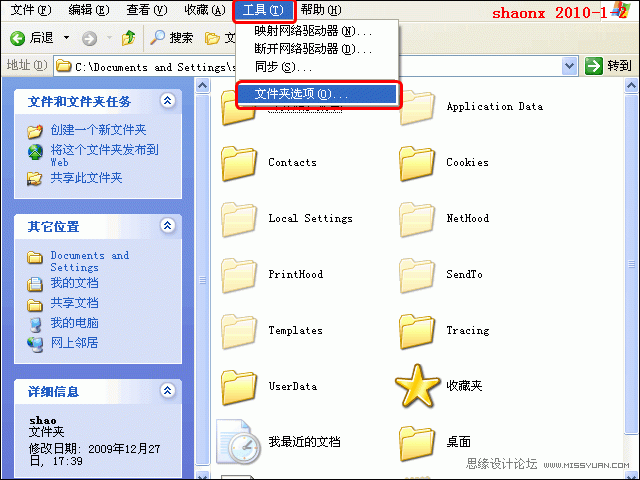
23、在文件夾選項的“查看”中,選中“顯示所有文件和文件夾”,并點擊“確定”退出。
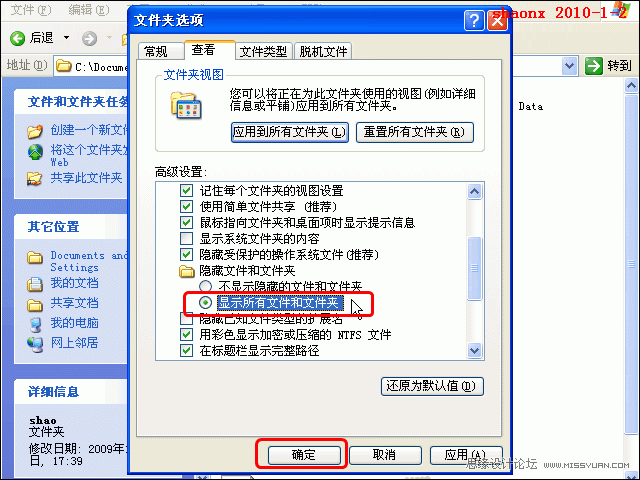
24、如用的CAD是2004,則將圖框保存在以下的文件夾中:
C:\Documents and Settings\ X X X \Local Settings\Application Data\Autodesk\AutoCAD 2004\R16.0\chs\Template
以上地址中的“X X X”為自己使用的電腦名,如下圖:
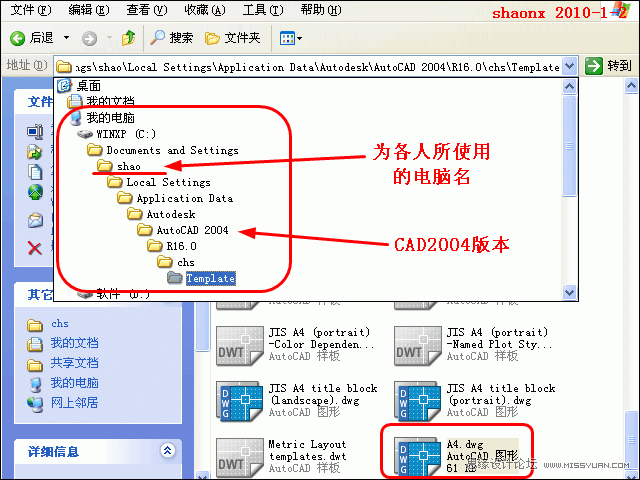
25、如用的CAD是2008,則將圖框保存在以下的文件夾中:
C:\Documents and Settings\ X X X \Local Settings\Application Data\Autodesk\AutoCAD 2008\R17.1\chs\Template
以上地址中的“X X X”為自己使用的電腦名,如下圖。
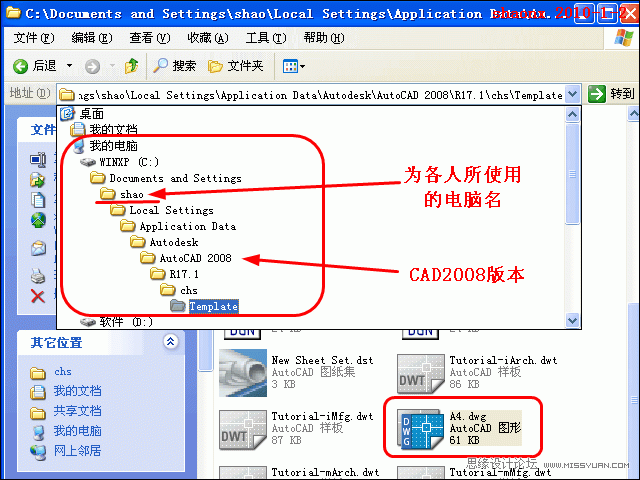
注:因我只使用CAD2004和CAD2008版本,所以,就介紹了以上兩個放圖框的文件夾地址。如大家是
使用其他的版本,請各自自己找一下,CAD自帶的圖框在什么文件夾中,就將自己要使用的圖框保存到
該文件夾中。當(dāng)然,可以存儲各種樣式、各種尺寸的多個圖框。
二、布局出圖:
準(zhǔn)備工作做完以后,我們就可以在工作中充分地來利用這個便捷、高效的“布局出圖”
打印出圖方式。不論大家在“模型”里畫了再多的圖形,都可以利用“布局出圖”來打印,
或全部打印,亦可單個或多個打印。
下面,就介紹,如何利用“布局”來出圖。
1、在CAD的“模型”界面里畫好圖形,都以1:1的比例來畫,用不著算比例畫,那樣太
累(當(dāng)然某些節(jié)點、局部放大除外)。如下圖。

2、打開CAD菜單欄中的“插入”,點擊“布局”中的“布局向?qū)?rdquo;。
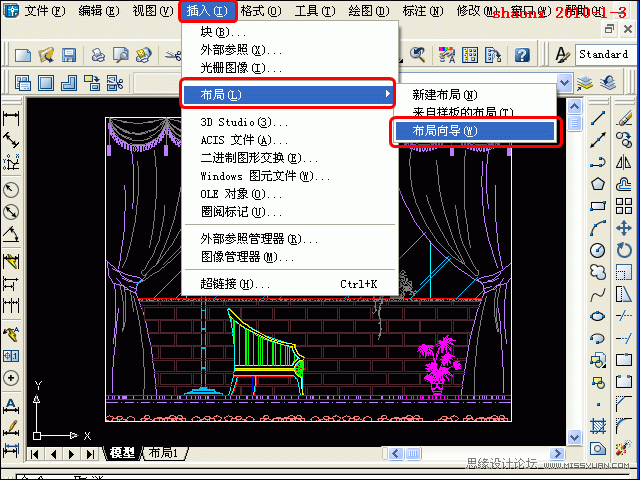
-
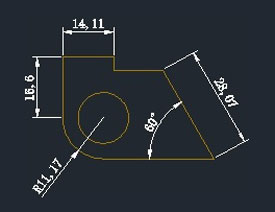 AutoCAD解析尺寸標(biāo)注與樣式管理技巧
相關(guān)文章14842014-09-01
AutoCAD解析尺寸標(biāo)注與樣式管理技巧
相關(guān)文章14842014-09-01
-
 AotuCAD國標(biāo)字體和標(biāo)注設(shè)置技巧
相關(guān)文章15842014-07-10
AotuCAD國標(biāo)字體和標(biāo)注設(shè)置技巧
相關(guān)文章15842014-07-10
-
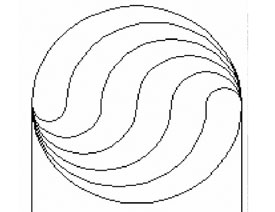 AutoCAD非常實用的應(yīng)用技巧五則
相關(guān)文章12572014-07-10
AutoCAD非常實用的應(yīng)用技巧五則
相關(guān)文章12572014-07-10
-
 設(shè)置AutoCAD中的背景詳細(xì)技巧
相關(guān)文章34472012-06-06
設(shè)置AutoCAD中的背景詳細(xì)技巧
相關(guān)文章34472012-06-06
-
 在AutoCAD中渲染輸出模型實例技巧
相關(guān)文章22432012-06-06
在AutoCAD中渲染輸出模型實例技巧
相關(guān)文章22432012-06-06
-
 AutoCAD中從模型空間中打印輸出的操作
相關(guān)文章37022012-06-06
AutoCAD中從模型空間中打印輸出的操作
相關(guān)文章37022012-06-06
-
 布局打印出圖在AutoCAD中的使用
相關(guān)文章57272012-06-06
布局打印出圖在AutoCAD中的使用
相關(guān)文章57272012-06-06
-
 AutoCAD實例教程:中并列視口的打印輸出
相關(guān)文章12372012-06-06
AutoCAD實例教程:中并列視口的打印輸出
相關(guān)文章12372012-06-06



