布局打印出圖在AutoCAD中的使用
文章來源于 未知,感謝作者 騰龍設(shè)計 給我們帶來經(jīng)精彩的文章!AutoCAD還為用戶提供了一種打印輸出圖形更為方便的工作空間——布局,用戶可以在布局中規(guī)劃視圖的大小和位置。布局實際上是一種圖紙空間,它用于模擬一張圖紙,用戶可以創(chuàng)建一個或多個布局視口、標(biāo)注、說明和一個標(biāo)題欄,來表示圖紙。另外,還可以在布局中設(shè)置不同的圖紙尺寸。本例將在布局空間內(nèi)按照2.5:1的出圖比例,將零件圖形精確輸出到0號圖紙上,以學(xué)習(xí)“頁面設(shè)置管理器”、“視口”、“插入塊”和“打印”命令的操作方法和技巧。本例打印效果如圖14-72所示。
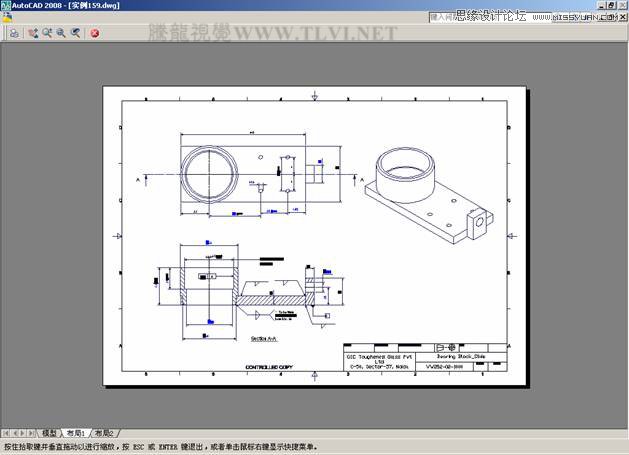
圖14-72 打印效果
(1)執(zhí)行“文件”→“打開”命令,打開本書附帶光盤\Chapter-14\“圖紙打印.dwg”文件,如圖14-73所示。

圖14-73 圖形源文件
(2)在繪圖區(qū)域的下方單擊“布局1”標(biāo)簽,進入“布局1”圖紙空間,如圖14-74所示。

圖14-74 進入“布局1”圖紙空間
(3)選擇系統(tǒng)自動產(chǎn)生的視口,然后按鍵將其刪除,如圖14-75所示。
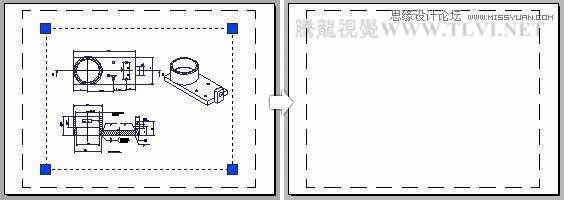
圖14-75 刪除視口
(4)執(zhí)行“文件”→“頁面設(shè)置管理器”命令,在打開的“頁面設(shè)置管理器”對話框中單擊“新建”按鈕,在彈出的“新建頁面設(shè)置”對話框中保持默認(rèn)設(shè)置,如圖14-76所示。

圖14-76 “新建頁面設(shè)置”對話框
(5)單擊“確定”按鈕,打開“頁面設(shè)置-布局1”對話框,參照圖14-77所示設(shè)置打印機名稱、圖紙尺寸、打印比例和圖形方向等頁面參數(shù)。
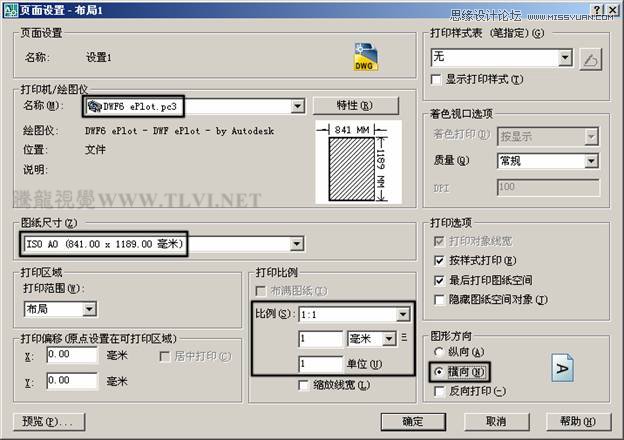
圖14-77 設(shè)置打印頁面
(6)單擊“確定”按鈕,返回到“頁面設(shè)置管理器”對話框,將創(chuàng)建的新頁面“設(shè)置1”置為當(dāng)前,如圖14-78所示。
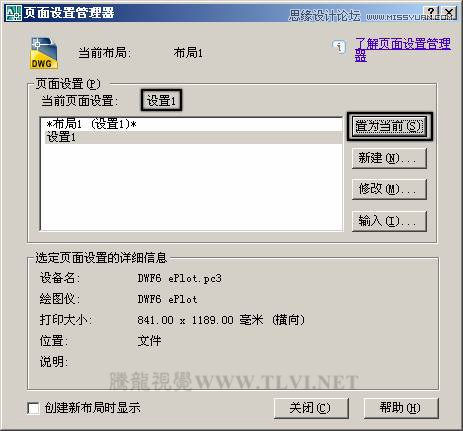
圖14-78 設(shè)置當(dāng)前頁面
(7)單擊“關(guān)閉”按鈕,結(jié)束命令。圖11-79所示為設(shè)置后的布局顯示效果。

圖14-79 當(dāng)前布局效果
(8)執(zhí)行“插入”→“塊”命令,插入本書附帶光盤\Chapter-14\“圖框.dwg”文檔中的圖框,如圖14-80所示。設(shè)置完畢后單擊“確定”按鈕插入此圖框,效果如圖14-81所示。

圖14-80 插入圖框
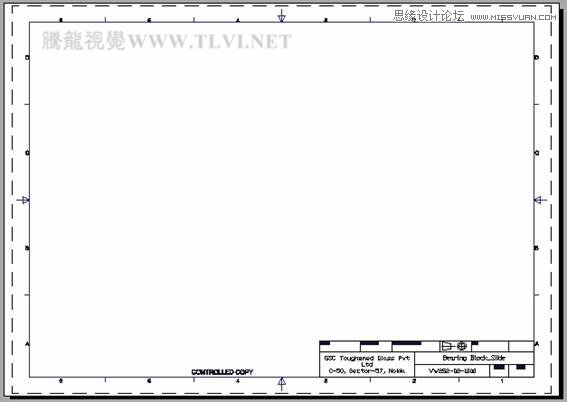
圖14-81 插入圖框效果
-
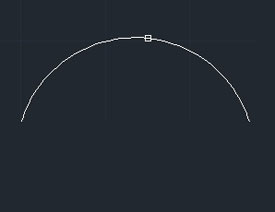 AutoCAD使用DIMANGULAR命令角度標(biāo)注
相關(guān)文章7452014-09-01
AutoCAD使用DIMANGULAR命令角度標(biāo)注
相關(guān)文章7452014-09-01
-
 AutoCAD中從模型空間中打印輸出的操作
相關(guān)文章37022012-06-06
AutoCAD中從模型空間中打印輸出的操作
相關(guān)文章37022012-06-06
-
 AutoCAD實例教程:中并列視口的打印輸出
相關(guān)文章12372012-06-06
AutoCAD實例教程:中并列視口的打印輸出
相關(guān)文章12372012-06-06
-
 AutoCAD基礎(chǔ)教程:界面布局與基本概念
相關(guān)文章26002011-09-02
AutoCAD基礎(chǔ)教程:界面布局與基本概念
相關(guān)文章26002011-09-02
-
 AutoCAD技巧教程:詳解布局打印的技巧要點
相關(guān)文章122672011-07-19
AutoCAD技巧教程:詳解布局打印的技巧要點
相關(guān)文章122672011-07-19
-
 CAD技巧教程:將CAD圖形輸出為JPG圖片
相關(guān)文章38902011-03-03
CAD技巧教程:將CAD圖形輸出為JPG圖片
相關(guān)文章38902011-03-03
-
 AotuCAD技巧:使用CAD輸出高清晰圖紙
相關(guān)文章15572010-10-23
AotuCAD技巧:使用CAD輸出高清晰圖紙
相關(guān)文章15572010-10-23


