3DMAX實例教程:室內光影色彩的表現技法解析(5)
文章來源于 火星時代,感謝作者 吳靜波 給我們帶來經精彩的文章!四、最終渲染參數的設定
4.1.首先設置最終渲染圖像的尺寸為2000×1500像素。(圖37)
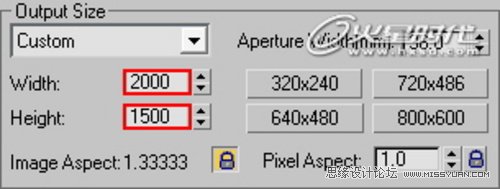
圖37設置渲染尺寸
Aperture Width(mm):36.0
4.2.展開Global switches(VRay全局開關)卷展欄,設置Secondary rays bias(二級光線偏移)的值為0.001,然后取消勾選Default lights(默認燈光)復選框。(圖38)
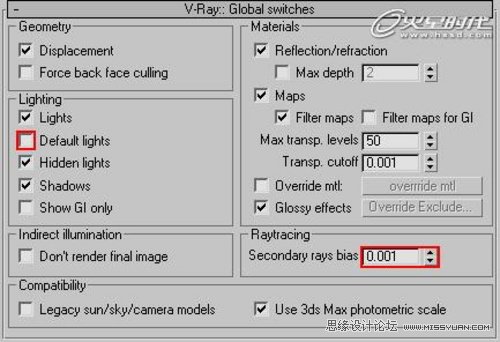
圖38 設置全局開關
4.3.展開Image sampler(Antialiasing)(圖像采樣器)卷展欄,選擇抗鋸齒的類型為Adaptive DMC,抗鋸齒過濾器為Mitchell-Netravali類型。(圖39)
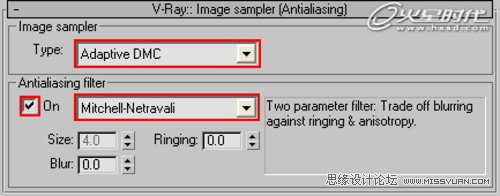
圖39 設置圖像采樣器
4.4.展開Indirect illumination(GI)(間接照明GI)卷展欄,設置GI引擎為Irradiance map(發光貼圖)和Light cache(燈光緩存)。(圖40)
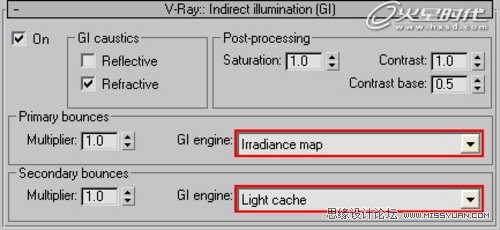
圖40 設置Indirect illumination(GI)
4.5.設置Irradiance map(發光貼圖)和Light cache(燈光緩存)的參數。(圖41)
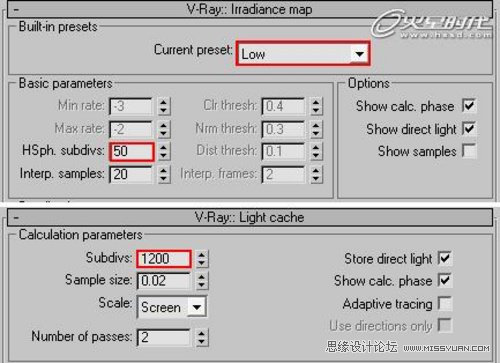
圖41
4.6.展開Color mapping(色彩映射)卷展欄,選擇Type(曝光類型)為Linear multiply(指數倍增)。(圖42)
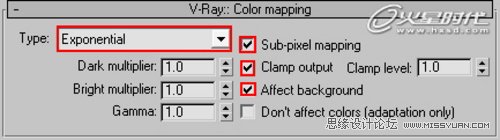
圖42 設置色彩映射
4.7.展開DMC Sampler(DMC 采樣器)卷展欄,將 Adaptive amount(自適應數量)設置為0.75, Min samples(最小采樣值)設置為16,Noise threshold(噪波閾值)設置為0.005,(圖43)。其目的是增加渲染圖像的品質。
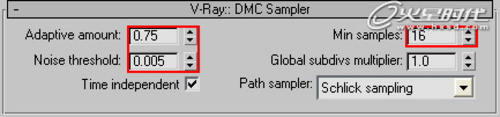
圖43 設置DMC采樣器
4.8.最終渲染參數設置完成,接下來保存設置并進行渲染,最終渲染效果如圖44所示。

圖44最終圖
五、Photoshop圖像的后期處理
白天效果Photoshop圖像的后期處理
當渲染完成以后,我們就需要對圖像進行后期處理,對效果圖作最后的調整,而也是重要步驟。
1.用Photoshop打開最后渲染的白天效果的成品圖,首先按組合鍵Ctrl+J兩次,復制背景圖層兩張,得到“圖層1和2”。(圖45)
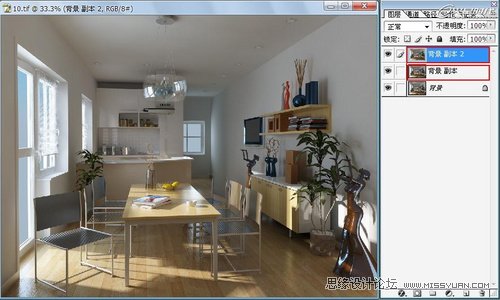
圖45復制圖層
2.觀察渲染圖像,感覺飽和度不夠,所以調整一下這里,單點擊圖層上的正常下拉按鈕,選擇“柔光”方式,然后再加不透明度改為80。(圖46)
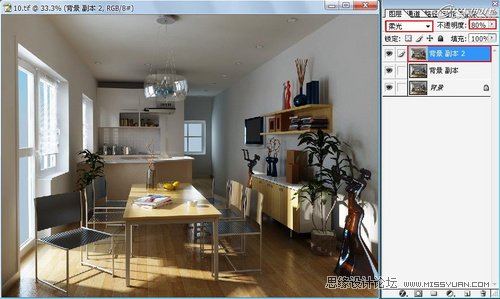
圖46調整柔光
3.觀察渲染圖像,感覺亮度不夠,所以調整一下這里,先合并圖層,組合健為Ctrl+E,組合后再點擊“圖像”——“調整”——“曲線”快捷健是“Ctrl+M”修改為“輸入為114、輸出為142,然后按“好”。(圖47)
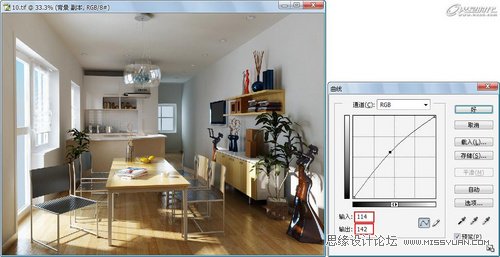
圖47修改亮度
4.觀察渲染圖像,感覺亮度和飽和度還不夠,所以調整一下這里,先合并圖層,組合健為Ctrl+E,組合后再點擊“圖像”——“調整”——“匹配顏色”然后修改為“亮度為115、顏色強度為125,然后按“好”。(圖48)
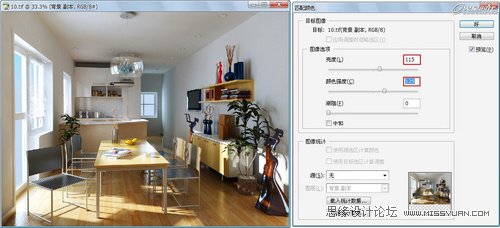
圖48修改匹配顏色
5.再觀察渲染圖像,亮度與飽和度夠了,但是場景有點偏冷了,所以要加一點暖色讓它更飽和一些,先單點擊“圖像”——“調整”——“色彩平衡”,快捷健是“Ctrl+B” 修改色階(L)為+16、+3、-9,色彩平衡為“暗調”然后按“好”。(圖49)
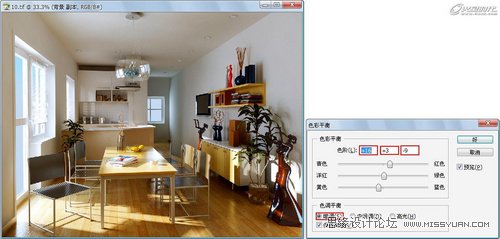
圖49調整色彩平衡
6.再觀察圖像,氛圍想的效果出來了,但是明暗還不是很強烈,所以再來調整一下,按健盤“Ctrl+Alt+Shift+ ~”這時會出現一些選區,然后再按健盤“Ctlr+Alt+D”,羽化一下值為10,再Ctlr+J復制一個圖層。(圖50)
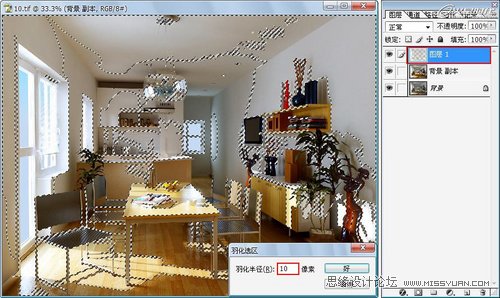
圖50調整羽化
技術要點:Ctrl+Alt+Shift+ ~,是用來選取亮的地方,從而可以很放便的調整圖像的明暗度,是一個不錯的方法。然后加上一個羽化就更好了,羽化能功是虛化邊緣的作用。
7.設置好前期工作后,現在來調整明暗的對比,先按組合健“Ctrl+H”先隱藏選區,再按組合健“Ctrl+M”調整亮度參數為:輸入:138、輸出:155。(圖51)
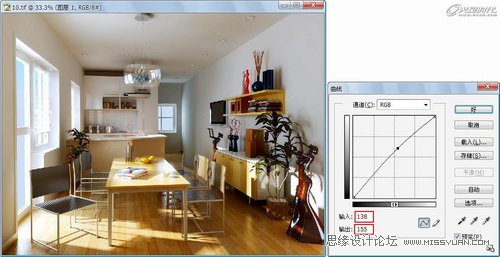
圖51修改亮度
8.設置完亮度后,再來點擊圖層上的正常下拉按鈕,選擇“疊加”方式,然后再加不透明度改為60。(圖52)
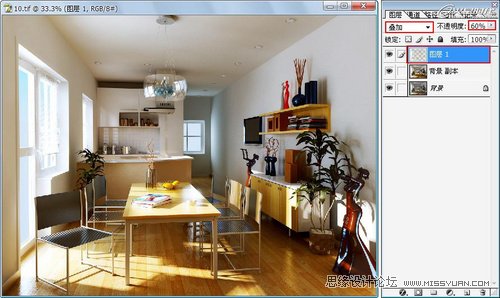
圖52設置“疊加”
9.觀察圖像,基本上想要的效果出來,PS前和PS的效果是有差別,現在來對比一下。(圖53、54)

圖53
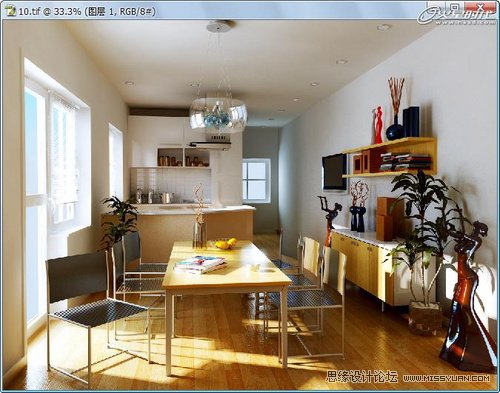
圖54
PS前后對比
到這里PS的也差不多,還有一些個人的習慣,筆都會把飽和度降低一些,這些看個人的感覺吧,PS只是一個感覺的表現,參數是不重要的,重要的是個人的感覺吧。愿讀者們學習愉快。
 情非得已
情非得已
-
 3ds Max實例教程:冰爽夏日餐桌場景2011-09-02
3ds Max實例教程:冰爽夏日餐桌場景2011-09-02
-
 室內燈光表現中異型暗藏燈打法2010-11-12
室內燈光表現中異型暗藏燈打法2010-11-12
-
 室外教程:室外夜景圖制作過程2010-10-28
室外教程:室外夜景圖制作過程2010-10-28
-
 3DsMAX制作漂亮的高貴首飾流程2010-09-02
3DsMAX制作漂亮的高貴首飾流程2010-09-02
-
 3ds MAX實例教程:制作汽車輪胎并給輪胎建模2010-06-27
3ds MAX實例教程:制作汽車輪胎并給輪胎建模2010-06-27
-
 3D MAX新增Autodesk材質來制作環保概念車2010-06-12
3D MAX新增Autodesk材質來制作環保概念車2010-06-12
-
 3D MAX使用放樣建模方法給步槍建模2010-06-12
3D MAX使用放樣建模方法給步槍建模2010-06-12
-
 3D MAX使用NURBS方法給貪吃蟲建模2010-06-12
3D MAX使用NURBS方法給貪吃蟲建模2010-06-12
-
 3D MAX實例教程:制作漂亮的盆景花朵2010-05-27
3D MAX實例教程:制作漂亮的盆景花朵2010-05-27
-
 3D MAX實例教程:制作游戲風格場景2010-05-27
3D MAX實例教程:制作游戲風格場景2010-05-27
-
 3DS MAX詳細解析花瓶布線教程
相關文章10812017-09-24
3DS MAX詳細解析花瓶布線教程
相關文章10812017-09-24
-
 3DMAX詳細解析如何給房間內場景圖建模
相關文章24122016-06-12
3DMAX詳細解析如何給房間內場景圖建模
相關文章24122016-06-12
-
 3ds Max詳細解析海洋地形圖造型桌建模
相關文章30612016-05-11
3ds Max詳細解析海洋地形圖造型桌建模
相關文章30612016-05-11
-
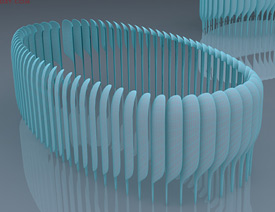 3ds MAX詳細解析異形曲面建筑建模
相關文章34542016-05-11
3ds MAX詳細解析異形曲面建筑建模
相關文章34542016-05-11
-
 3ds MAX詳細解析展廳外框一體化建模
相關文章19992016-05-11
3ds MAX詳細解析展廳外框一體化建模
相關文章19992016-05-11
-
 3DMAX詳細解析水立方外造型建模教程
相關文章68492015-09-12
3DMAX詳細解析水立方外造型建模教程
相關文章68492015-09-12
-
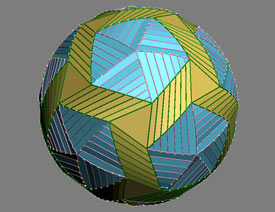 3DMAX詳細解析立體彩球的制作方法
相關文章36662015-09-12
3DMAX詳細解析立體彩球的制作方法
相關文章36662015-09-12
-
 3DMAX詳細解析真實草地效果圖制作教程
相關文章193882015-08-23
3DMAX詳細解析真實草地效果圖制作教程
相關文章193882015-08-23
