Illustrator設計簡潔的乒乓球主題頁面(3)
文章來源于 優設,感謝作者 如如醬w 給我們帶來經精彩的文章!設計教程/矢量教程/Illustrator教程2020-09-28
接著我們把參考線顯示出來,然后選中我們剛剛建立好的球桌圖層并利用鋼筆工具繪制出形狀,在繪制的時候利用參考線的交叉點來繪制可以繪制出這么一個形狀: 接著我們用選擇工具(小黑箭頭)選中這個形狀把它的填充改一
接著我們把參考線顯示出來,然后選中我們剛剛建立好的球桌圖層并利用鋼筆工具繪制出形狀,在繪制的時候利用參考線的交叉點來繪制可以繪制出這么一個形狀:

接著我們用選擇工具(小黑箭頭)選中這個形狀把它的填充改一下:填充顏色改為:#405cff,那么我們的上面這一部分就做好啦:

4.2 接著我們繪制左側的形狀,也是一樣還是利用參考線的交叉點來進行繪制,然后還是一樣我們利用選擇工具(小黑箭頭)選中這個形狀把它的填充改一下,填充顏色改為:#5387f9,得到如下效果:

怎么樣是不是很簡單?以此類推我們可以把剩下的形狀都做出來:

這樣我們的球桌部分就做完了!
步驟5:制作球拍
5.1 還是一樣建立一個圖層名字取名為球拍,接著我們畫一個大小為:495*520、的橢圓然后改變它的填充,顏色為:#ff3939
我們得到如下效果:

5.2 接著呢我們畫一個三角形(多邊形工具)放在橢圓上方并且居中對齊一下改變填充,填充顏色是:#e5ad5然后做適當的調整做出如下效果:

5.3 接著我們選中這兩個形狀然后用形狀生成器來裁剪多余的部分,然后再做部分的調整。得到如下效果:

5.4 接著我們來制作握把,我們畫一個大小為77*275的圓角矩形并改變它的填充顏色:#e5ae73,然后對矩形的圓角加以調整得到以下效果:

5.5 接著我們用選擇工具(小黑箭頭)選中這個形狀然后用自由變換工具里面的透視變換來調整,得到如下效果:

5.6 接著再握把上畫一個三角形來做一個斜坡面并適當調整弧度然后改變填充顏色:#efc69a后再適當調整一下球拍形狀大小, 然后選中所有形狀按Ctrl+G編組,得到效果圖如下:

 情非得已
情非得已
推薦文章
-
 Illustrator繪制扁平化風格的建筑圖2020-03-19
Illustrator繪制扁平化風格的建筑圖2020-03-19
-
 Illustrator制作扁平化風格的電視機2020-03-18
Illustrator制作扁平化風格的電視機2020-03-18
-
 Illustrator繪制漸變風格的建筑場景插畫2020-03-12
Illustrator繪制漸變風格的建筑場景插畫2020-03-12
-
 佩奇插畫:用AI繪制卡通風格的小豬佩奇2019-02-26
佩奇插畫:用AI繪制卡通風格的小豬佩奇2019-02-26
-
 插畫設計:AI繪制復古風格的宇航員海報2019-01-24
插畫設計:AI繪制復古風格的宇航員海報2019-01-24
-
 房屋插畫:AI繪制圣誕節主題的房屋插畫2019-01-21
房屋插畫:AI繪制圣誕節主題的房屋插畫2019-01-21
-
 圣誕插畫:AI繪制簡約風格圣誕節插畫2019-01-21
圣誕插畫:AI繪制簡約風格圣誕節插畫2019-01-21
-
 燈塔繪制:AI繪制的燈塔插畫2019-01-21
燈塔繪制:AI繪制的燈塔插畫2019-01-21
-
 時尚船錨:AI繪制鮮花裝飾的船錨圖標2019-01-18
時尚船錨:AI繪制鮮花裝飾的船錨圖標2019-01-18
-
 扁平寶箱圖形:AI繪制游戲中常見的寶箱2019-01-18
扁平寶箱圖形:AI繪制游戲中常見的寶箱2019-01-18
熱門文章
-
 Illustrator制作復古風格的郵票效果2021-03-10
Illustrator制作復古風格的郵票效果2021-03-10
-
 Illustrator制作復古風格的郵票效果
相關文章2112021-03-10
Illustrator制作復古風格的郵票效果
相關文章2112021-03-10
-
 Illustrator繪制扁平化風格的室內效果圖
相關文章15042020-03-19
Illustrator繪制扁平化風格的室內效果圖
相關文章15042020-03-19
-
 Illustrator繪制扁平化風格的建筑圖
相關文章7132020-03-19
Illustrator繪制扁平化風格的建筑圖
相關文章7132020-03-19
-
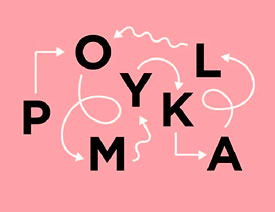 Illustrator快速的設計復雜的箭頭
相關文章2542020-03-19
Illustrator快速的設計復雜的箭頭
相關文章2542020-03-19
-
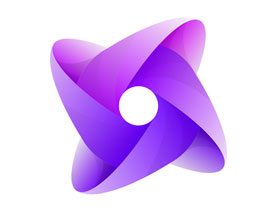 Illustrator設計紫色立體效果的企業LOGO
相關文章9252020-03-19
Illustrator設計紫色立體效果的企業LOGO
相關文章9252020-03-19
-
 Illustrator制作卡通風格的法國建筑圖
相關文章6122020-03-18
Illustrator制作卡通風格的法國建筑圖
相關文章6122020-03-18
-
 Illustrator繪制以手為裝飾的字體海報
相關文章2722020-03-18
Illustrator繪制以手為裝飾的字體海報
相關文章2722020-03-18
-
 Illustrator繪制扁平化風格的辦公室插畫
相關文章9502020-03-12
Illustrator繪制扁平化風格的辦公室插畫
相關文章9502020-03-12
