CorelDRAW解析貝塞爾工具使用技巧(3)
文章來源于 未知,感謝作者 情非得已 給我們帶來經精彩的文章!■ 尖突節點轉對稱節點
尖突節點轉對稱節點操作方法與上述方法相同,只是選取尖突節點后,用“形狀工具(快捷鍵:F10)” 點按屬性欄中的“生成對稱節點”按鈕 ,尖突節點即被轉換成對稱節點,如圖18。
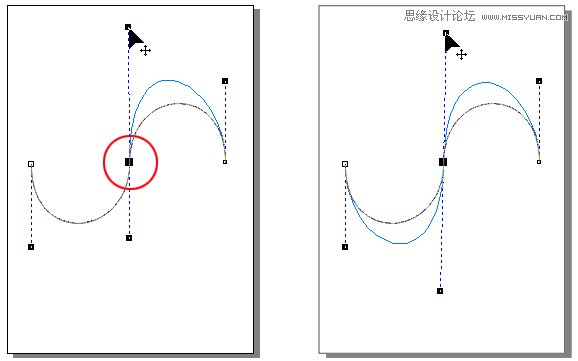
圖18
■ 閉合曲線
使用“貝塞爾工具”繪制曲線時,如果終止點沒有與起始點重合,就不會形成封閉的路徑,在默認的狀態下就也無 法對該對象進行色彩填充。當要閉合一個曲線對象時,可以將鼠標移向起始點,此時鼠標會變成 形符號,表示可以進行曲線閉合,或點按屬性工具欄中的“自動閉合曲線”按鈕 ,使曲線成為一個封閉的路徑對象,以便進行色彩填充,如圖19。
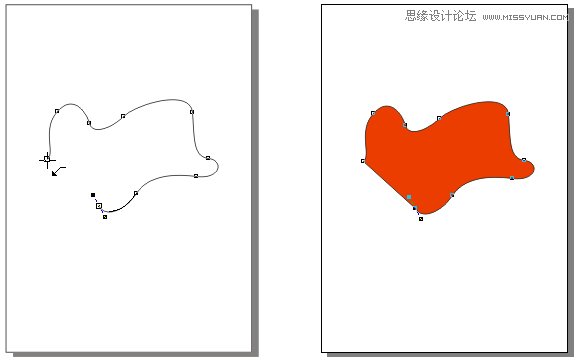
圖19
■ 選取節點
曲線線段與曲線線段之間的節點,都可以當作對象一樣被選取。選擇節點時,用“形狀工具(快捷鍵:F10)” 在要選取的節點上單擊即可選取該節點;被選取的節點會以小黑塊的顯示以區別其他節點。如果要選取多個節點,可以按住Shift鍵再逐次地用“形狀工具(快 捷鍵:F10)” 單擊要選取的節點,如圖20。
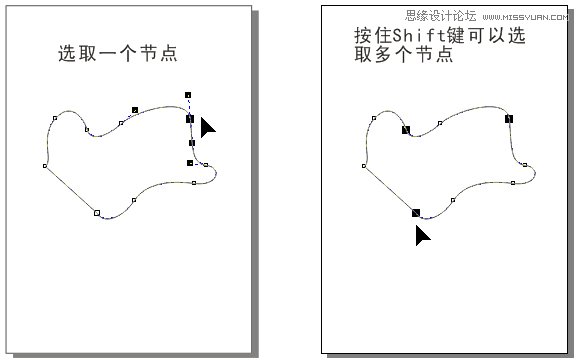
圖20
■ 斷開節點
直線線段、曲線、閉合的曲線路徑,都可以使其斷開。當要對某一個線段進行斷開時,可以使用“形狀工具(快捷 鍵:F10)”在要斷開的節點上單擊以選擇該節點,然后單擊屬性工具欄上的“分割曲線”按鈕 ,該線段即被分割,如圖21(右邊為分割后再拆分,成為兩個對象)。
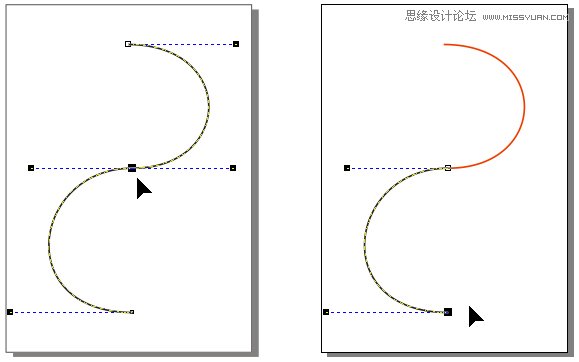
圖21
分割后的對象,如果是線段,就會被分割成兩個呈組合狀態的對象,按下“排列”菜單中的“拆分 曲線(快捷鍵:Ctrl + K)”命令,兩個對象就會被分離出來。
如果將封閉的曲線路徑對象中的某個節點斷開,該對象即被改變成未閉合的對象,將無法填充顏色,并且已填充的顏色也會無法顯示,如圖22。
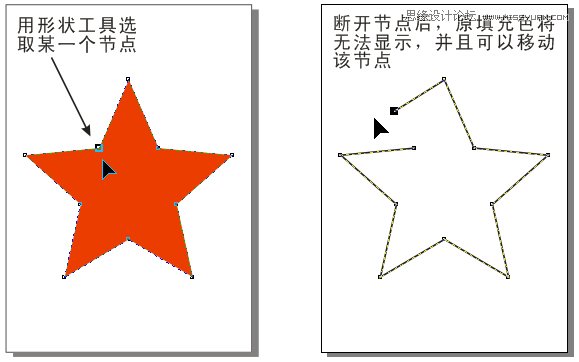
圖22
■ 添加、刪除節點
利用“形狀工具(快捷鍵:F10)”可以方便地在線段或曲線上添加任意的 節點:用“形狀工具(快捷鍵:F10)”在線段或曲線上要添加節點的地方單擊,然后點按屬性工具欄上的“添加節點”按鈕 ,或用“形狀工具”在要添加節點的地方雙擊,即添加一個新節點。新添加的節點都為尖突節點,如圖23。
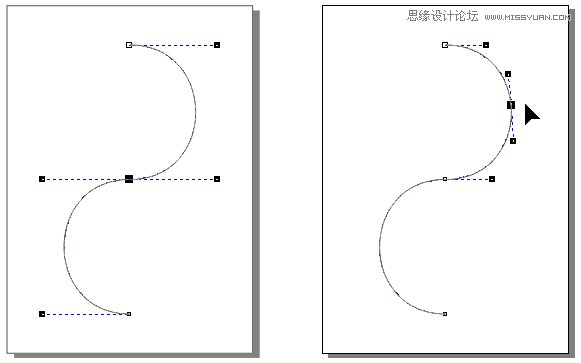
圖23
如果要刪除線段或曲線上的某個節點,可以先用“形狀工具(快捷鍵:F10)”選取該節點,然后點按屬性工具欄中的“刪除節點”按鈕 ,或按下鍵盤上的“Delete”鍵,或用“形狀工具”雙擊要刪除的節點,即可以將節點刪除。刪除節點后,CorelDRAW會對對象進行一些智能化平滑 處理,如圖24。
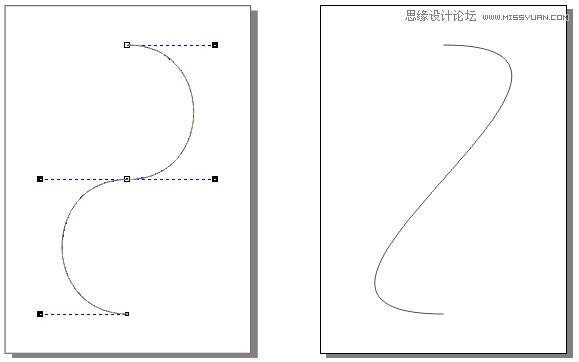
圖24
■ 延長閉合曲線
延長閉合曲線功能與自動閉合曲線功能一樣,但自動閉合功能更方便一些。如果要使用“延長曲線使之閉合” 功能,可以用“形狀工具”選取曲線的起始節點,再按住Shift鍵選取曲線的終止節點,然后點按屬性欄上的“延長曲線使之閉合”按鈕 ,開放的曲線路徑就會閉合成封閉的路徑,如圖25。
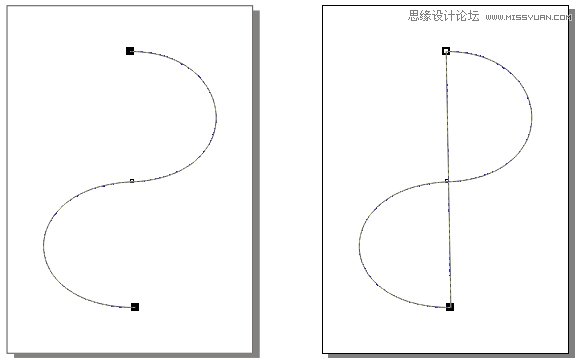
圖25
■ 反轉曲線的方向
開放的曲線都有起始節點和終止節點,起始節點是開始繪制曲線時的第一個節點,終止節點是曲線路徑沒有 閉合前的最后一個節點。在屏幕顯示上,所有未選取的節點都用小方塊顯示,但起始節點的顯示小方塊要比其他節點的顯示小方塊略大一些,由此可以讓操作者區別 起始節點和其他節點。反轉曲線的方向就是將起始節點和終止節點進行互相調換,使起始節點變成終止節點,終止節點變成起始節點,如圖26。
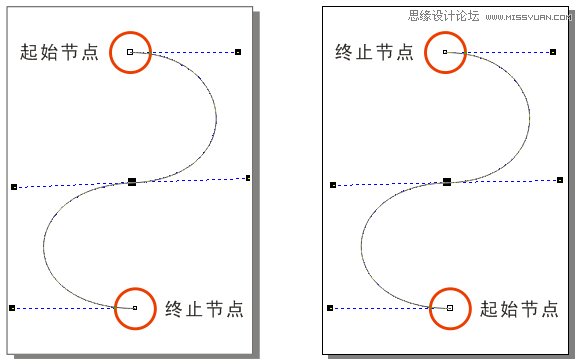
圖26
■ 提取子路徑
在復雜的封閉路徑對象中,會存在多個路徑。最外層的路徑為主路徑,外層內部的路徑全部都為子路徑,如圖27。

圖27
如果要提取復雜路徑中的子路徑以作他用,可以用“形狀工具”在要提取的子路徑上任意選取一個節點,然后點按屬性欄上的“提取子路徑”按鈕 ,該路徑即被分離出來,而其原對象的其他路徑仍未做改變,如圖28。
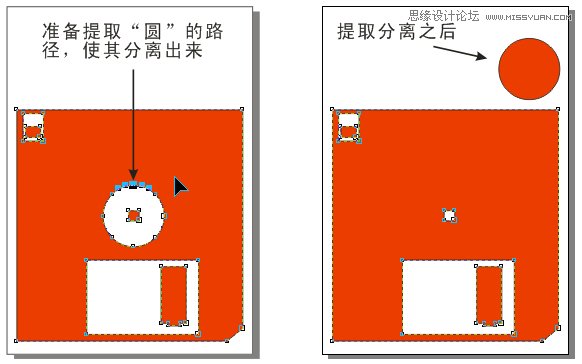
圖28
 情非得已
情非得已
-
 CorelDRAW結合PS制作超酷的海報立體字2016-11-28
CorelDRAW結合PS制作超酷的海報立體字2016-11-28
-
 CorelDRAW巧用網格工具繪制惡魔谷插畫2014-03-29
CorelDRAW巧用網格工具繪制惡魔谷插畫2014-03-29
-
 CorelDraw繪制頹廢風格的立體字教程2012-12-08
CorelDraw繪制頹廢風格的立體字教程2012-12-08
-
 CorelDRAW實例教程:繪制中國風國畫教程2012-06-03
CorelDRAW實例教程:繪制中國風國畫教程2012-06-03
-
 CorelDRAW繪制時尚風格的美少女漫畫2012-05-23
CorelDRAW繪制時尚風格的美少女漫畫2012-05-23
-
 CorelDRAW繪制卡通插畫美女教程清晨的陽光2012-05-23
CorelDRAW繪制卡通插畫美女教程清晨的陽光2012-05-23
-
 CorelDRAW實例教程:繪制中國風瓷器醉花陰2012-05-23
CorelDRAW實例教程:繪制中國風瓷器醉花陰2012-05-23
-
 CorelDRAW模擬人物照片繪畫全過程分析2012-05-23
CorelDRAW模擬人物照片繪畫全過程分析2012-05-23
-
 CorelDRAW詳細解析報紙文字排版2010-08-22
CorelDRAW詳細解析報紙文字排版2010-08-22
-
 CorelDRAW鼠繪教程:矢量抽象人物裝飾畫的繪制2010-07-21
CorelDRAW鼠繪教程:矢量抽象人物裝飾畫的繪制2010-07-21
-
 CorelDRAW繪制卡通風格的圣誕節插畫
相關文章4352018-01-10
CorelDRAW繪制卡通風格的圣誕節插畫
相關文章4352018-01-10
-
 Coreldraw詳細解析女士T恤的款式圖畫法
相關文章21882017-06-06
Coreldraw詳細解析女士T恤的款式圖畫法
相關文章21882017-06-06
-
 CorelDRAW繪制時尚簡潔的紙風車效果圖
相關文章19882017-05-12
CorelDRAW繪制時尚簡潔的紙風車效果圖
相關文章19882017-05-12
-
 CorelDRAW繪制復古風格的古代書籍
相關文章18122017-02-08
CorelDRAW繪制復古風格的古代書籍
相關文章18122017-02-08
-
 CorelDRAW X7繪制中國風京劇臉譜
相關文章26342017-02-08
CorelDRAW X7繪制中國風京劇臉譜
相關文章26342017-02-08
-
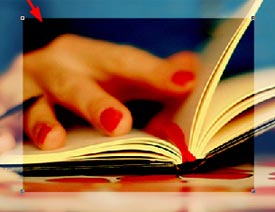 CorelDRAW中的圖層疊加功能詳細解析
相關文章13212017-01-16
CorelDRAW中的圖層疊加功能詳細解析
相關文章13212017-01-16
-
 CorelDRAW如何制作路徑文字
相關文章10692016-12-23
CorelDRAW如何制作路徑文字
相關文章10692016-12-23
-
 CorelDRAW繪制中國風傳統古代印章
相關文章17922016-12-23
CorelDRAW繪制中國風傳統古代印章
相關文章17922016-12-23
