CorelDRAW繪制復古風格的古代書籍
文章來源于 站酷,感謝作者 wangdan1469 給我們帶來經精彩的文章!本篇教程針對CorelDRAW X8軟件的基礎操作,制作古代書籍。在制作的過程中主要使用到橡皮擦工具、描摹位圖功能和圖框精確剪裁命令,最后的細節部分表現的很到位。教程很簡單,推薦過來和新手朋友們一起學習。
先看看效果圖

步驟一、新建畫布打開CorelDRAW,執行“文件>新建”命令,或按快捷鍵Ctrl+N新建一個A4大小的空白文檔。雙擊“矩形工具”繪制與畫布大小相同的矩形,并填充藏藍色。
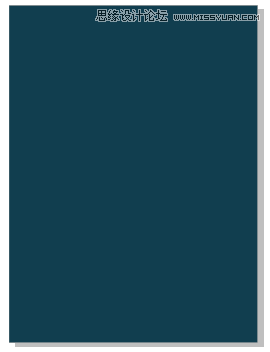
步驟二、繪制矩形 使用“矩形工具”繪制矩形,放置在書籍的左上角位置,填充顏色為(C:20、M:10、Y:35、K:0)的米白色。
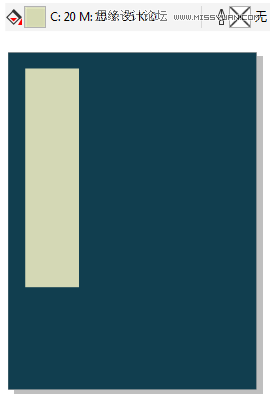
步驟三、復制矩形 按住Shift鍵,從上邊或下邊拖動復制矩形,繼續按住Shift實施左右的拖動(如果直接等比縮放,上邊和下邊的空余太多,所以采取單獨縮小的方法)。設置無填充,輪廓顏色為黑色、寬度為3.0mm。
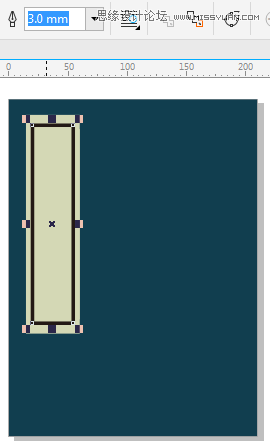
步驟四、輪廓轉為對象 將黑色矩形框,執行“對象>將輪廓轉換為曲線”命令。使用橡皮擦工具控制橡皮擦厚度擦出斑駁裂痕邊緣樣式;或者使用“藝術筆工具”中的“飛濺”和“底紋”小一些的筆刷和筆觸,最后對矩形框進行修剪也可以得到類似效果。
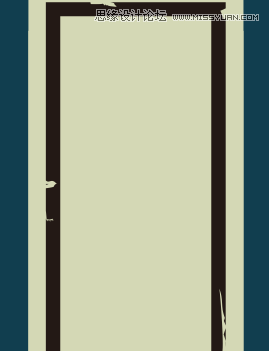
步驟五、輸入文字 使用“文本工具”輸入文字,單擊屬性欄中“將文本更改為垂直方向”按鈕(快捷鍵是Ctrl+.)將文字垂直排列。設置字體為“寒意雪君體繁”,字號根據實際情況自定義。
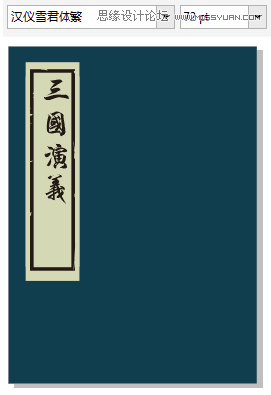
步驟六、導入位圖 執行“文件〉導入”命令(快捷鍵是Ctrl+I),導入位圖印章圖像(隨便在網上找的哦,你也可以自己做,關于印章制作流程可參閱:CorelDRAW繪制古代印章)。
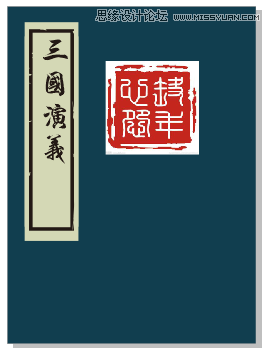
步驟七、描摹位圖 執行“輪廓描摹>線條圖”命令,在彈出的對話框中調節“跟蹤控件”并勾“選刪除原始圖形”選項,然后單擊確定命令,即可將位圖描摹成為矢量圖并且是去除背景色的。
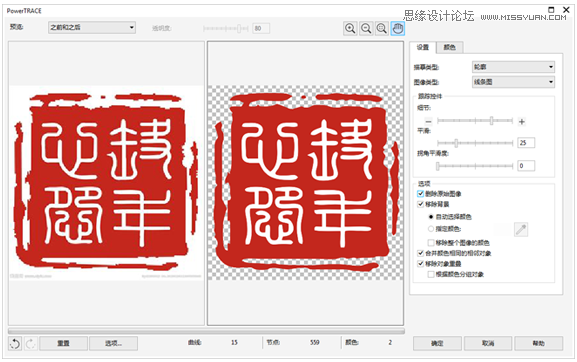
步驟八、 調整大小和位置 將描摹好的印章圖形,移動至適當位置并縮小顯示,如下圖所示。
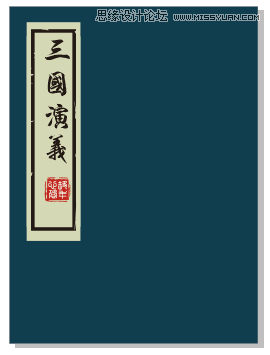
步驟九、 輸入文字 繼續使用“文本工具”輸入其他文字,同樣設置為垂直方向顯示,如圖所示。
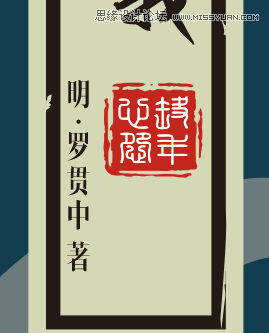
步驟十、 描摹位圖 與上述步驟一樣,先在網上找到印章素材,導入到CDR軟件并對其進行“輪廓描摹”處理,將位圖轉換為矢量圖。

步驟十一、 復制旋轉 紅色的龍紋印章太過顯眼,可以通過“透明度工具”中的“合并模式”將指定透明度的顏色與透明度后面的對象的顏色完美合并,這里你可以都試一下,看看哪個效果好。
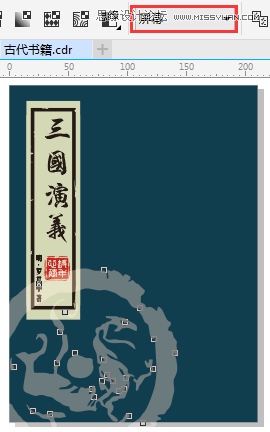
步驟十二、 繪制矩形 使用矩形工具繪制書籍的右側縫線,為了使書籍線距離一致,可以先在上面畫出一條,然后鼠標左鍵向下復制到適當位置按下右鍵,然后Ctrl+R重復上一次操作,最后將所有矩形條按Ctrl+G組合。

步驟十三、 應用封套 選中組合的矩形條,執行“對象>PowerClip>置于圖文框內部”命令,當出現黑色粗箭頭時,單擊封面矩形即可效果如圖所示。

 情非得已
情非得已
-
 CorelDRAW結合PS制作超酷的海報立體字2016-11-28
CorelDRAW結合PS制作超酷的海報立體字2016-11-28
-
 CorelDRAW巧用網格工具繪制惡魔谷插畫2014-03-29
CorelDRAW巧用網格工具繪制惡魔谷插畫2014-03-29
-
 CorelDraw繪制頹廢風格的立體字教程2012-12-08
CorelDraw繪制頹廢風格的立體字教程2012-12-08
-
 CorelDRAW實例教程:繪制中國風國畫教程2012-06-03
CorelDRAW實例教程:繪制中國風國畫教程2012-06-03
-
 CorelDRAW繪制時尚風格的美少女漫畫2012-05-23
CorelDRAW繪制時尚風格的美少女漫畫2012-05-23
-
 CorelDRAW繪制卡通插畫美女教程清晨的陽光2012-05-23
CorelDRAW繪制卡通插畫美女教程清晨的陽光2012-05-23
-
 CorelDRAW實例教程:繪制中國風瓷器醉花陰2012-05-23
CorelDRAW實例教程:繪制中國風瓷器醉花陰2012-05-23
-
 CorelDRAW模擬人物照片繪畫全過程分析2012-05-23
CorelDRAW模擬人物照片繪畫全過程分析2012-05-23
-
 CorelDRAW詳細解析報紙文字排版2010-08-22
CorelDRAW詳細解析報紙文字排版2010-08-22
-
 CorelDRAW鼠繪教程:矢量抽象人物裝飾畫的繪制2010-07-21
CorelDRAW鼠繪教程:矢量抽象人物裝飾畫的繪制2010-07-21
-
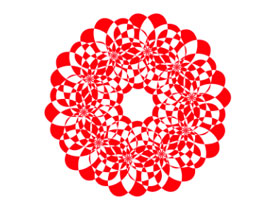 CorelDRAW制作剪紙風格的創意花紋
相關文章6832018-02-09
CorelDRAW制作剪紙風格的創意花紋
相關文章6832018-02-09
-
 CorelDRAW繪制卡通風格的圣誕節插畫
相關文章4352018-01-10
CorelDRAW繪制卡通風格的圣誕節插畫
相關文章4352018-01-10
-
 CorelDRAW制作簡潔風格的三八天貓標志
相關文章20172017-03-09
CorelDRAW制作簡潔風格的三八天貓標志
相關文章20172017-03-09
-
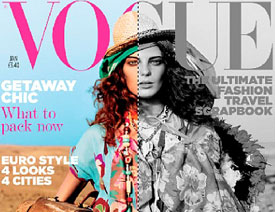 CorelDRAW快速制作黑白風格的人像照片
相關文章24142017-02-08
CorelDRAW快速制作黑白風格的人像照片
相關文章24142017-02-08
-
 CorelDRAW繪制中國風傳統古代印章
相關文章17922016-12-23
CorelDRAW繪制中國風傳統古代印章
相關文章17922016-12-23
-
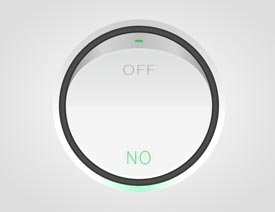 CorelDRAW繪制立體風格的UI開關教程
相關文章40132016-07-20
CorelDRAW繪制立體風格的UI開關教程
相關文章40132016-07-20
-
 CorelDraw制作漸變風格的藝術字教程
相關文章49622016-06-30
CorelDraw制作漸變風格的藝術字教程
相關文章49622016-06-30
-
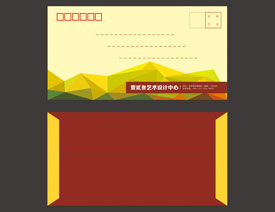 CorelDraw制作低多邊形風格的藝術信封
相關文章95322014-09-11
CorelDraw制作低多邊形風格的藝術信封
相關文章95322014-09-11
