CorelDRAW解析貝塞爾工具使用技巧(2)
文章來源于 未知,感謝作者 情非得已 給我們帶來經精彩的文章!如果曲線很復雜,需要多個曲線段才能組成:可以接上一步操作,在新的節點位置按下鼠標并將鼠標拖向再下一節點的方向;如果節點的下一繪制工作是直線段,可以雙擊最后的曲線段節點,便可以開始新的線段或曲線段繪制,如圖8。
在繪制曲線的過程中,雙擊最后一個節點,可以改變下一節點的伸展屬性,使其和起始點相一致,以便開始新的曲線或直線段的繪制,如圖10中紅圈所示處。
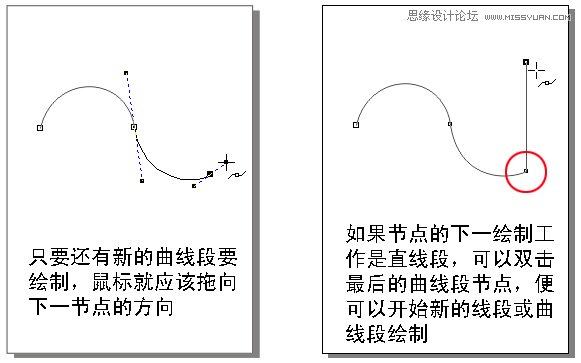
圖10
另外,在使用“貝塞爾工具” 繪制曲線時,如果新指定的節點位置不符合設想,可以按住Alt鍵不放,移動到新的位置,如圖11。
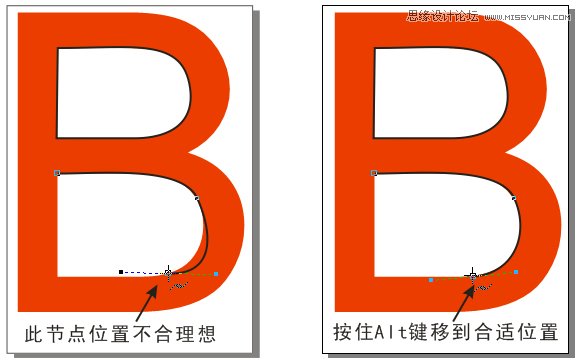
圖11
由于“貝塞爾工具” 的重要性,初學者應該花上一點時間對此工具多做練習。練習開始時,可以選擇字母或一些簡單的圖形為樣例,沿著邊緣進行描繪,如圖12。

圖12
在進行“貝塞爾工具” 練習過程中,可以配合使用“縮放工具”中的“放大(快捷鍵:F2)” 、“縮小(快捷鍵:F3)” 和“形狀工具(快捷鍵:F10)” ,如圖13,為使曲線與原對象更嵌合,按“F2”鍵將窗口屏幕進行了放大。
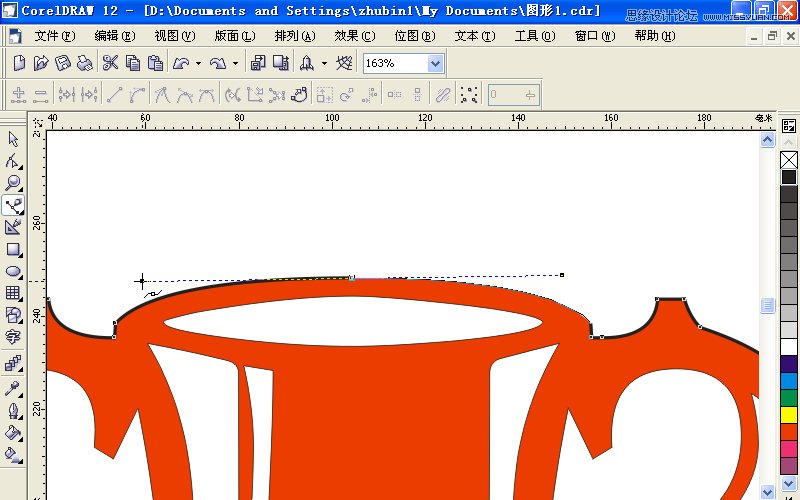
圖13
“形狀工具(快捷鍵:F10)” 與“貝塞爾工具” 常相互配套使用,每有“貝塞爾工具”節點定位不準或控制線偏移時,都可以用“形狀工具”移動節點或控制線上的控制點,及時地對“貝塞爾曲線”進行糾正,如圖14。

圖14
4、修飾貝塞爾曲線
在使用“貝塞爾曲線”工具繪制曲線時,就算再熟練的操作人員,也無法做到次次得心應手,實際工作中,經常需要對“貝塞爾工具”繪制的曲線進行一些細節上的調節。
調節和修飾“貝塞爾曲線”都由“形狀工具(快捷鍵:F10)” 完成(Photoshop、Illustrator在修飾貝塞爾曲線時,都用鋼筆工具完成)。
■ 直線轉曲線
要改變直線線段為曲線,可以用“形狀工具(快捷鍵:F10)” 在要轉換為曲線的直線段上單擊,然后點擊屬性工具欄中的“轉換直線為曲線”按鈕 ,直線段即被轉換為曲線,并出現控制線,以便進一步調整,如圖15。
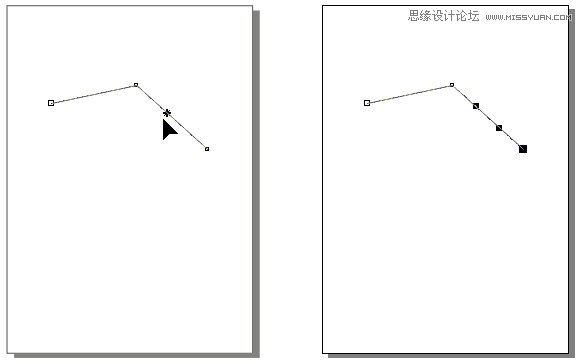
圖15
■ 曲線轉直線
如果要改變曲線為直線,可以用“形狀工具(快捷鍵:F10)” 在要轉換為直線的曲線段上單擊,然后點擊屬性工具欄中的“轉換曲線為直線”按鈕 ,直線段即被轉換為曲線,如圖16。
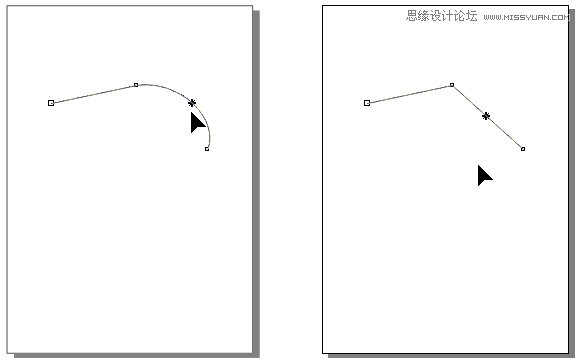
圖16
■ 對稱節點轉尖突節點
對稱節點可以同時控制節點兩端的曲線,而尖突節點只能控制一端的曲線。在實際工具中,有很多的時 間需要將對稱節點轉換成尖突節點。如果要將對稱節點轉換成尖突節點,可以用“形狀工具(快捷鍵:F10)” 選中對稱節點(如圖17中紅圈所示處的節點),然后點按屬性欄中的“使節點成為尖突”按鈕 ,對稱節點即轉換成尖突節點。
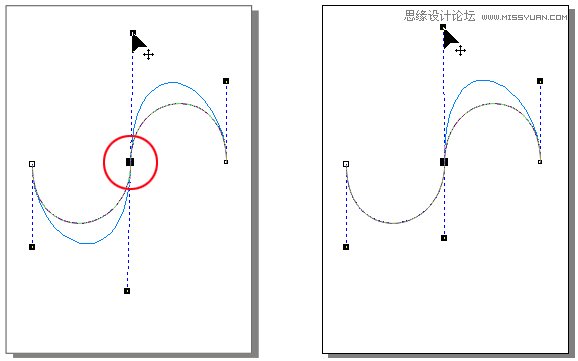
圖17
 情非得已
情非得已
-
 CorelDRAW結合PS制作超酷的海報立體字2016-11-28
CorelDRAW結合PS制作超酷的海報立體字2016-11-28
-
 CorelDRAW巧用網格工具繪制惡魔谷插畫2014-03-29
CorelDRAW巧用網格工具繪制惡魔谷插畫2014-03-29
-
 CorelDraw繪制頹廢風格的立體字教程2012-12-08
CorelDraw繪制頹廢風格的立體字教程2012-12-08
-
 CorelDRAW實例教程:繪制中國風國畫教程2012-06-03
CorelDRAW實例教程:繪制中國風國畫教程2012-06-03
-
 CorelDRAW繪制時尚風格的美少女漫畫2012-05-23
CorelDRAW繪制時尚風格的美少女漫畫2012-05-23
-
 CorelDRAW繪制卡通插畫美女教程清晨的陽光2012-05-23
CorelDRAW繪制卡通插畫美女教程清晨的陽光2012-05-23
-
 CorelDRAW實例教程:繪制中國風瓷器醉花陰2012-05-23
CorelDRAW實例教程:繪制中國風瓷器醉花陰2012-05-23
-
 CorelDRAW模擬人物照片繪畫全過程分析2012-05-23
CorelDRAW模擬人物照片繪畫全過程分析2012-05-23
-
 CorelDRAW詳細解析報紙文字排版2010-08-22
CorelDRAW詳細解析報紙文字排版2010-08-22
-
 CorelDRAW鼠繪教程:矢量抽象人物裝飾畫的繪制2010-07-21
CorelDRAW鼠繪教程:矢量抽象人物裝飾畫的繪制2010-07-21
-
 CorelDRAW繪制卡通風格的圣誕節插畫
相關文章4352018-01-10
CorelDRAW繪制卡通風格的圣誕節插畫
相關文章4352018-01-10
-
 Coreldraw詳細解析女士T恤的款式圖畫法
相關文章21882017-06-06
Coreldraw詳細解析女士T恤的款式圖畫法
相關文章21882017-06-06
-
 CorelDRAW繪制時尚簡潔的紙風車效果圖
相關文章19882017-05-12
CorelDRAW繪制時尚簡潔的紙風車效果圖
相關文章19882017-05-12
-
 CorelDRAW繪制復古風格的古代書籍
相關文章18122017-02-08
CorelDRAW繪制復古風格的古代書籍
相關文章18122017-02-08
-
 CorelDRAW X7繪制中國風京劇臉譜
相關文章26342017-02-08
CorelDRAW X7繪制中國風京劇臉譜
相關文章26342017-02-08
-
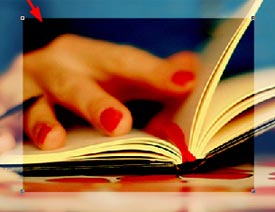 CorelDRAW中的圖層疊加功能詳細解析
相關文章13212017-01-16
CorelDRAW中的圖層疊加功能詳細解析
相關文章13212017-01-16
-
 CorelDRAW如何制作路徑文字
相關文章10692016-12-23
CorelDRAW如何制作路徑文字
相關文章10692016-12-23
-
 CorelDRAW繪制中國風傳統古代印章
相關文章17922016-12-23
CorelDRAW繪制中國風傳統古代印章
相關文章17922016-12-23
