CorelDRAW繪制卡通插畫美女教程清晨的陽光
文章來源于 騰龍設計,感謝作者 情非得已 給我們帶來經精彩的文章!首先讓我們先來簡單了解一下卡通畫的設計與繪制流程。在決定開始設計一個卡通角色之前,要充分了解角色的性別、年齡、身體特征、性格特征等基本要素。然后根據這些要素就產生了一個形象雛形,使用鉛筆在畫紙上勾勒草稿,幾番修改后卡通角色的線稿就成形了。使用掃描儀將其掃描入電腦,就可以在CorelDRAW中對卡通進行著色處理、勾勒線條、繪制背景等工作了,以至完成整個卡通角色的繪制。在本節為讀者安排的實例將為讀者詳細講述在CorelDRAW中對角色進行著色處理的流程與方法。圖1-2展示了實例完成后的效果。

圖1-2 實例完成后的效果
1.1.1 技術提示
本節實例全面完整的展示了卡通角色的繪制過程,在這個過程中“對象管理器”命令非常重要,使用它可以將圖形分層進行管理,而且在某個圖層進行繪制時,不會對其它圖層造成影響。在對角色進行著色時,使用透明工具可以使圖形的填充顏色產生柔和的過渡。結合陰影工具可以制作出過度均勻的彩暈效果。為了增加畫面的真實筆觸效果,使用藝術筆刷繪制了畫稿的筆觸線條,以及背景裝飾色彩。如1-3展示了實例的繪制過程。

如1-3 實例的繪制過程
1.1.2 制作步驟:描摹線稿
(1)啟動CorelDRAW,新建文檔,參照圖1-4所示設置屬性欄,調整頁面大小。

圖1-4 新建文檔
(2)執行“文件”→“導入”命令,導入本書附帶光盤\Chapter-01\“線稿.jpg”文檔,如圖1-5所示。

圖1-5 導入線稿
(3)接著執行“位圖”→“重取樣”命令,打開“重新取樣”對話框,參照圖1-6所示設置參數,完畢后單擊“確定”按鈕,重取樣位圖。

圖1-6 調整位圖大小
(4)執行“工具”→“對象管理器”命令,打開“對象管理器”泊塢窗,單擊“圖層 1”前面的鉛筆圖標,將“圖層 1”鎖定,然后單擊“新建圖層”按鈕,新建“圖層 2”,如圖1-7所示。

圖1-7 鎖定圖層并新建圖層
(5)使用“貝塞爾”工具,參照圖1-8所示繪制曲線,將線稿中的卡通人物勾勒出來,然后單擊“圖層 1”前面的眼睛圖標,將“圖層 1”隱藏。
提示:讀者可以打開本書附帶光盤\Chapter-01\“描摹.cdr”文件,直接使用已經描繪好的線稿繼續下面的操作。

圖1-8 描摹線稿
1.1.3 制作步驟:填充顏色
(1)單擊“圖層 2”前面的鉛筆圖標,將“圖層 2”鎖定。新建“圖層 3”,并調整圖層順序,如圖1-9所示。
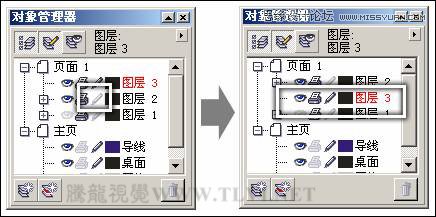
圖1-9 新建圖層并調整圖層順序
(2)使用“貝塞爾”工具參照圖1-10所示繪制圖形,然后使用“形狀”工具調整節點,并為圖形填充漸變色和輪廓色。
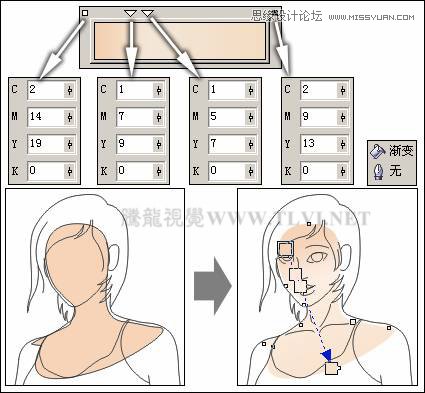
圖1-10 繪制圖形并填充顏色
提示:為了方便讀者察看圖形輪廓,這里暫時將臉龐上部份線條隱藏。
(3)接著使用“交互式透明”工具為該圖形添加透明效果,如圖1-11所示。
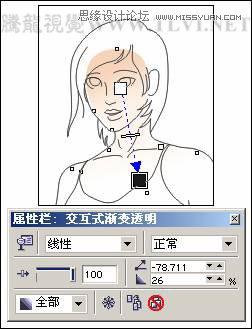
圖1-11 添加透明效果
 情非得已
情非得已
-
 CorelDRAW結合PS制作超酷的海報立體字2016-11-28
CorelDRAW結合PS制作超酷的海報立體字2016-11-28
-
 CorelDRAW巧用網格工具繪制惡魔谷插畫2014-03-29
CorelDRAW巧用網格工具繪制惡魔谷插畫2014-03-29
-
 CorelDraw繪制頹廢風格的立體字教程2012-12-08
CorelDraw繪制頹廢風格的立體字教程2012-12-08
-
 CorelDRAW實例教程:繪制中國風國畫教程2012-06-03
CorelDRAW實例教程:繪制中國風國畫教程2012-06-03
-
 CorelDRAW繪制時尚風格的美少女漫畫2012-05-23
CorelDRAW繪制時尚風格的美少女漫畫2012-05-23
-
 CorelDRAW繪制卡通插畫美女教程清晨的陽光2012-05-23
CorelDRAW繪制卡通插畫美女教程清晨的陽光2012-05-23
-
 CorelDRAW實例教程:繪制中國風瓷器醉花陰2012-05-23
CorelDRAW實例教程:繪制中國風瓷器醉花陰2012-05-23
-
 CorelDRAW模擬人物照片繪畫全過程分析2012-05-23
CorelDRAW模擬人物照片繪畫全過程分析2012-05-23
-
 CorelDRAW詳細解析報紙文字排版2010-08-22
CorelDRAW詳細解析報紙文字排版2010-08-22
-
 CorelDRAW鼠繪教程:矢量抽象人物裝飾畫的繪制2010-07-21
CorelDRAW鼠繪教程:矢量抽象人物裝飾畫的繪制2010-07-21
-
 字體教程:CDR制作時尚的鏤空藝術字
相關文章8542018-12-20
字體教程:CDR制作時尚的鏤空藝術字
相關文章8542018-12-20
-
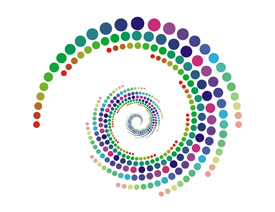 CorelDRAW繪制抽象絢麗的圓點螺旋效果
相關文章48742016-11-28
CorelDRAW繪制抽象絢麗的圓點螺旋效果
相關文章48742016-11-28
-
 CorelDRAW結合PS制作超酷的立體字教程
相關文章28832016-11-23
CorelDRAW結合PS制作超酷的立體字教程
相關文章28832016-11-23
-
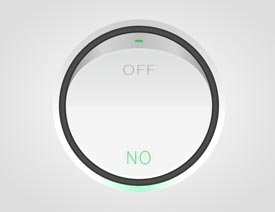 CorelDRAW繪制立體風格的UI開關教程
相關文章40132016-07-20
CorelDRAW繪制立體風格的UI開關教程
相關文章40132016-07-20
-
 CorelDraw制作漸變風格的藝術字教程
相關文章49622016-06-30
CorelDraw制作漸變風格的藝術字教程
相關文章49622016-06-30
-
 CorelDraw制作淘寶宣傳促銷海報教程
相關文章69632016-01-07
CorelDraw制作淘寶宣傳促銷海報教程
相關文章69632016-01-07
-
 CorelDraw制作七夕情人節活動海報教程
相關文章69412015-12-30
CorelDraw制作七夕情人節活動海報教程
相關文章69412015-12-30
-
 CorelDraw繪制逼真的中國風梅花圖教程
相關文章69192015-12-30
CorelDraw繪制逼真的中國風梅花圖教程
相關文章69192015-12-30
