CorelDRAW鼠繪教程:矢量抽象人物裝飾畫的繪制
文章來源于 中國教程網論壇,感謝作者 四季輪回 給我們帶來經精彩的文章!本例為CorelDRAW鼠繪實例教程,主要學習如何運用CD繪制矢量抽象人物裝飾畫,主要學習鋼筆、矩形、橢圓等CorelDRAW繪畫工具、曲線、形狀及填充工具的運用,教程講解的比較詳細,適合初學者學習掌握工具的運用~~
用CorelDRAW鼠繪一幅人物飾畫,畫面運用各種不同的裝飾圖形組合而成,充分體現裝飾畫的形式美。畫面中點、線、面的合理構成達到了較強的裝飾性效果,在制作裝飾畫時,顏色搭配起決定性因素。大家應著重把握哦。
最終效果圖:

制作步驟:
1、新建一個寬度和高度為267.0mm的文檔,如圖1所示:
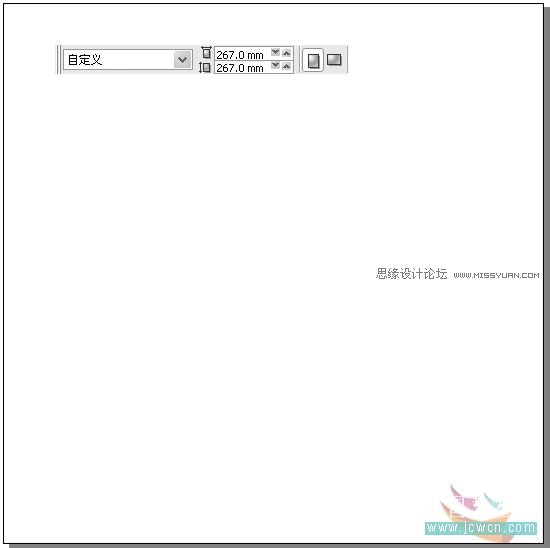
2、雙擊“矩形工具”創建一個與文檔同樣大小的矩形,并將其填充(按Shift+F11組合鍵,彈出“均勻填充”對話框)為朱褐色(C:60,M:93,Y:93,K:19),輪廓線也填充為朱褐色。如圖2所示:

3、右鍵單擊鼠標,選擇“鎖定對象”,如圖3所示:
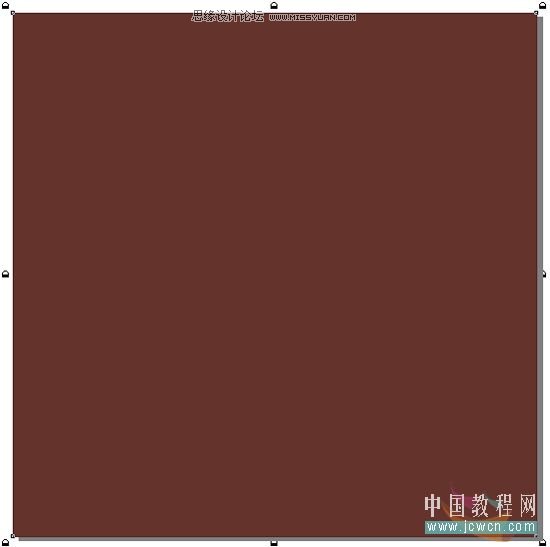
4、雙擊“矩形工具”按鈕,按住“Shift”鍵的同時拖動鼠標進行比例的適當縮小,創建矩形后,按 “Ctrl+PageUP”將它向前移動一位。單擊“填充工具”,填充為:膚色,設置參數如圖4A所示:

并將其輪廓線也填充為膚色,養成一種好習慣,運用標尺來定位(請依據實際情況靈活運用啊)。如圖4B所示:
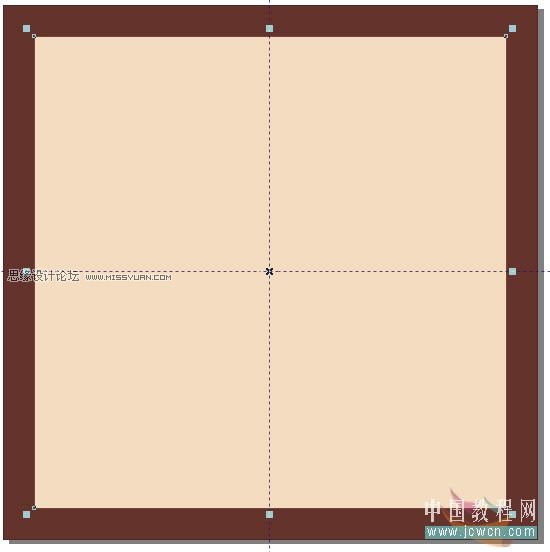
5、單擊“鋼筆工具”,創建右眼圖形的輪廓,運用“鋼筆工具”創建的圖形需結合“形狀工具”,在所需調節的點上右擊選擇 “曲線”(或稱為“反轉曲線”)命令,進行圓滑調節,如圖5A所示:
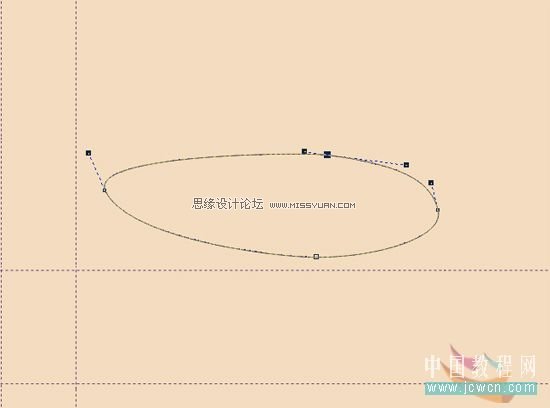
單擊“填充工具”進行顏色參數的設置,如圖5B所示:
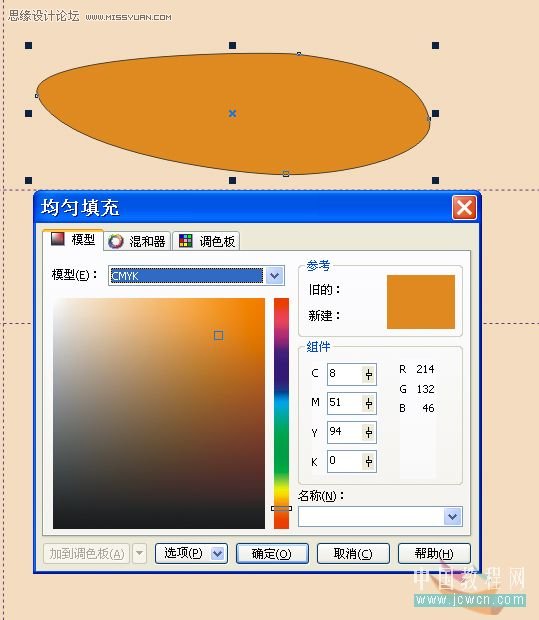
6、單擊“橢圓工具”,創建橢圓,如圖6A所示:
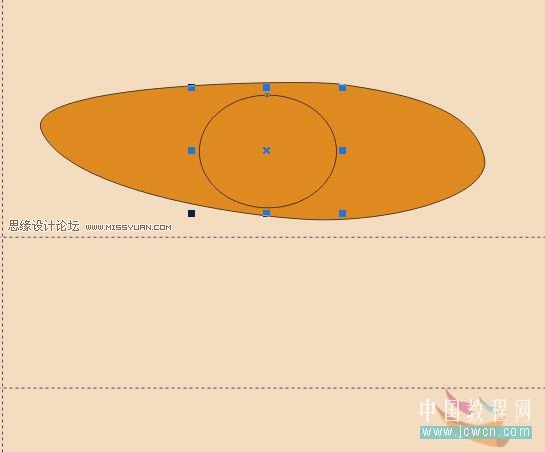
選擇調色板中的相應顏色,填充圖形,如圖6B所示:
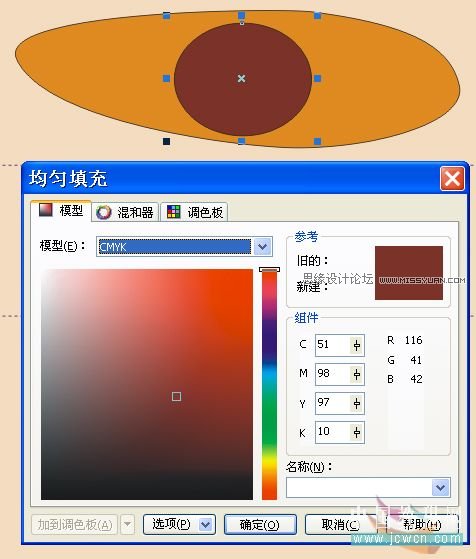
7、同步驟6,運用同樣的方法創建一個眼睛的高光橢圓形,并填充為白色,如圖7所示:
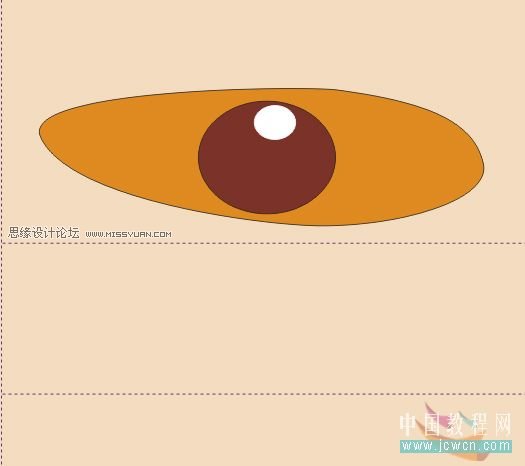
8、單擊“鋼筆工具”,創建兩個眼眶圖形輪廓,運用“鋼筆工具”創建的圖形需結合“形狀工具”,在所需調節的點上右擊選擇 “曲線”(或稱為“反轉曲線”)命令,進行圓滑調節,如圖8A所示:
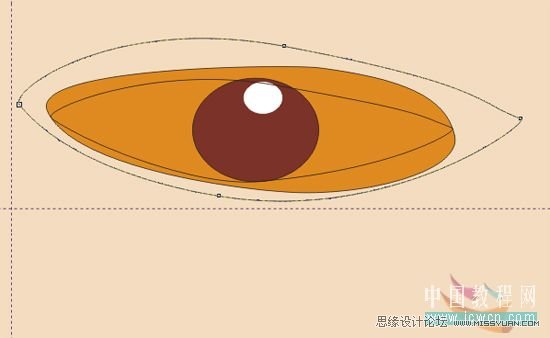
同時選中繪畫好的兩個眼眶圖形后,在其屬性欄中選擇“修剪”按鈕,單擊“填充工具”為其填充顏色,如圖8B所示:

9、單擊“藝術筆工具”,并設置屬性中筆的大小及類型,創建圖形,如圖9A所示:

調整合適大小及位置,選擇調色板中的相應顏色,填充圖形,如圖9B所示:
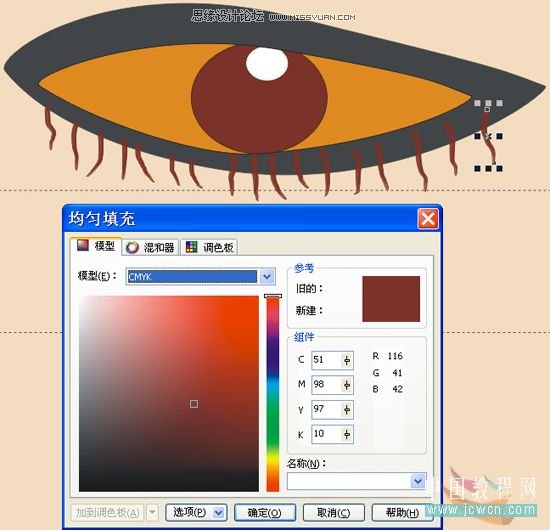
10、將5-9步驟中創建好的右眼圖形復制一份,作為左眼圖形,全部選擇后,按“鏡像”按鈕,將眼眶填充顏色為(C:51;M:98;Y:97;K:10),其輪廓線也進行相應的填充,如圖10A所示:
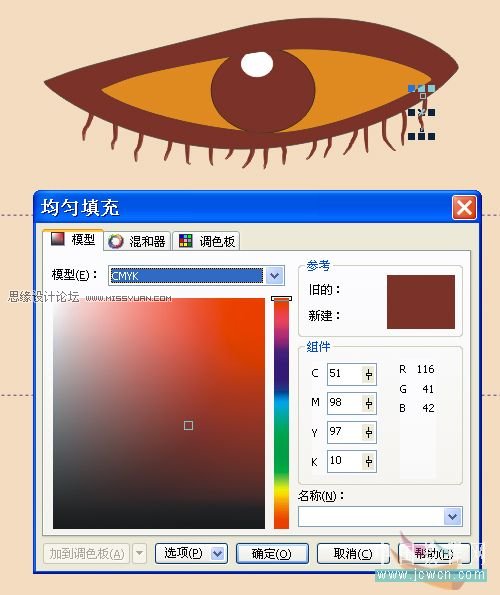
將左眼圖形(和右眼圖形)分別全部選中,進行群組,放置到合適位置,效果如圖10B所示:
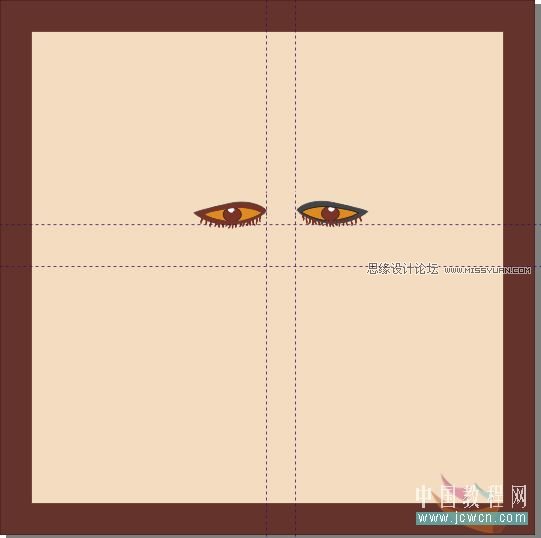
 情非得已
情非得已
-
 CorelDRAW結合PS制作超酷的海報立體字2016-11-28
CorelDRAW結合PS制作超酷的海報立體字2016-11-28
-
 CorelDRAW巧用網格工具繪制惡魔谷插畫2014-03-29
CorelDRAW巧用網格工具繪制惡魔谷插畫2014-03-29
-
 CorelDraw繪制頹廢風格的立體字教程2012-12-08
CorelDraw繪制頹廢風格的立體字教程2012-12-08
-
 CorelDRAW實例教程:繪制中國風國畫教程2012-06-03
CorelDRAW實例教程:繪制中國風國畫教程2012-06-03
-
 CorelDRAW繪制時尚風格的美少女漫畫2012-05-23
CorelDRAW繪制時尚風格的美少女漫畫2012-05-23
-
 CorelDRAW繪制卡通插畫美女教程清晨的陽光2012-05-23
CorelDRAW繪制卡通插畫美女教程清晨的陽光2012-05-23
-
 CorelDRAW實例教程:繪制中國風瓷器醉花陰2012-05-23
CorelDRAW實例教程:繪制中國風瓷器醉花陰2012-05-23
-
 CorelDRAW模擬人物照片繪畫全過程分析2012-05-23
CorelDRAW模擬人物照片繪畫全過程分析2012-05-23
-
 CorelDRAW詳細解析報紙文字排版2010-08-22
CorelDRAW詳細解析報紙文字排版2010-08-22
-
 CorelDRAW鼠繪教程:矢量抽象人物裝飾畫的繪制2010-07-21
CorelDRAW鼠繪教程:矢量抽象人物裝飾畫的繪制2010-07-21
-
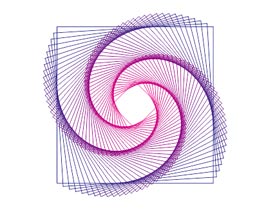 Photoshop簡單制作抽象的同比縮放3維線條
相關文章23622017-01-16
Photoshop簡單制作抽象的同比縮放3維線條
相關文章23622017-01-16
-
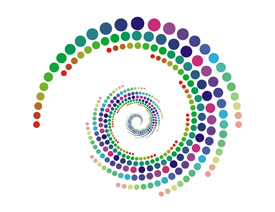 CorelDRAW繪制抽象絢麗的圓點螺旋效果
相關文章48742016-11-28
CorelDRAW繪制抽象絢麗的圓點螺旋效果
相關文章48742016-11-28
-
 CorelDRAW繪制人物工筆畫美女人物教程
相關文章119202012-06-03
CorelDRAW繪制人物工筆畫美女人物教程
相關文章119202012-06-03
-
 CorelDRAW實例教程:繪制現代裝飾油畫效果
相關文章13112012-05-23
CorelDRAW實例教程:繪制現代裝飾油畫效果
相關文章13112012-05-23
-
 CorelDRAW模擬人物照片繪畫全過程分析
相關文章87312012-05-23
CorelDRAW模擬人物照片繪畫全過程分析
相關文章87312012-05-23
-
 CorelDRAW教程:將人物照片轉成矢量插畫路徑
相關文章56482010-07-21
CorelDRAW教程:將人物照片轉成矢量插畫路徑
相關文章56482010-07-21
-
 Coreldraw鼠繪漂亮的矢量蜘蛛女俠
相關文章36292009-09-03
Coreldraw鼠繪漂亮的矢量蜘蛛女俠
相關文章36292009-09-03
