CorelDRAW繪制卡通插畫美女教程清晨的陽光(3)
文章來源于 騰龍設計,感謝作者 情非得已 給我們帶來經精彩的文章!(12)調整裙子圖形的前后順序,效果如圖1-20所示。

圖1-20 調整圖形順序
1.1.4 制作步驟:勾勒筆觸線條
(1)鎖定“圖層 3”,接著選擇“圖層 2”,并將“圖層 2”解鎖,如圖1-21所示。
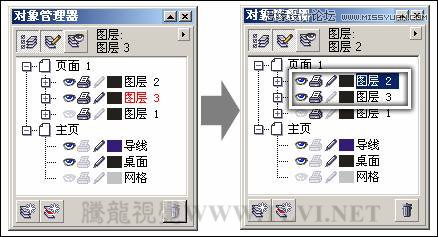
圖1-21 選擇并解鎖圖層
(2)使用“選擇”工具選擇右邊眉毛路徑,然后選擇“藝術筆”工具,參照圖1-22所示設置屬性欄,為路徑添加藝術筆效果。
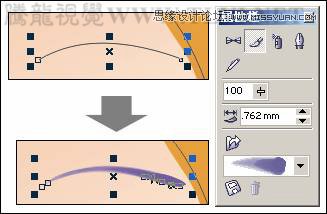
圖1-22 添加藝術筆效果
(3)參照圖1-23所示,使用“形狀”工具選擇眉毛路徑,然后單擊屬性欄中的“反轉曲線的方向”按鈕,將曲線路徑反轉,并為其填充顏色。
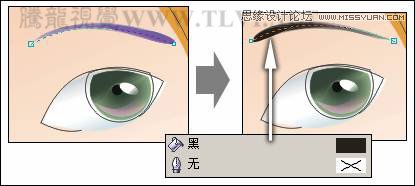
圖1-23 反轉曲線路徑方向
(4)參照上述為曲線路徑添加藝術筆效果的操作方法,依次選擇相應的路徑,為其添加藝術筆觸效果,如圖1-24所示。
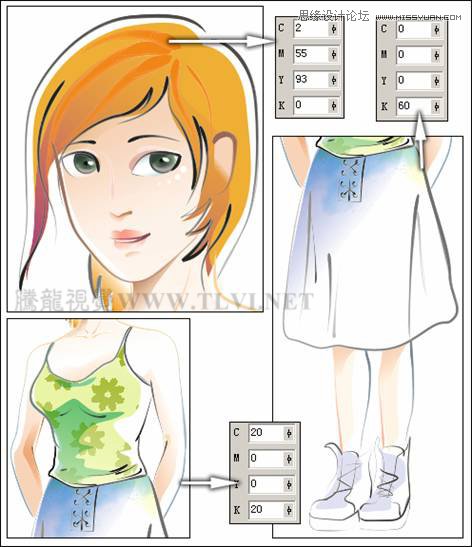
圖1-24 添加藝術筆觸效果
(5)使用“橢圓”工具繪制橢圓,填充白色,然后使用“交互式陰影”工具為橢圓添加投影,并參照圖1-25所示設置屬性欄參數。
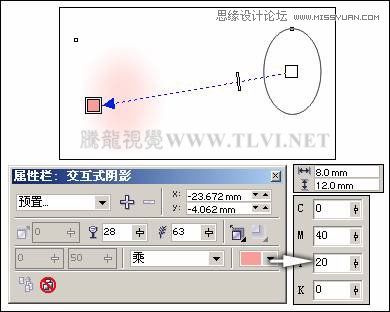
圖1-25 添加陰影效果
(6)按下鍵,拆分陰影。使用“選擇”工具選擇橢圓,按下鍵將其刪除,然后復制陰影圖形,并調整圖形位置,為卡通人物添加腮紅效果,如圖1-26所示。

圖1-26 添加腮紅
(7)使用“貝塞爾”工具繪制圖形,然后選擇左側的腮紅圖形,執行“效果”→“精確剪裁”→“放置在容器中”命令,當光標變為黑色箭頭后,單擊剛才繪制的圖形,裁剪腮紅圖形,如圖1-27所示。
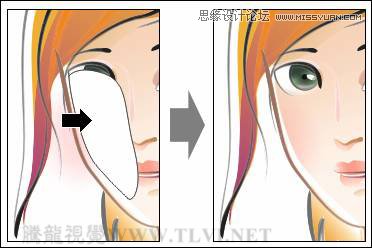
圖1-27 精確剪裁圖形
提示:這里為了方便讀者查看繪制的圖形形狀,暫時為其添加了輪廓線和填充色。讀者也可以在剪裁完畢后將該圖形的填充色和輪廓色設置為無。
1.1.5 制作步驟:繪制背景
(1)將“圖層 2”鎖定。新建“圖層 4”,參照圖1-28所示調整圖層位置。
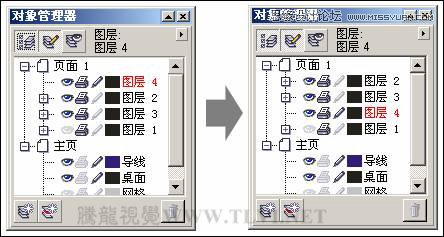
圖1-28 調整圖層位置
(2)使用“貝塞爾”工具繪制曲線路徑,如圖1-29所示。
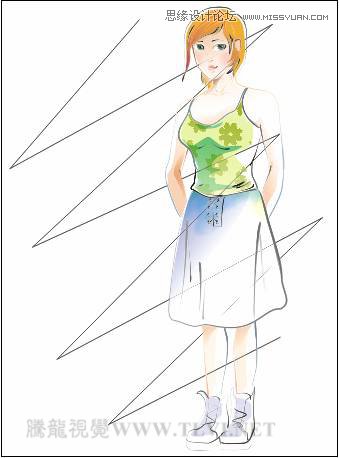
圖1-29 繪制曲線
 情非得已
情非得已
-
 CorelDRAW結合PS制作超酷的海報立體字2016-11-28
CorelDRAW結合PS制作超酷的海報立體字2016-11-28
-
 CorelDRAW巧用網格工具繪制惡魔谷插畫2014-03-29
CorelDRAW巧用網格工具繪制惡魔谷插畫2014-03-29
-
 CorelDraw繪制頹廢風格的立體字教程2012-12-08
CorelDraw繪制頹廢風格的立體字教程2012-12-08
-
 CorelDRAW實例教程:繪制中國風國畫教程2012-06-03
CorelDRAW實例教程:繪制中國風國畫教程2012-06-03
-
 CorelDRAW繪制時尚風格的美少女漫畫2012-05-23
CorelDRAW繪制時尚風格的美少女漫畫2012-05-23
-
 CorelDRAW繪制卡通插畫美女教程清晨的陽光2012-05-23
CorelDRAW繪制卡通插畫美女教程清晨的陽光2012-05-23
-
 CorelDRAW實例教程:繪制中國風瓷器醉花陰2012-05-23
CorelDRAW實例教程:繪制中國風瓷器醉花陰2012-05-23
-
 CorelDRAW模擬人物照片繪畫全過程分析2012-05-23
CorelDRAW模擬人物照片繪畫全過程分析2012-05-23
-
 CorelDRAW詳細解析報紙文字排版2010-08-22
CorelDRAW詳細解析報紙文字排版2010-08-22
-
 CorelDRAW鼠繪教程:矢量抽象人物裝飾畫的繪制2010-07-21
CorelDRAW鼠繪教程:矢量抽象人物裝飾畫的繪制2010-07-21
-
 字體教程:CDR制作時尚的鏤空藝術字
相關文章8542018-12-20
字體教程:CDR制作時尚的鏤空藝術字
相關文章8542018-12-20
-
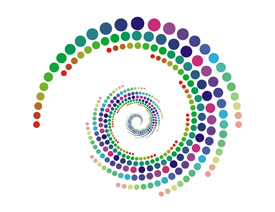 CorelDRAW繪制抽象絢麗的圓點螺旋效果
相關文章48742016-11-28
CorelDRAW繪制抽象絢麗的圓點螺旋效果
相關文章48742016-11-28
-
 CorelDRAW結合PS制作超酷的立體字教程
相關文章28832016-11-23
CorelDRAW結合PS制作超酷的立體字教程
相關文章28832016-11-23
-
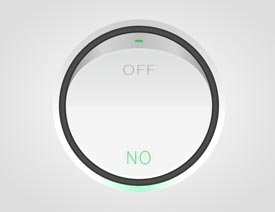 CorelDRAW繪制立體風格的UI開關教程
相關文章40132016-07-20
CorelDRAW繪制立體風格的UI開關教程
相關文章40132016-07-20
-
 CorelDraw制作漸變風格的藝術字教程
相關文章49622016-06-30
CorelDraw制作漸變風格的藝術字教程
相關文章49622016-06-30
-
 CorelDraw制作淘寶宣傳促銷海報教程
相關文章69632016-01-07
CorelDraw制作淘寶宣傳促銷海報教程
相關文章69632016-01-07
-
 CorelDraw制作七夕情人節活動海報教程
相關文章69412015-12-30
CorelDraw制作七夕情人節活動海報教程
相關文章69412015-12-30
-
 CorelDraw繪制逼真的中國風梅花圖教程
相關文章69192015-12-30
CorelDraw繪制逼真的中國風梅花圖教程
相關文章69192015-12-30
