20個Sketch你絕對應該掌握的技巧(2)
文章來源于 站酷,感謝作者 陳踢缺er 給我們帶來經精彩的文章!7.色板以及吸色工具
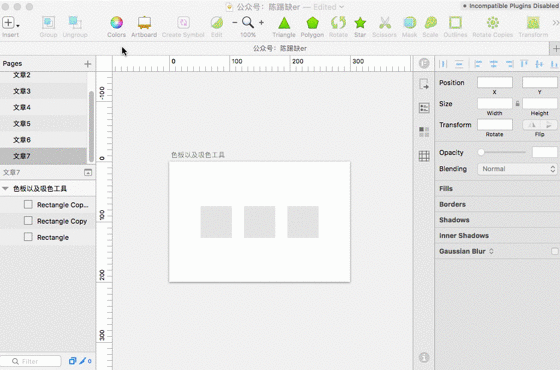
選擇頂部工具欄的Colors,即可調出色板屬性面板,且有多種色彩模式供你選擇。通過選擇左下方的吸管工具或者按快捷鍵 Ctrl+C鍵即可快速吸取顏色(是可以全屏吸色噢)。并還可以將你選擇好的顏色依次存在色板上,以供你反復調用。
8.生成字體路徑環繞效果

預先新建好一段文體以及一段路徑,然后選中文本,在菜單欄Text里選擇Text on Path.把文本移至路徑旁邊便會生成路徑環繞的效果。
9.蒙版的建立和取消

首先你得有一張圖片和一個蒙版的矢量圖形,并選中這兩個元素(蒙版的圖形放在上面),點擊蒙版工具即可產生蒙版效果。而在這兩圖層的選中狀態下再按Ctrl+Command+M即可快速取消蒙版。
10.切刀去除像素邊緣和排除組外元素以及填充背景功能

在選中切刀圖層的狀態下,在右邊屬性欄勾選Trim transparent pixels,導出的切圖即可自動貼邊去除在該范圍內所有的透明像素。
在選中切刀圖層的狀態下,在右邊屬性欄勾選Export group contents only,就僅僅只會導出切刀圖層所在組以內元素。
在選中切刀圖層的狀態下,在右邊屬性欄勾選Background Color,調整好你想要的顏色,導出切圖就會在空白透明的背景上填上你想要的顏色。
11.剪刀工具的使用

在選中圖層的狀態下選擇剪刀工具,即可對元素的邊屬性進行快速刪減。
12.毛玻璃背景的制作

首先你得有一張圖片和一個蒙版的矢量圖形(蒙版的圖形放在上面)。在選中蒙版圖形的狀態下,勾選屬性欄的Gaussian Blur選項,修改Gaussian Blur為Background Blur,并調小蒙版圖形透明像素度即可生成毛玻璃效果。
13.文本和圖層樣式的使用

類似于Word文本圖層樣式功能,能快速復用你想要的樣式,非常方便。
 愛你不要你
愛你不要你
-
 3個平面設計技巧學會動態字體海報2020-07-09
3個平面設計技巧學會動態字體海報2020-07-09
-
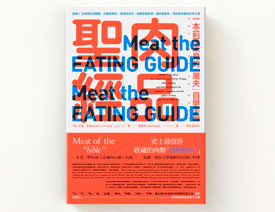 如何設計出優秀的文字類海報排版2020-04-02
如何設計出優秀的文字類海報排版2020-04-02
-
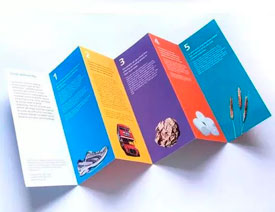 7個有效提升傳達率折頁設計技巧2020-03-19
7個有效提升傳達率折頁設計技巧2020-03-19
-
 設計師如何解決作品視覺缺少層次感2020-03-14
設計師如何解決作品視覺缺少層次感2020-03-14
-
 詳細解析平面設計中元素的使用技巧2020-03-13
詳細解析平面設計中元素的使用技巧2020-03-13
-
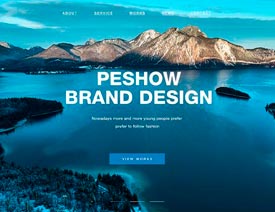 設計師必須要學習的平面設計配色技巧2020-03-11
設計師必須要學習的平面設計配色技巧2020-03-11
-
 解析設計師常用的6大構圖方法2020-03-11
解析設計師常用的6大構圖方法2020-03-11
-
 3個幫你快速掌握字體搭配思路2020-03-10
3個幫你快速掌握字體搭配思路2020-03-10
-
 設計師如何設計出中國風主題LOGO2019-10-21
設計師如何設計出中國風主題LOGO2019-10-21
-
 詳解如何讓板式海報設計變得簡單2019-10-21
詳解如何讓板式海報設計變得簡單2019-10-21
-
 4個配色技巧幫助您解決色彩問題2021-03-10
4個配色技巧幫助您解決色彩問題2021-03-10
-
 設計師需要掌握的平面設計技巧2021-03-10
設計師需要掌握的平面設計技巧2021-03-10
-
 詳細解析插畫類海報的繪制思路和方法2021-03-09
詳細解析插畫類海報的繪制思路和方法2021-03-09
-
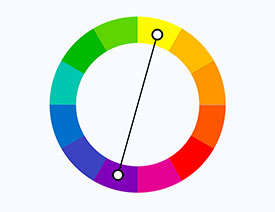 詳細解析設計師必須掌握的色彩知識2021-03-09
詳細解析設計師必須掌握的色彩知識2021-03-09
-
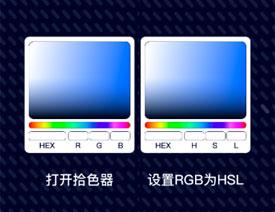 設計師必須要學習的高級配色技法2021-03-10
設計師必須要學習的高級配色技法2021-03-10
-
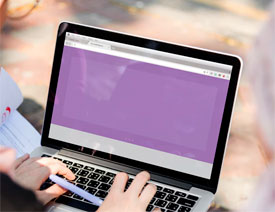 設計師必須要學習的幾個排版小技巧2021-03-10
設計師必須要學習的幾個排版小技巧2021-03-10
-
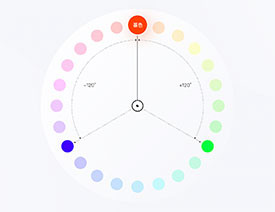 詳細解析UI設計中終極配色寶典2021-03-11
詳細解析UI設計中終極配色寶典2021-03-11
-
 詳解如何把產品和背景融合到一起2021-03-11
詳解如何把產品和背景融合到一起2021-03-11
-
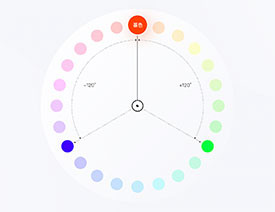 詳細解析UI設計中終極配色寶典
相關文章1162021-03-11
詳細解析UI設計中終極配色寶典
相關文章1162021-03-11
-
 詳解如何把產品和背景融合到一起
相關文章1072021-03-11
詳解如何把產品和背景融合到一起
相關文章1072021-03-11
-
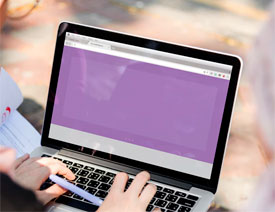 設計師必須要學習的幾個排版小技巧
相關文章1682021-03-10
設計師必須要學習的幾個排版小技巧
相關文章1682021-03-10
-
 4個配色技巧幫助您解決色彩問題
相關文章2022021-03-10
4個配色技巧幫助您解決色彩問題
相關文章2022021-03-10
-
 設計師需要掌握的平面設計技巧
相關文章1882021-03-10
設計師需要掌握的平面設計技巧
相關文章1882021-03-10
-
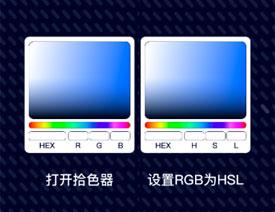 設計師必須要學習的高級配色技法
相關文章1762021-03-10
設計師必須要學習的高級配色技法
相關文章1762021-03-10
-
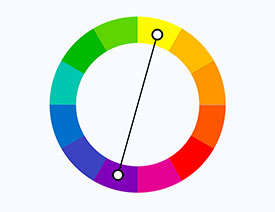 詳細解析設計師必須掌握的色彩知識
相關文章1792021-03-09
詳細解析設計師必須掌握的色彩知識
相關文章1792021-03-09
-
 3個平面設計技巧學會動態字體海報
相關文章12342020-07-09
3個平面設計技巧學會動態字體海報
相關文章12342020-07-09
