Flash教程:制作卡通風格的圣誕樹(3)
文章來源于 思緣論壇,感謝作者 小杰123 給我們帶來經精彩的文章!(4)單擊【編輯場景】按鈕,選擇“場景1”回到場景工作區中①,選擇工具欄上的【選擇工具】②,按下【Ctrl+L】快捷鍵調出【庫面板】,從“庫”中把彩燈元件拖入到工作區中合適的位置③,形成漂亮的圣誕樹④,如圖5-18所示。

圖5-18 放置彩燈位置
(5)為圣誕樹加上各種漂亮的裝飾和禮物。這里使用導入的方法進行制作,單擊【文件】菜單命令①,執行【導入】 →【導入到舞臺】菜單命令②,在彈出的【導入】窗口中選擇準備好的素材文件③,單擊【打開】按鈕④,導入圖形,如圖5-19所示。
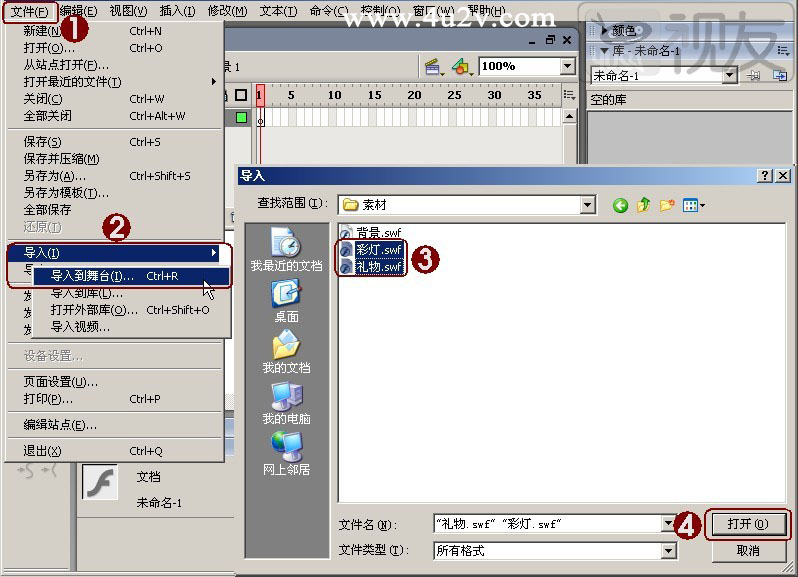
圖5-19 導入圣誕禮物素材
(6)選擇工具欄中的【選擇工具】①,在“庫”中選擇導入的禮物,放在工作區中合適的位置上,形成一個漂亮的圣誕樹,如圖5-20所示。
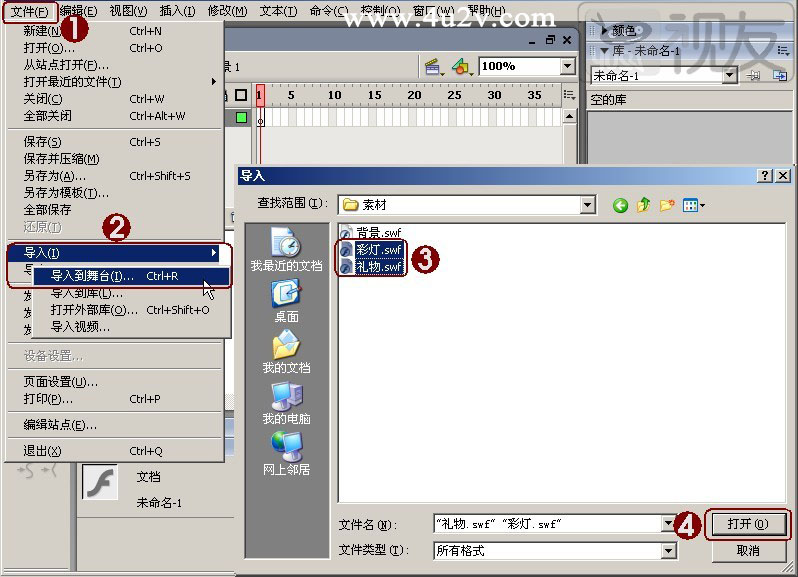
圖5-20 放置禮物到合適位置
(7)接下來為圣誕樹制作頂部的“圣誕星”。在工具欄中選擇【多角星形工具】①,設置“顏色”欄中“筆觸顏色”值為“無”,“填充色”為“黃色”②,在下方【屬性】面板中單擊【選項】按鈕③,在彈出【工具設置】對話框中設置“樣式”為“多邊形”④,“邊數”為3⑤,單擊【確定】按鈕后繪制一個三角形⑥,然后再選擇工具欄中的【部分選取工具】⑦,調整三角形的節點到合適位置⑧,如圖5-21所示。
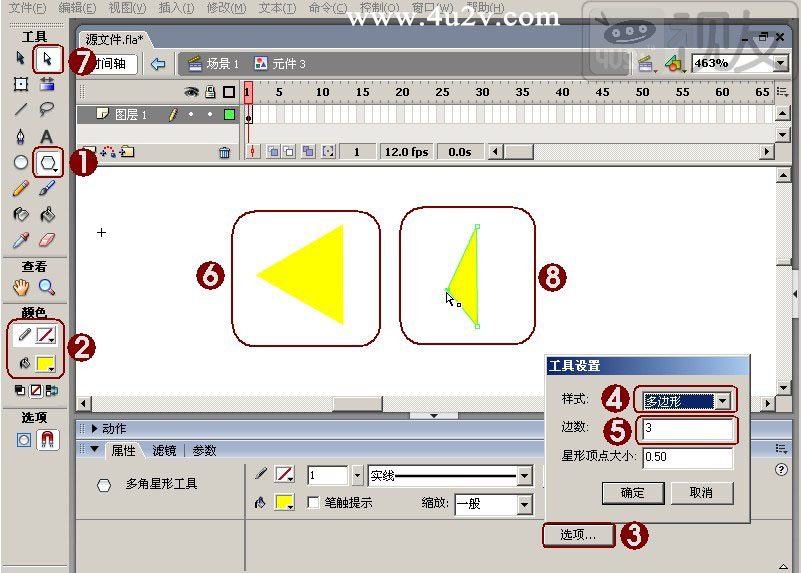
圖5-21 繪制三角星
(8)在工具欄中選擇【任意變形工具】①,單擊菜單【窗口】→【變形】命令(也可以按快捷鍵【Ctrl+T】)②。在打開的【對齊&信息&變形】對話框中,設置【變形】標簽下的變形比例為100%,勾選“約束”單選項③,旋轉角度為默認的0度,單擊【復制并應用變形】按鈕復制一個三角④,單擊菜單【修改】→【變形】→【水平翻轉】命令⑤,將復制出來的三角形進行水平翻轉,設置工具欄中“顏色”選項的“填充顏色”值為 “#FFCC00”⑥,然后利用鍵盤上的方向鍵移動到合適的位置,全選后按【Ctrl+G】組合,并將中心點移動到下方頂點處⑦,在【對齊&信息&變形】對話框中,設置【變形】標簽下的變形比例為100%,勾選“約束”單選項,旋轉角度為72度⑧,單擊【復制并應用變形】按鈕4次制作出圣誕星⑨,如圖5-22所示。
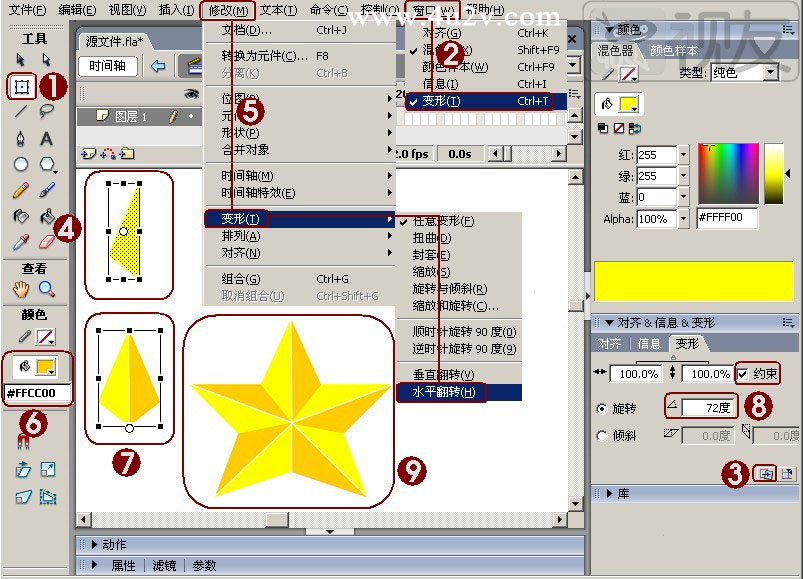
圖5-22 利用旋轉復制繪制五星
3.制作圣誕樹的陰影
(1)在工具欄中選擇【選擇工具】①,框選整個裝飾好的圣誕樹并按【Ctrl+C】復制,按【Ctrl+F8】插入一個圖形元件,按【Ctrl+V】將圣誕樹粘到工作區中,連續按幾下【Ctrl+B】將其打散②,然后在工具欄的“顏色”選項中設置“填充顏色”為“#CCCCCC”③,這時整個圣誕樹的陰影就制作好了④,如圖5-23所示。
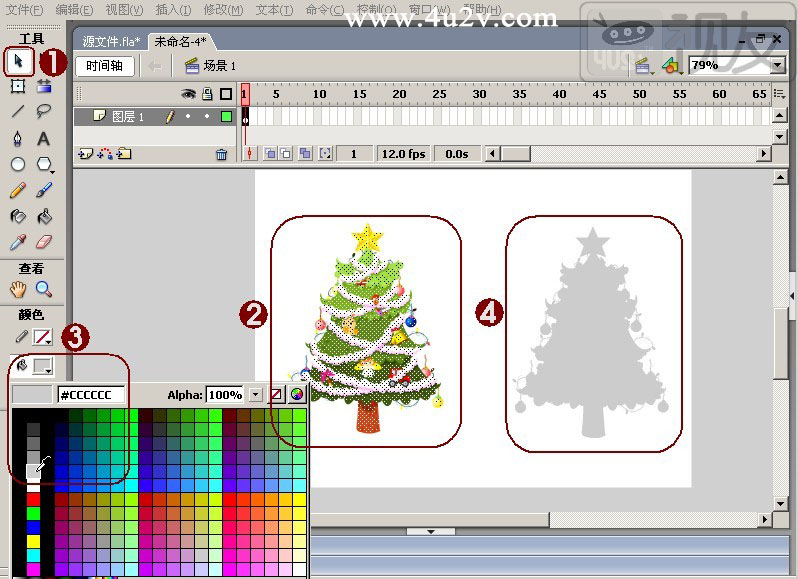
圖5-23 制作圣誕樹陰影
(2)回到場景中,創建一個新圖層①,從“庫”中把陰影元件拖到合適的位置,然后在工具欄中選擇【任意變形工具】②,對陰影進行變形③,如圖5-24所示。
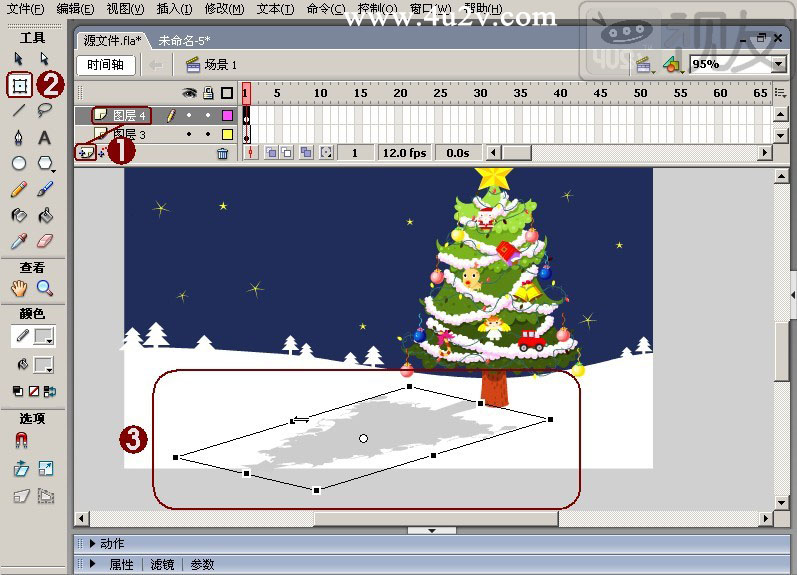
圖5-24 拖入陰影元件并調整
最終效果圖

要點提示:需要說明的是,在實例制作時,特別要注意圖層的隱藏或鎖定,還要注意隨手將繪制好的圖形進行組合或轉化為元件,以免后面繪制時誤操作使圖像重疊。
微信公眾號:shiyou_4u2v
 情非得已
情非得已
-
 Flash CS4教程:制作調入式聲音控制的按鈕2009-10-22
Flash CS4教程:制作調入式聲音控制的按鈕2009-10-22
-
 Flash CS4教程:詳細解析抓喜慶游戲教程2009-10-13
Flash CS4教程:詳細解析抓喜慶游戲教程2009-10-13
-
 Flash AS3.0教程:制作3D旋轉動畫效果2009-09-01
Flash AS3.0教程:制作3D旋轉動畫效果2009-09-01
-
 Flash繪制卡通風格的石頭和山脈
相關文章88422013-03-28
Flash繪制卡通風格的石頭和山脈
相關文章88422013-03-28
-
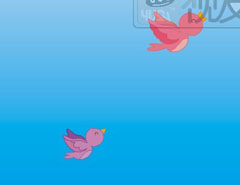 Flash教程:制作卡通風格的飛舞小鳥
相關文章86682013-03-28
Flash教程:制作卡通風格的飛舞小鳥
相關文章86682013-03-28
-
 Flash實例教程:制作圣誕節賀卡
相關文章25622009-12-25
Flash實例教程:制作圣誕節賀卡
相關文章25622009-12-25
-
 Flash制作卡通人物眨眼動畫的方法
相關文章30482009-10-05
Flash制作卡通人物眨眼動畫的方法
相關文章30482009-10-05
-
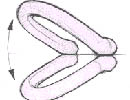 Flash教程:卡通人物基本五官造型和繪制方法
相關文章27892009-09-25
Flash教程:卡通人物基本五官造型和繪制方法
相關文章27892009-09-25
-
 Flash cs3鼠繪教程:繪制搖動的卡通頭像
相關文章16652009-09-01
Flash cs3鼠繪教程:繪制搖動的卡通頭像
相關文章16652009-09-01
