Flash教程:制作卡通風格的圣誕樹(2)
文章來源于 思緣論壇,感謝作者 小杰123 給我們帶來經精彩的文章!(4)下面為圣誕樹添加顏色。選擇工具欄中的【選擇工具】①,在下方“顏色”欄中設置“填充色”值為“#D34516”②,用鼠標單擊填充樹干下半部分③,如圖5-9所示。
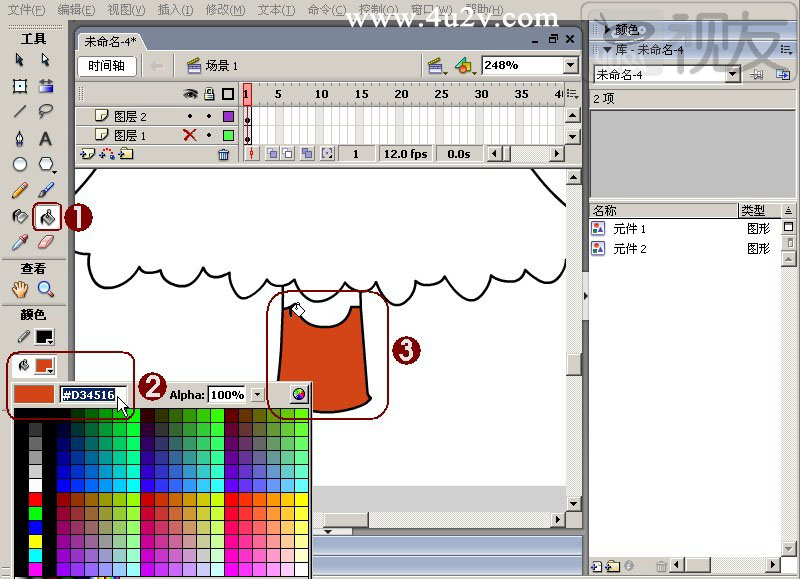
圖5-9 填充樹干下半部分顏色
【注意】:可以直接在顏色數值框中輸入顏色值,按下鍵盤上的回車鍵確認即可。
(5)設置“顏色”欄中“填充色”值為“#95300F”①,用鼠標單擊填充樹干上半部分②,如圖5-10所示。
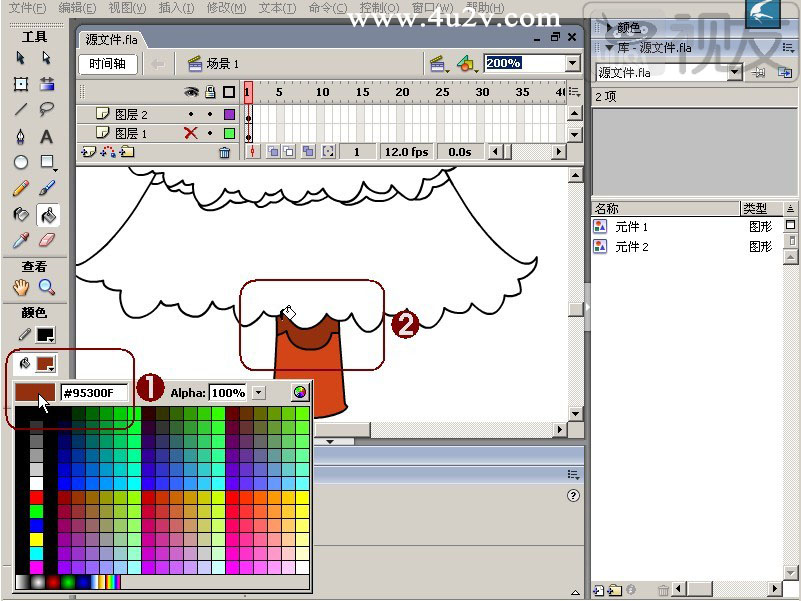
圖5-10 填充樹干上半部分顏色
(6)利用相同的方法,設置“顏色”欄中“填充色”值從下至上分別為“#3C560E”、“#5B8514”、“#7AB31C”、“#A6E142”①,并填充圣誕樹除陰影的各部分②,如圖5-11所示。
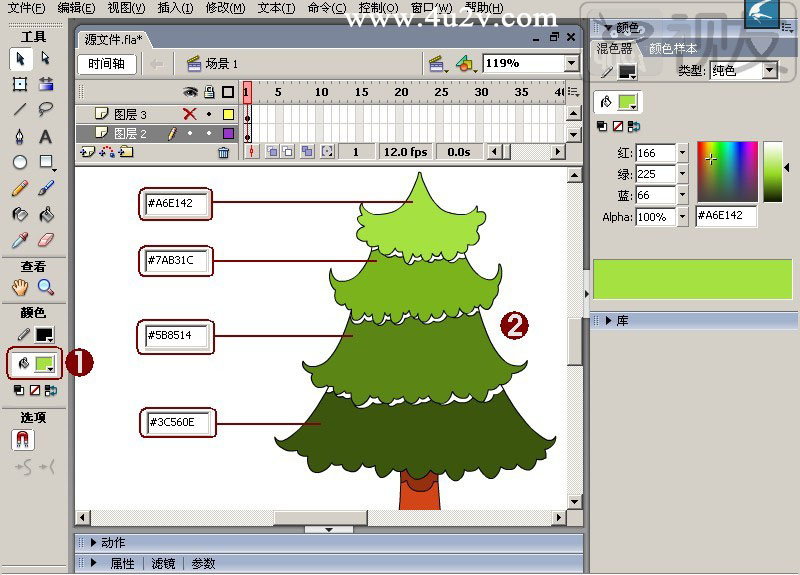
圖5-11 填充圣誕樹的顏色
(7)再分別設置“顏色”欄中“填充色”值從下至上分別為“#2D400B”、“#486910”、“#6D9F1A”①,并分別用鼠標單擊填充圣誕樹除陰影各部分②,如圖5-12所示。
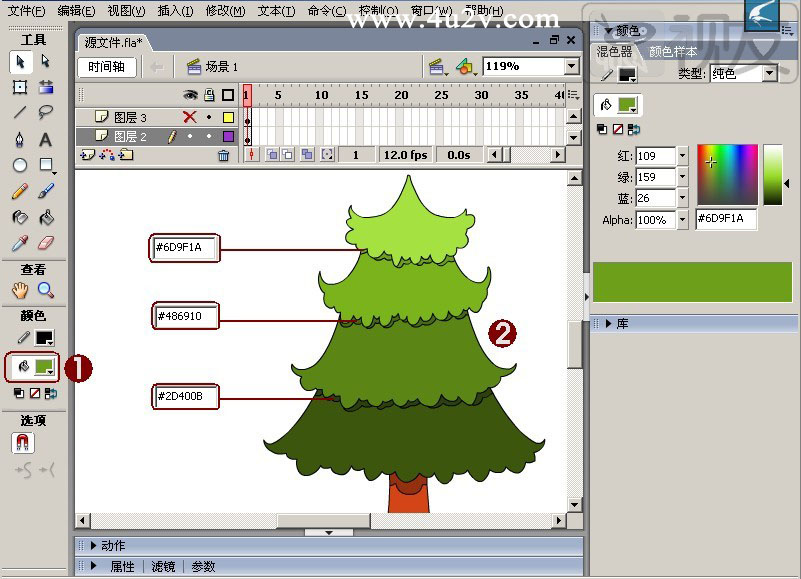
圖5-12 填充圣誕樹陰影
(8)在工具欄中選擇【選擇工具】①,將填充好顏色的圣誕樹邊緣線條選中,按鍵盤上的【Delete】鍵刪除②。在工具欄中選擇【刷子工具】③,設置“顏色”欄中“填充色”④,在“選項”欄中設置好“刷子大小”和“刷子形狀”⑤,為圣誕樹點上有裝飾效果的圓點⑥,如圖5-13所示。

圖5-13 為圣誕樹添加裝飾圓點
2.為圣誕樹添加裝飾物
(1)下面先為圣誕樹添加裝飾雪條。在“時間軸”上單擊【插入圖層】按鈕,創建一個新的圖層①,選擇工具欄中的【刷子工具】②,設置“顏色”欄中“填充色”③,在“選項”欄中設置好“刷子大小”和“刷子形狀”④,為圣誕樹點上有裝飾效果的雪條⑤,最后用【鉛筆工具】⑥繪制雪條的陰影⑦,如圖5-14所示。

圖5-14 為圣誕樹添加雪條
【注意】:先將填充色設置為“#FDD7F9”,點出粉紅色雪條,再選擇填充色為白色,點出白色雪條,如圖5-15所示。
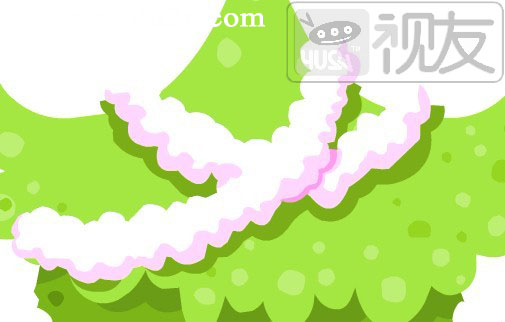
圖5-15 添加雪條的技巧
(2)現在為圣誕樹添加裝飾彩燈。創建一個新的圖層①,選擇工具欄中的【鉛筆工具】②,設置“顏色”欄中“筆觸顏色”值為“#668C8C”③,在“選項”欄中設置繪制模式為“平滑”繪制④,為圣誕樹繪制出彩燈的電線⑤,如圖5-16所示。
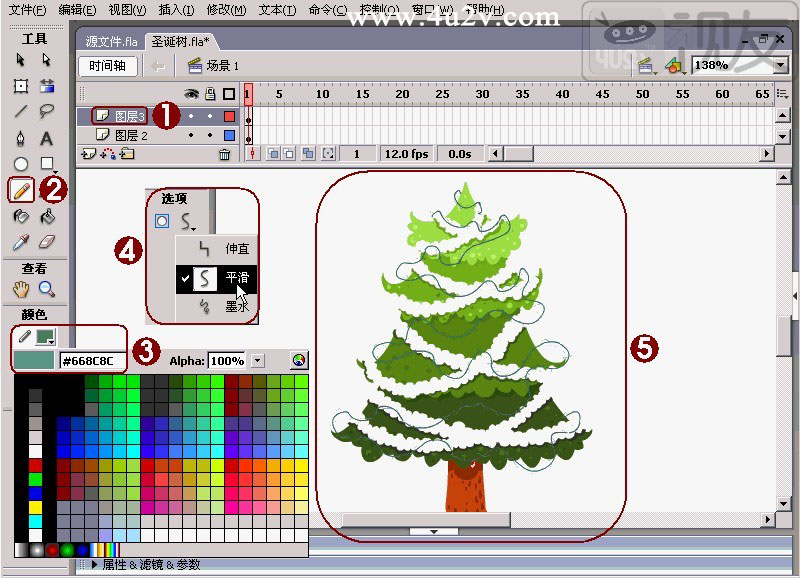
圖5-16 繪制圣誕彩燈電線
(3)創建一個新圖層,選擇工具欄中的【鋼筆工具】②,設置“顏色”欄中“筆觸顏色”值為“黑色”,“填充色”為“黃色”③,繪制黃色的彩燈線條③,然后利用工具欄中的【鉛筆工具】和【刷子工具】為彩燈點上高光④,再用【選擇工具】調整曲線并刪除邊緣線條⑤,然后將這個圖形全選轉化為圖形元件備用⑥,利用此元件制作出其它顏色的彩燈⑦,如圖5-17所示。
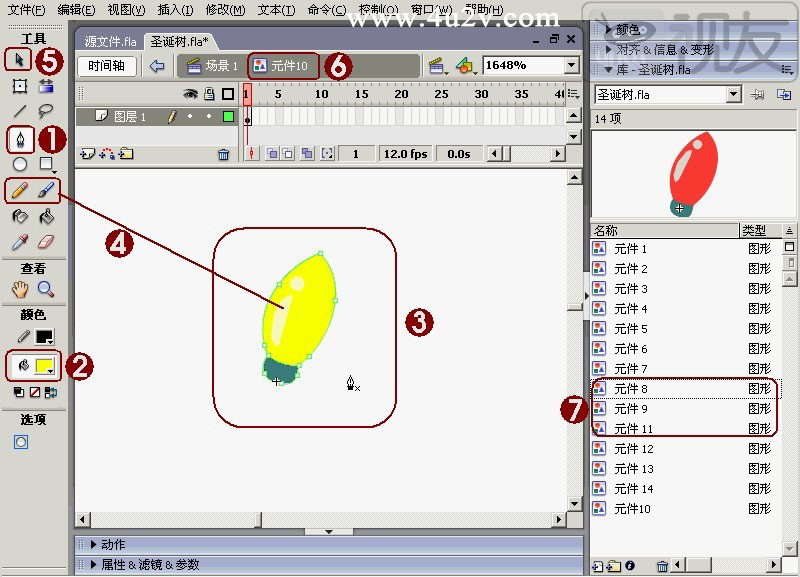
圖5-17 繪制圣誕樹裝飾彩燈
 情非得已
情非得已
-
 Flash CS4教程:制作調入式聲音控制的按鈕2009-10-22
Flash CS4教程:制作調入式聲音控制的按鈕2009-10-22
-
 Flash CS4教程:詳細解析抓喜慶游戲教程2009-10-13
Flash CS4教程:詳細解析抓喜慶游戲教程2009-10-13
-
 Flash AS3.0教程:制作3D旋轉動畫效果2009-09-01
Flash AS3.0教程:制作3D旋轉動畫效果2009-09-01
-
 Flash繪制卡通風格的石頭和山脈
相關文章88422013-03-28
Flash繪制卡通風格的石頭和山脈
相關文章88422013-03-28
-
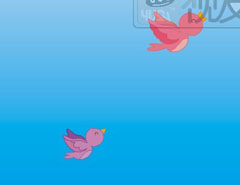 Flash教程:制作卡通風格的飛舞小鳥
相關文章86682013-03-28
Flash教程:制作卡通風格的飛舞小鳥
相關文章86682013-03-28
-
 Flash實例教程:制作圣誕節賀卡
相關文章25622009-12-25
Flash實例教程:制作圣誕節賀卡
相關文章25622009-12-25
-
 Flash制作卡通人物眨眼動畫的方法
相關文章30482009-10-05
Flash制作卡通人物眨眼動畫的方法
相關文章30482009-10-05
-
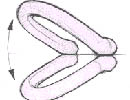 Flash教程:卡通人物基本五官造型和繪制方法
相關文章27892009-09-25
Flash教程:卡通人物基本五官造型和繪制方法
相關文章27892009-09-25
-
 Flash cs3鼠繪教程:繪制搖動的卡通頭像
相關文章16652009-09-01
Flash cs3鼠繪教程:繪制搖動的卡通頭像
相關文章16652009-09-01
