Illustrator繪制2.5D風格創(chuàng)意建筑插畫
文章來源于 優(yōu)設(shè),感謝作者 如如醬w 給我們帶來經(jīng)精彩的文章!關(guān)于教程
首先我們來分析這張2.5D插圖,主體是藍色、粉色的建筑主體,以及綠色的底座和藍紫色漸變的背景色,所以繪制時,我們將按照5個步驟來進行,分別是1.新建文檔->2.創(chuàng)建參考線->3.繪制底板和背景->4.繪制建筑物主體->5.繪制細節(jié)和裝飾->6.導出存儲,現(xiàn)在來一步步詳細說明:
大家在制作過程中切記隨手保存,避免軟件崩潰丟失進度喔~
教程效果圖
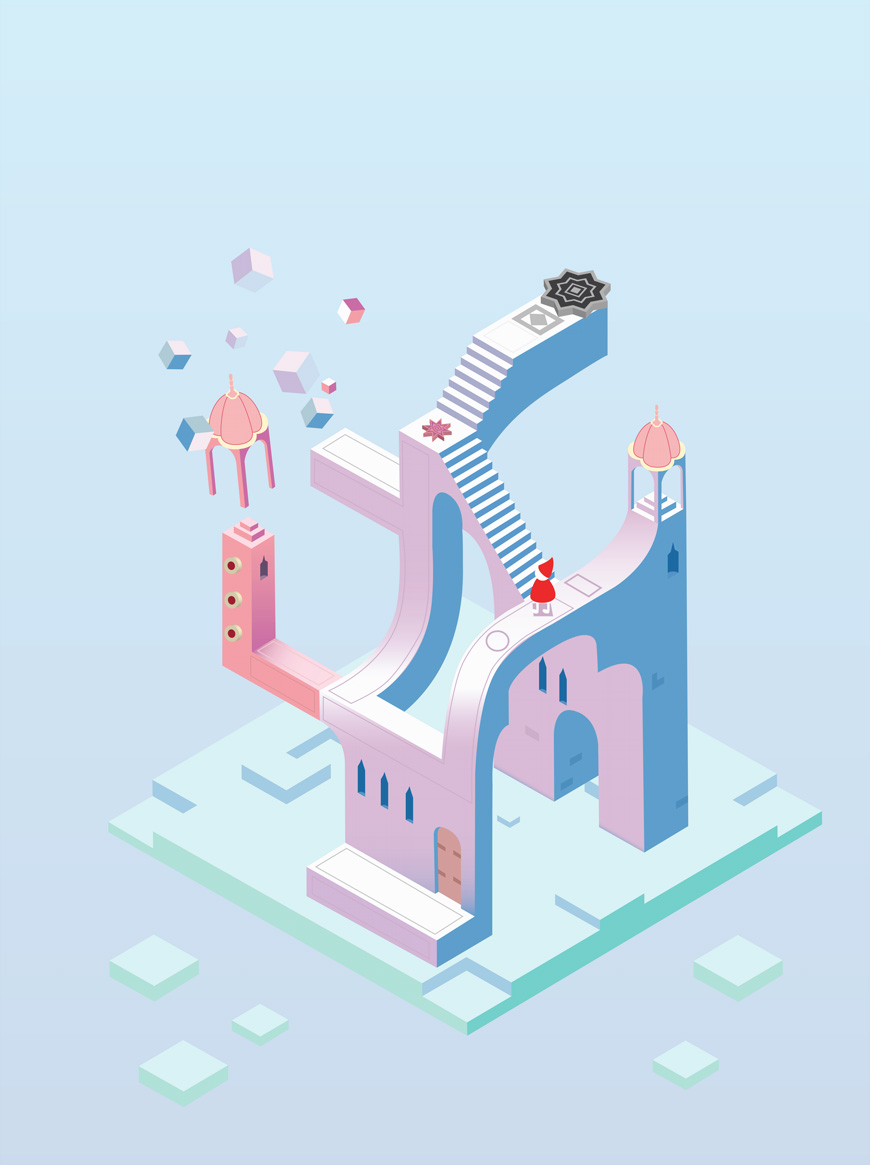
教程步驟
Step 01 新建文檔
打開Adobe Illustrator,點擊文件->新建(快捷鍵Ctrl+N)創(chuàng)建一個新文件,1800✖️2400
Step 02 創(chuàng)建參考線
2.1 先用鋼筆工具畫一條豎線
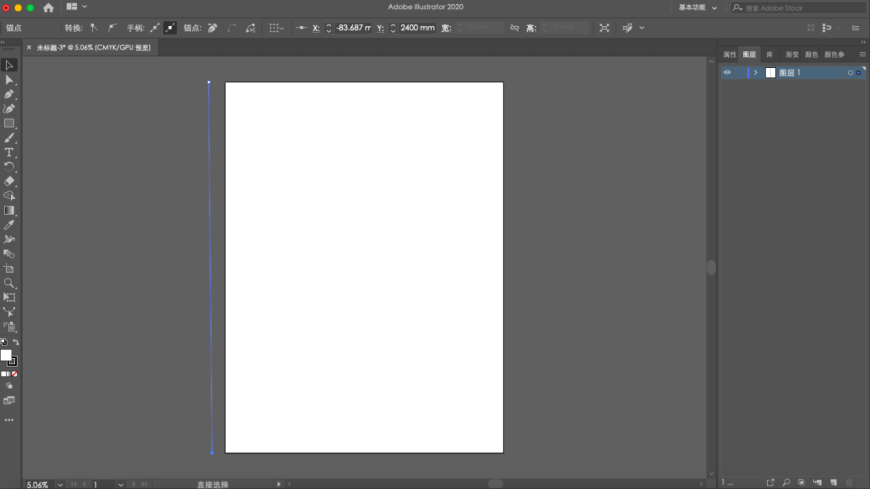
2.2 選中豎線,按住alt➕shift復制平移出第二條豎線,control➕D復制出一排豎線。選中所有豎線,control➕G編組
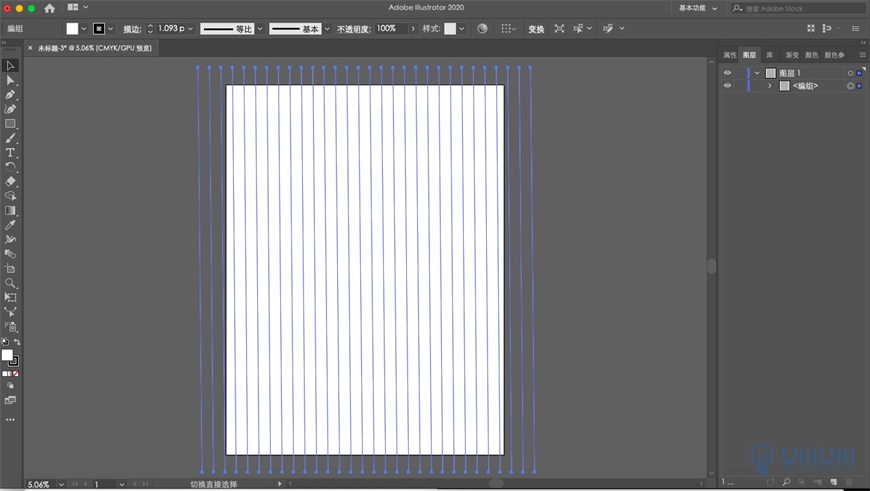
2.3 選中該組,鼠標右鍵變化-旋轉(zhuǎn)。旋轉(zhuǎn)60度,復制
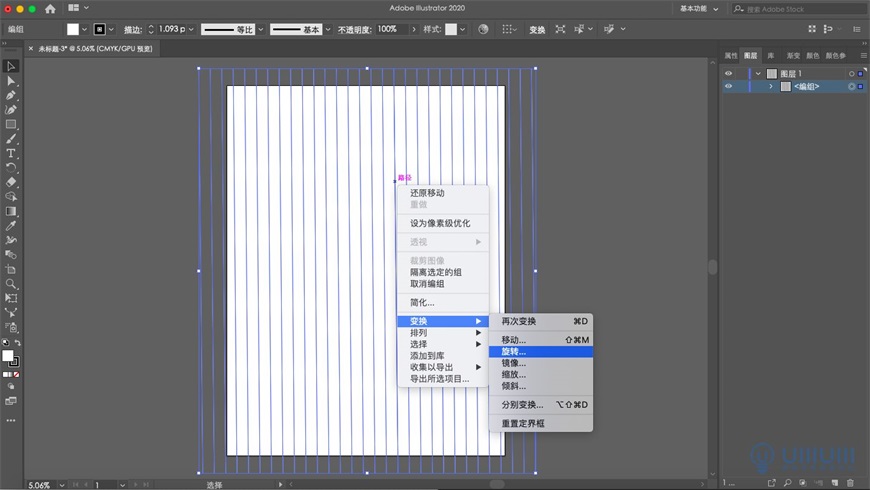
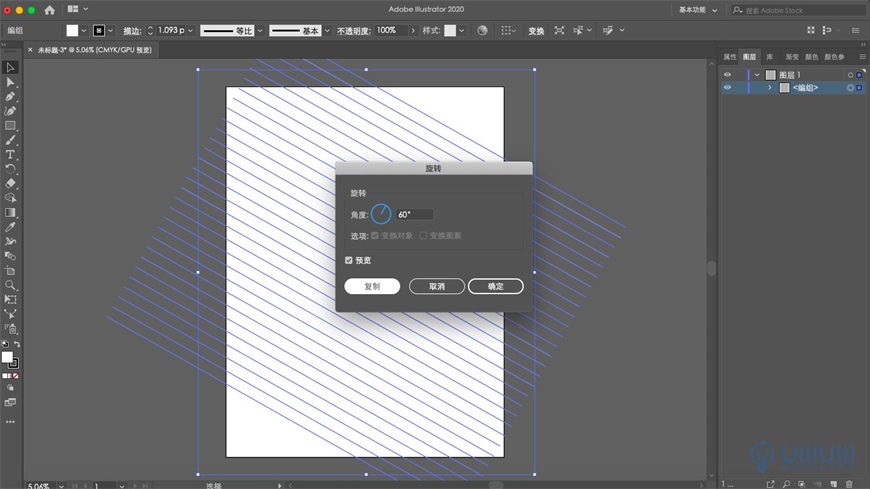
2.4 control➕D再復制一組。
如果出現(xiàn)沒有交叉的現(xiàn)象,如下圖:
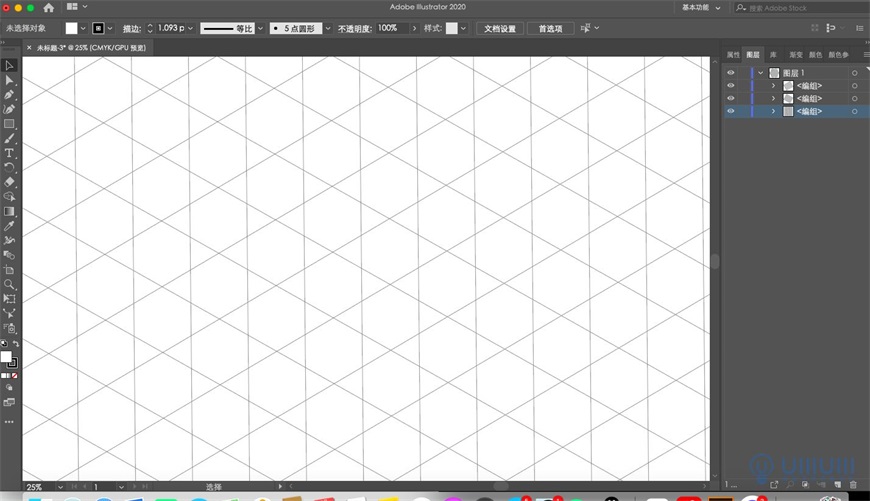
則回到第2步,在第一組豎線中刪去最邊上一根豎線(保證為單數(shù)),再繼續(xù)3,4步操作
正確的:

2.5 選中所有的參考線
上方菜單欄-視圖-參考線-建立參考線
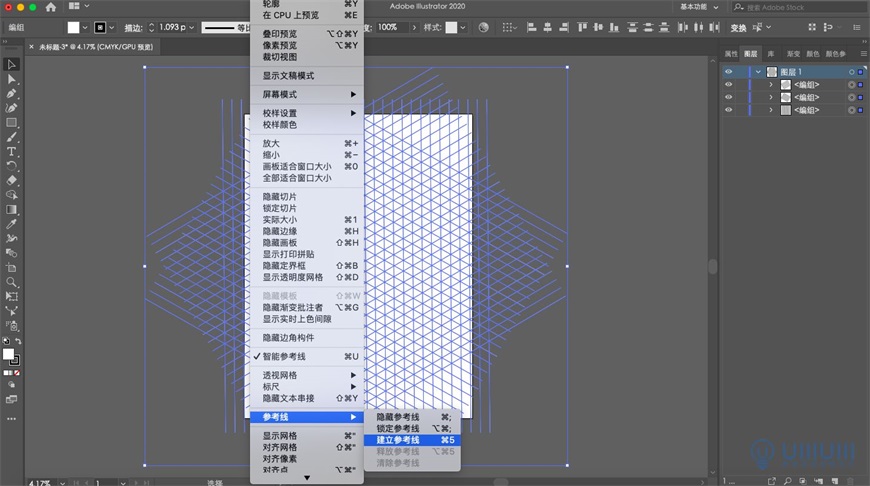
2.6 如若需要改變參考線顏色:illustrator-首選項-參考線和網(wǎng)格
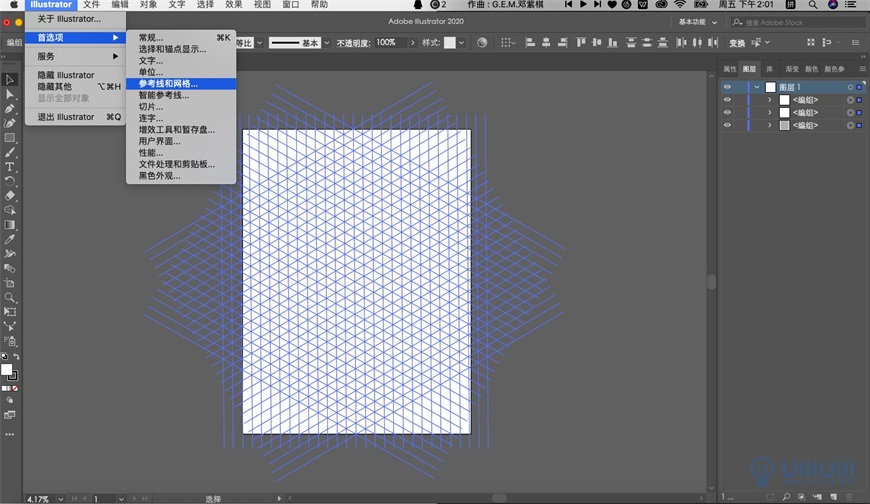
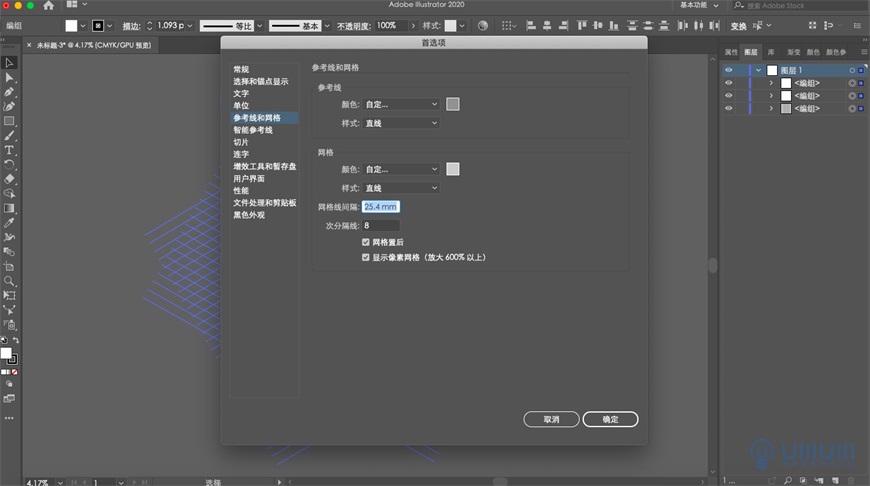
2.7 視圖-關(guān)閉-對齊網(wǎng)格&對齊像素&對齊點
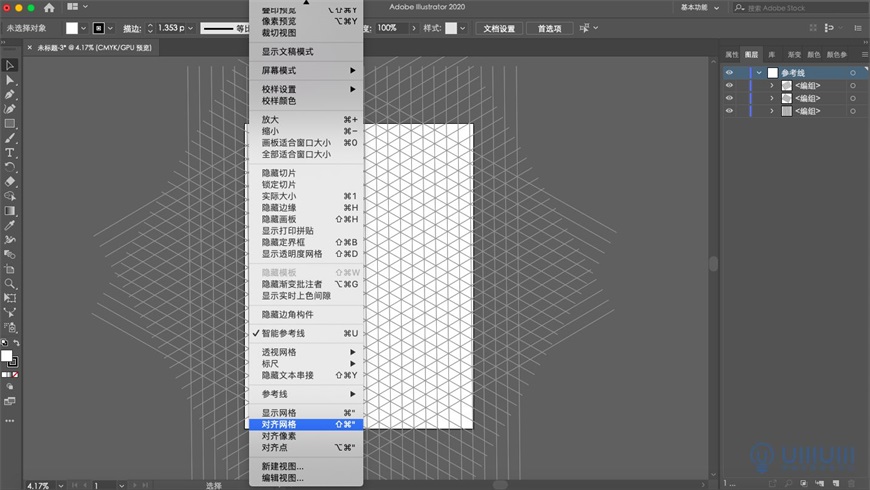
2.8 參考線完成,圖層命名:參考線,鎖住
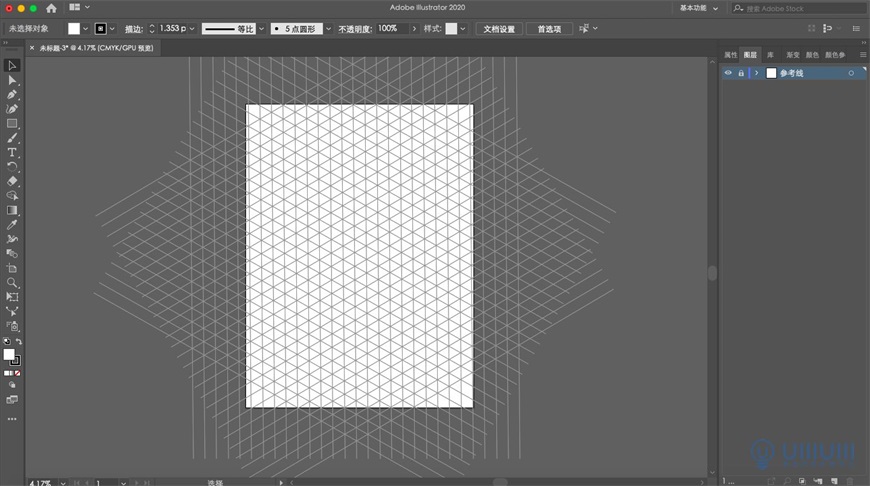
Step 03 繪制底板和背景
所有繪制的時候,隨時用小白調(diào)整錨點和路徑,與參考線對齊
3.1 新建圖層,鋼筆工具沿著參考線繪制出矩形,顏色如圖,命名為底板面
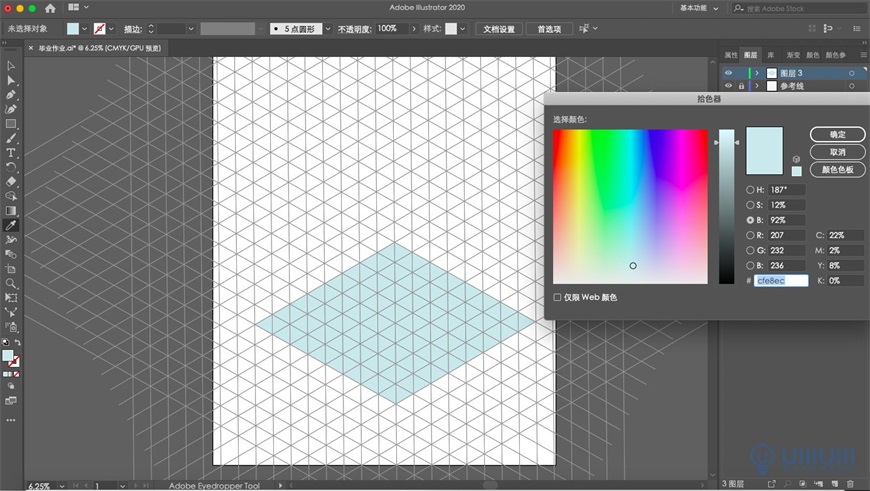
3.2 繼續(xù)用鋼筆繪制出左右兩個厚度,分別命名為厚度左,厚度右,顏色分別如圖
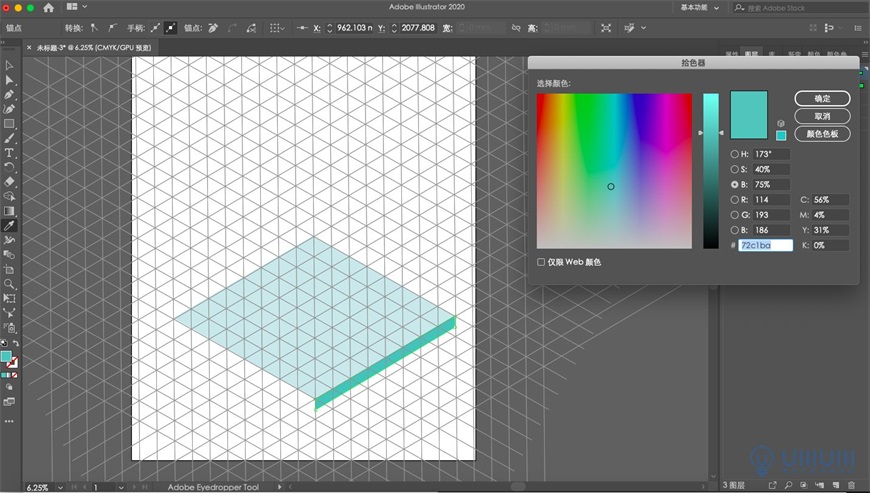
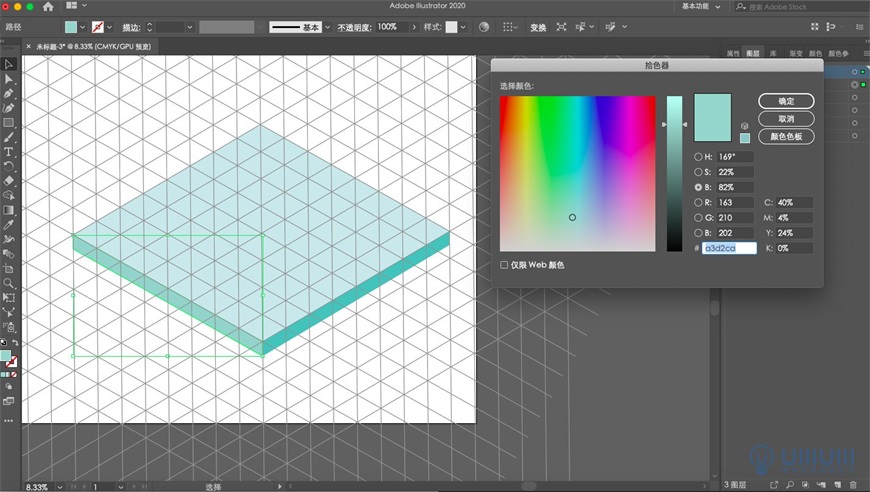
3.3 做出底板凹陷效果
用鋼筆延參考線繪制兩個矩形,顏色如下圖
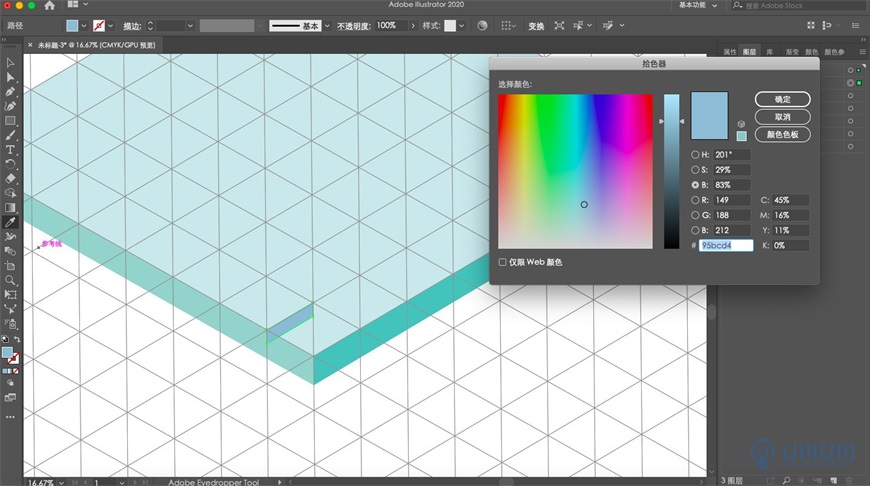
用鋼筆繪制如下矩形,選中該矩形和“厚度左”,減去頂層,命名為“厚度左”。“厚度右”同理。
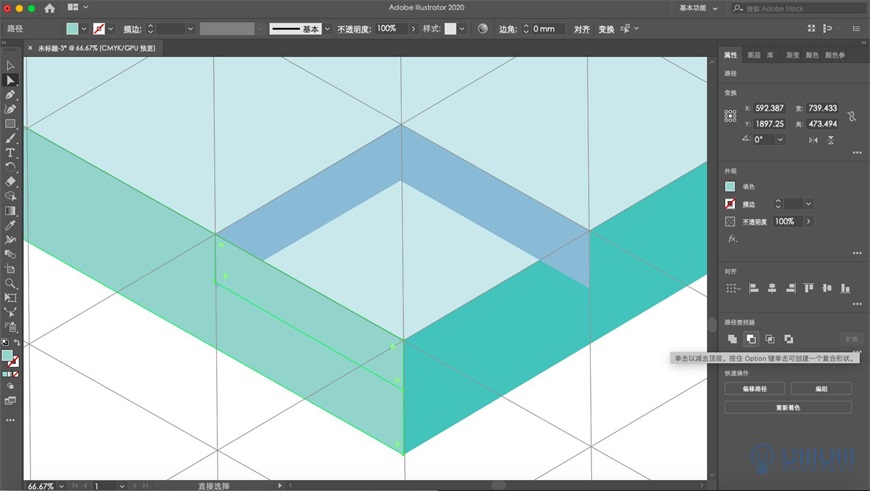
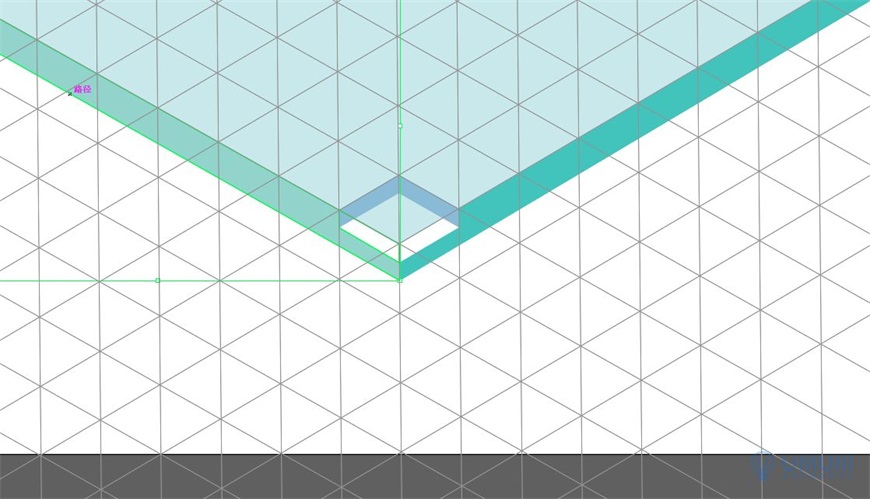
用鋼筆繪制如下矩形,填充與底板面相同的顏色(吸管工具點一下底板面)
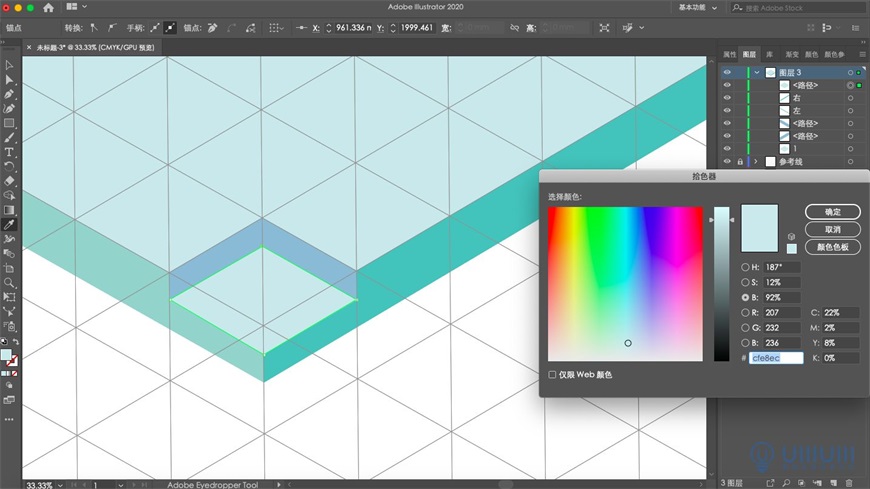
凹陷效果完成
 情非得已
情非得已
-
 Illustrator繪制卡通風格的大熊貓2021-03-19
Illustrator繪制卡通風格的大熊貓2021-03-19
-
 Illustrator繪制扁平化風格的建筑圖2020-03-19
Illustrator繪制扁平化風格的建筑圖2020-03-19
-
 Illustrator制作扁平化風格的電視機2020-03-18
Illustrator制作扁平化風格的電視機2020-03-18
-
 Illustrator繪制漸變風格的建筑場景插畫2020-03-12
Illustrator繪制漸變風格的建筑場景插畫2020-03-12
-
 佩奇插畫:用AI繪制卡通風格的小豬佩奇2019-02-26
佩奇插畫:用AI繪制卡通風格的小豬佩奇2019-02-26
-
 插畫設(shè)計:AI繪制復古風格的宇航員海報2019-01-24
插畫設(shè)計:AI繪制復古風格的宇航員海報2019-01-24
-
 房屋插畫:AI繪制圣誕節(jié)主題的房屋插畫2019-01-21
房屋插畫:AI繪制圣誕節(jié)主題的房屋插畫2019-01-21
-
 圣誕插畫:AI繪制簡約風格圣誕節(jié)插畫2019-01-21
圣誕插畫:AI繪制簡約風格圣誕節(jié)插畫2019-01-21
-
 燈塔繪制:AI繪制的燈塔插畫2019-01-21
燈塔繪制:AI繪制的燈塔插畫2019-01-21
-
 時尚船錨:AI繪制鮮花裝飾的船錨圖標2019-01-18
時尚船錨:AI繪制鮮花裝飾的船錨圖標2019-01-18
-
 Illustrator制作復古風格的郵票效果2021-03-10
Illustrator制作復古風格的郵票效果2021-03-10
-
 Illustrator繪制閃閃發(fā)光的復古玻璃瓶插畫2021-03-24
Illustrator繪制閃閃發(fā)光的復古玻璃瓶插畫2021-03-24
-
 設(shè)計師必學5個超級好用的AI技巧2021-03-22
設(shè)計師必學5個超級好用的AI技巧2021-03-22
-
 Illustrator繪制紫色風格的時尚插畫教程2021-03-24
Illustrator繪制紫色風格的時尚插畫教程2021-03-24
-
 Illustrator繪制2.5D風格創(chuàng)意建筑插畫2021-03-24
Illustrator繪制2.5D風格創(chuàng)意建筑插畫2021-03-24
-
 Illustrator繪制時尚立體效果的星球插畫2021-03-24
Illustrator繪制時尚立體效果的星球插畫2021-03-24
-
 Illustrator繪制卡通風格的大熊貓2021-03-19
Illustrator繪制卡通風格的大熊貓2021-03-19
-
 Illustrator繪制時尚立體效果的星球插畫
相關(guān)文章1422021-03-24
Illustrator繪制時尚立體效果的星球插畫
相關(guān)文章1422021-03-24
-
 Illustrator繪制紫色風格的時尚插畫教程
相關(guān)文章1902021-03-24
Illustrator繪制紫色風格的時尚插畫教程
相關(guān)文章1902021-03-24
-
 Illustrator繪制閃閃發(fā)光的復古玻璃瓶插畫
相關(guān)文章1982021-03-24
Illustrator繪制閃閃發(fā)光的復古玻璃瓶插畫
相關(guān)文章1982021-03-24
-
 設(shè)計師必學5個超級好用的AI技巧
相關(guān)文章1902021-03-22
設(shè)計師必學5個超級好用的AI技巧
相關(guān)文章1902021-03-22
-
 Illustrator繪制卡通風格的大熊貓
相關(guān)文章742021-03-19
Illustrator繪制卡通風格的大熊貓
相關(guān)文章742021-03-19
-
 Illustrator制作復古風格的郵票效果
相關(guān)文章2312021-03-10
Illustrator制作復古風格的郵票效果
相關(guān)文章2312021-03-10
-
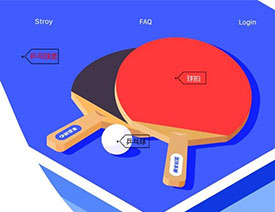 Illustrator設(shè)計簡潔的乒乓球主題頁面
相關(guān)文章8682020-09-28
Illustrator設(shè)計簡潔的乒乓球主題頁面
相關(guān)文章8682020-09-28
-
 Illustrator繪制扁平化風格的室內(nèi)效果圖
相關(guān)文章15262020-03-19
Illustrator繪制扁平化風格的室內(nèi)效果圖
相關(guān)文章15262020-03-19
