食物圖標:AI繪制簡約風格的食品圖標
文章來源于 站酷,感謝作者 淺夏淡過o開花時 給我們帶來經精彩的文章!先看看效果圖:
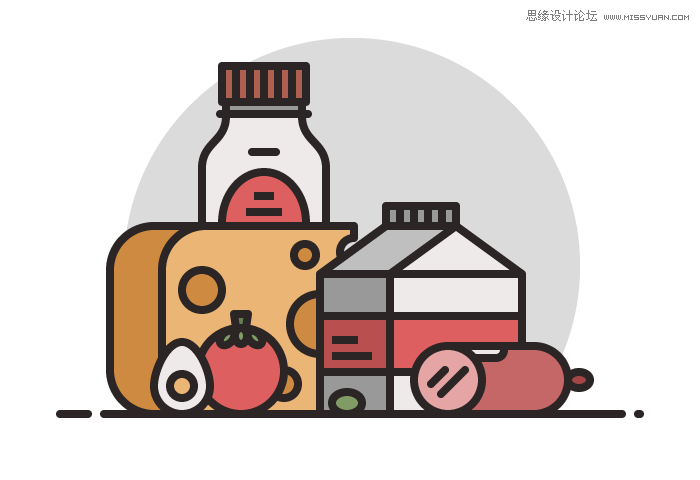
創建新文檔
和所有新項目一樣,首先要創建一個新文檔(File> New或Control-N),進行如下設置:
畫板數量: 1
寬度: 800像素
高度: 600像素
單位:像素
并從“高級”選項卡:
色彩模式: RGB
光柵效果:屏幕(72 ppi)
將新對象與像素網格對齊:選中
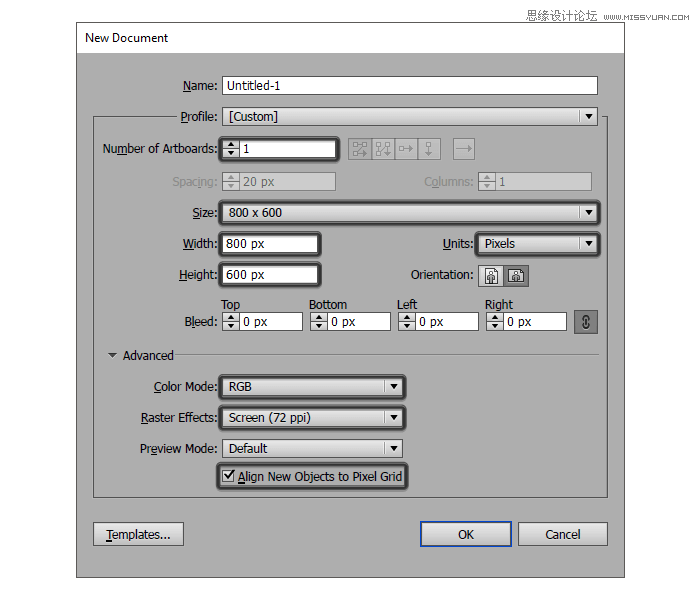
本教程由尋圖標icon.52112.com提供
項目整理
新項目的創作需要清晰的思路和簡明的圖層,現在我們要做的就是打開圖層面板,然后創建七個新圖層,按以下方式重命名:
第1層>background背景
第2層>bottle瓶子
第3層>cheese奶酪
第4層>milk box牛奶盒
第5層>salami薩拉米香腸
第6層>olive橄欖
第7層>tomato番茄
第8層>egg雞蛋
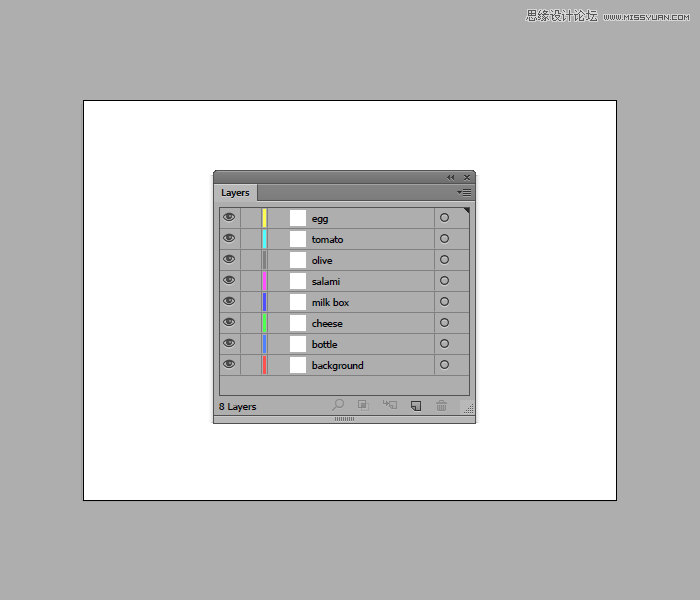
項目開始的時候注意鎖定除了我們將要處理的層之外的所有層,這樣我們就不會意外地移動或錯放一些形狀。
創建背景
一旦我們完成了新項目的整理,我們就可以將自己定位到第一個圖層,開始處理背景層。
第1步
選擇鋼筆工具(P)并繪制一個28像素寬的線段,使用8 px粗線條,顏色設置為#2B2525,頂端為圓形,然后定位距離左側106 px、距底邊122 px的位置。

第2步
完成第一個步驟之后,我們繪制一個更寬的518像素(#2B2525)的線段,然后再添加一個更小的2像素(#2B2525)的線段,使用“對齊”面板將它們彼此間隔設置為16 px,選擇并分組( Control-G)我們繪制出的圖像。
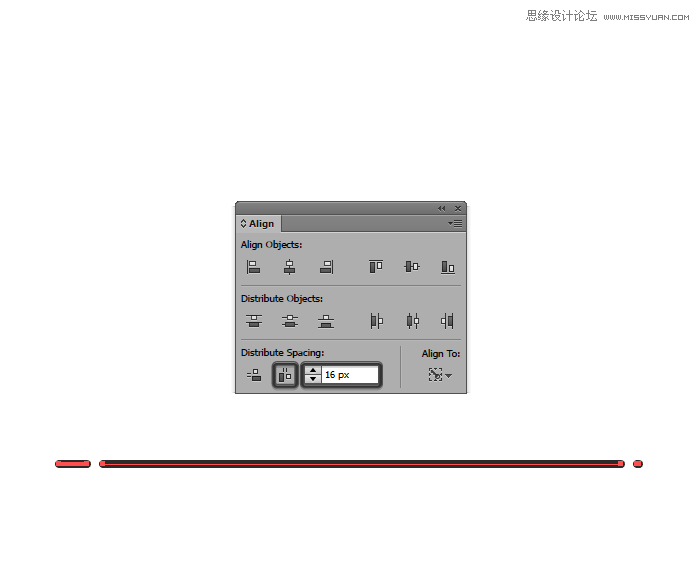
第3步
在第一個線段繪制完成后,創建一個456x456 px圓圈,使用#DBDBDB進行著色,然后定位到線段下方(右鍵單擊>排列>發送到后面),使其下部與參考線線重疊。

第4步
隱藏圓與線段重疊的部分,創建一個456x372 px矩形(以橙色突出顯示)作為剪切蒙版,然后選擇它和底層圓圈,右鍵單擊>制作剪貼蒙版。
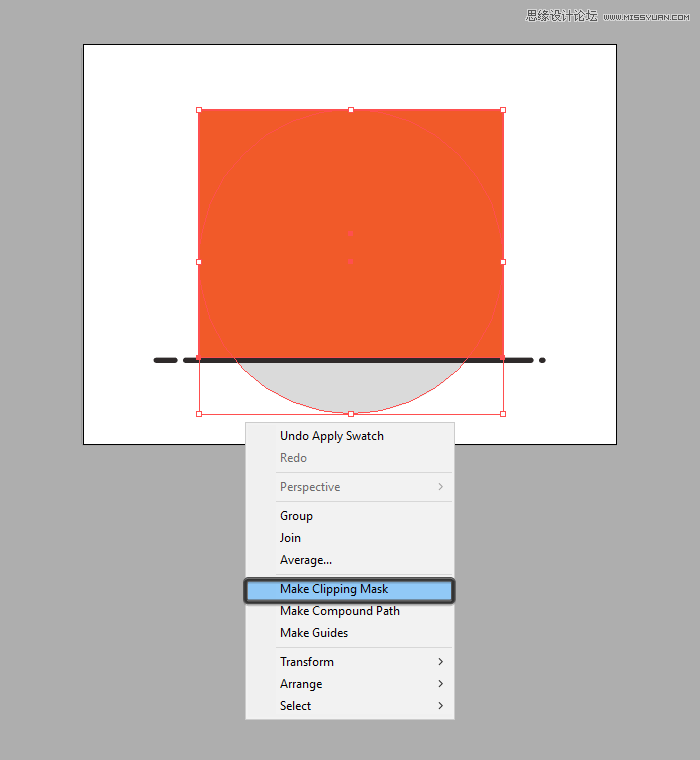
第5步
一旦你處理好了圓圈,接下來我們就可以鎖定當前圖層并繼續前進到下一個圖層,開始處理瓶子。
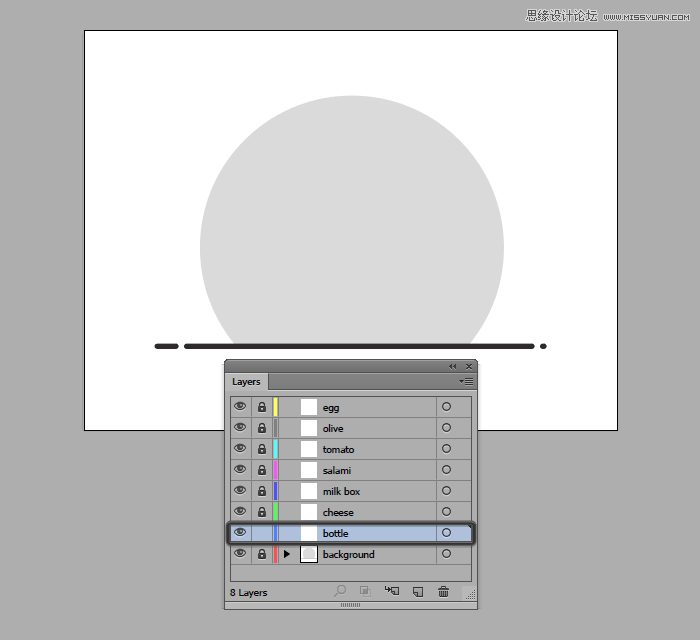
創建瓶子
隨著背景的完成,我們現在可以開始創建我們的第一個元素:瓶子
第1步
選擇矩形工具(M)并創建124x312矩形作為瓶子的主要形狀,然后使用#EFE0DC對其進行著色,定位到線段的上半部分,調整其距離左邊緣130 px的位置。

 情非得已
情非得已
-
 Illustrator繪制扁平化風格的建筑圖2020-03-19
Illustrator繪制扁平化風格的建筑圖2020-03-19
-
 Illustrator制作扁平化風格的電視機2020-03-18
Illustrator制作扁平化風格的電視機2020-03-18
-
 Illustrator繪制漸變風格的建筑場景插畫2020-03-12
Illustrator繪制漸變風格的建筑場景插畫2020-03-12
-
 佩奇插畫:用AI繪制卡通風格的小豬佩奇2019-02-26
佩奇插畫:用AI繪制卡通風格的小豬佩奇2019-02-26
-
 插畫設計:AI繪制復古風格的宇航員海報2019-01-24
插畫設計:AI繪制復古風格的宇航員海報2019-01-24
-
 房屋插畫:AI繪制圣誕節主題的房屋插畫2019-01-21
房屋插畫:AI繪制圣誕節主題的房屋插畫2019-01-21
-
 圣誕插畫:AI繪制簡約風格圣誕節插畫2019-01-21
圣誕插畫:AI繪制簡約風格圣誕節插畫2019-01-21
-
 燈塔繪制:AI繪制的燈塔插畫2019-01-21
燈塔繪制:AI繪制的燈塔插畫2019-01-21
-
 時尚船錨:AI繪制鮮花裝飾的船錨圖標2019-01-18
時尚船錨:AI繪制鮮花裝飾的船錨圖標2019-01-18
-
 扁平寶箱圖形:AI繪制游戲中常見的寶箱2019-01-18
扁平寶箱圖形:AI繪制游戲中常見的寶箱2019-01-18
-
 Illustrator制作復古風格的郵票效果2021-03-10
Illustrator制作復古風格的郵票效果2021-03-10
-
 Illustrator制作復古風格的郵票效果
相關文章2112021-03-10
Illustrator制作復古風格的郵票效果
相關文章2112021-03-10
-
 Illustrator繪制扁平化風格的室內效果圖
相關文章15042020-03-19
Illustrator繪制扁平化風格的室內效果圖
相關文章15042020-03-19
-
 Illustrator繪制扁平化風格的建筑圖
相關文章7132020-03-19
Illustrator繪制扁平化風格的建筑圖
相關文章7132020-03-19
-
 Illustrator制作扁平化風格的電視機
相關文章5132020-03-18
Illustrator制作扁平化風格的電視機
相關文章5132020-03-18
-
 Illustrator制作卡通風格的法國建筑圖
相關文章6122020-03-18
Illustrator制作卡通風格的法國建筑圖
相關文章6122020-03-18
-
 Illustrator繪制扁平化風格的辦公室插畫
相關文章9502020-03-12
Illustrator繪制扁平化風格的辦公室插畫
相關文章9502020-03-12
-
 Illustrator繪制漸變風格的建筑場景插畫
相關文章2072020-03-12
Illustrator繪制漸變風格的建筑場景插畫
相關文章2072020-03-12
-
 標志設計:用AI制作2.5D風格的LOGO圖標
相關文章26042019-04-16
標志設計:用AI制作2.5D風格的LOGO圖標
相關文章26042019-04-16
