CorelDRAW繪制卡通風格的圣誕節插畫(2)
文章來源于 站酷,感謝作者 鄭壯志 給我們帶來經精彩的文章!第8步
使用復制(Ctrl + C)和粘貼(Ctrl + V)或使用復制(Ctrl + D)復制副翼。再次按下旋轉標記,將標記從中央移動到機翼的左上角。稍稍向左旋轉機翼,然后稍稍向左和向下移動機翼。然后再次按下旋轉,然后按下右側的箭頭,機翼會向下移動一點。

第9步
我們來刻字吧 首先,打開“輪廓筆”面板,并使所有字母在角落和線條上四舍五入。我們的小鳥唱著“圣誕快樂”,所以這就是為什么我們要把所有字母不僅尺寸不同,而且厚度也不同。抓住單詞“Merry”的所有字母,并使它們寬度為17px。字母C,H,R - 16px; 我,S - 15px; T,M和點上面的字母I - 13px; A - 10px; S - 11px寬度。

第10步
當你完成形狀,讓我們開始填充顏色。我個人不喜歡在白色背景下工作,所以在設置我會灰色。在這項工作中,我使用了以下顏色
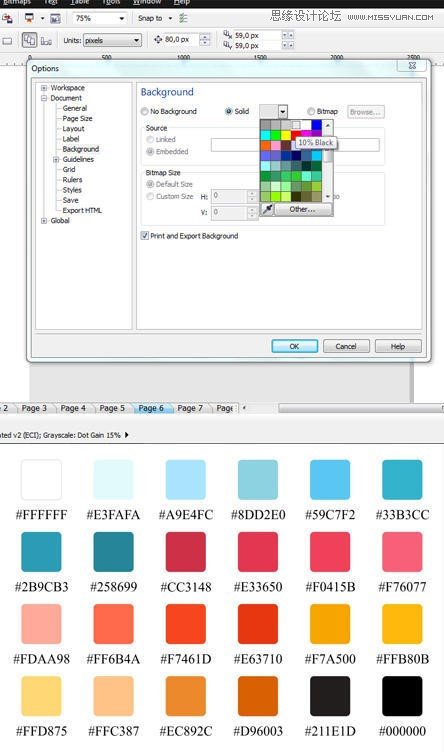
第11步
確保所有路徑都關閉,否則對象將不會被繪制。要關閉路徑,請執行排列>加入曲線。您可以從創建自己的調色板開始,也可以使用我的調色板。我建議你在靠近插圖的地方放置調色板,以便快速選擇顏色。現在使用Color Eyedropper工具選取需要的顏色并填充適當的對象。不要痛苦,我們會在下一步做到這一點。
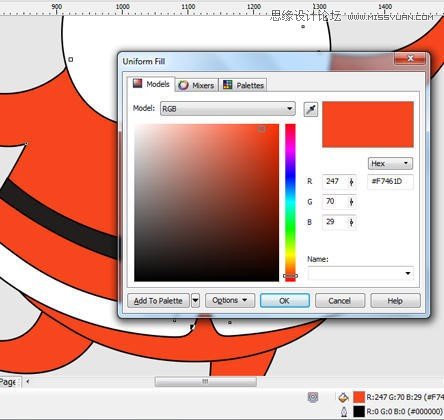
第12步
我們只需要為圣誕老人的臉,字母,蝴蝶結,絲帶和鳥腳趾提供輪廓。所以刪除所有其他的輪廓。使用“拾取”工具抓取對象,然后右鍵單擊調色板頂部的十字。

為其余的輪廓著色,我們已經離開了。使信件白色。

第13步
現在我們要將我們的輪廓轉換為對象,除了字母之外。轉到“排列”>“將大綱轉換為對象”或使用快捷鍵Crtl + Shift + Q.
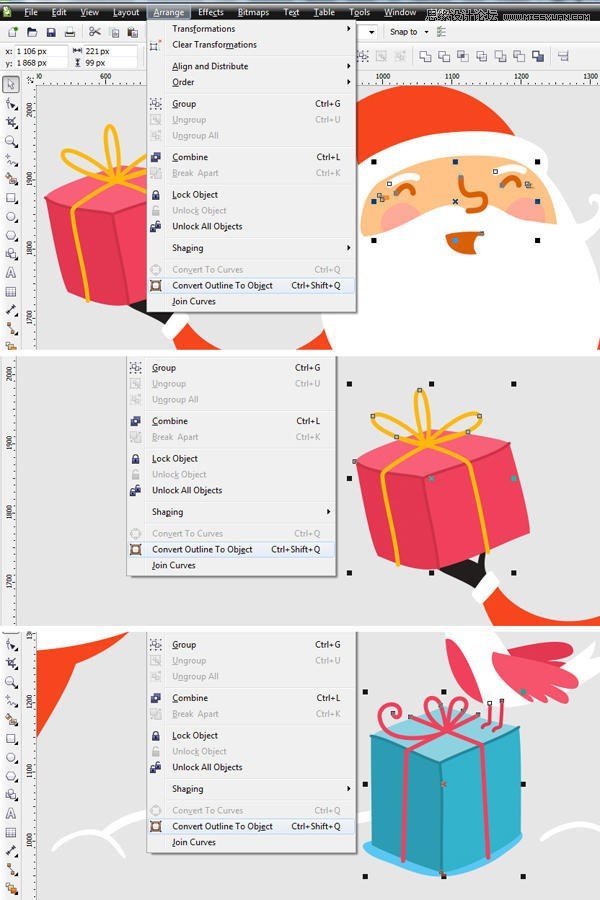
第14步
為了將字母輪廓轉換為對象,我們需要更多的耐心,因為閉環自動填充顏色。為了避免這種情況,我們必須用Shape工具在幾個部分上用循環打破字母。選擇循環內的節點,按下Break曲線,然后使用Pick工具選擇字母,然后按Ctrl + K將對象分開。然后你可以用Crtl + Shift + Q將它從輪廓轉換為對象。對其他帶有循環的字母做同樣的事情。
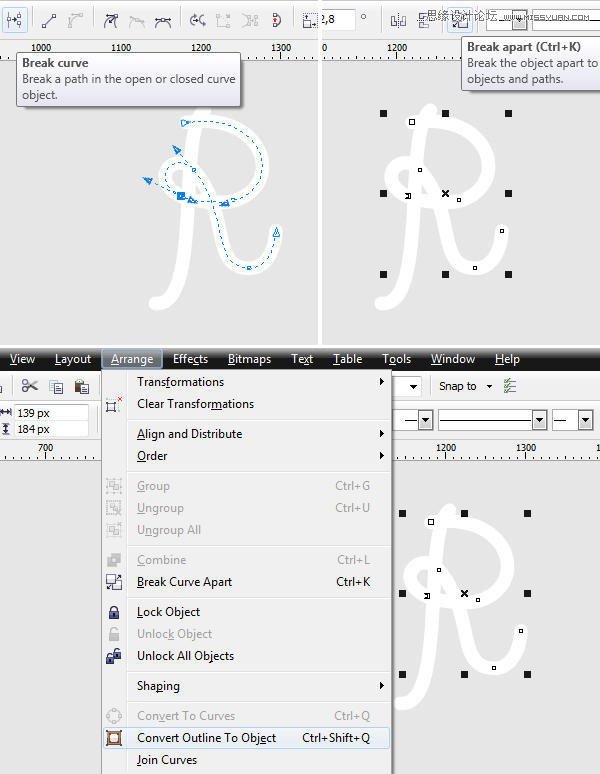
 愛你不要你
愛你不要你
-
 CorelDRAW結合PS制作超酷的海報立體字2016-11-28
CorelDRAW結合PS制作超酷的海報立體字2016-11-28
-
 CorelDRAW巧用網格工具繪制惡魔谷插畫2014-03-29
CorelDRAW巧用網格工具繪制惡魔谷插畫2014-03-29
-
 CorelDraw繪制頹廢風格的立體字教程2012-12-08
CorelDraw繪制頹廢風格的立體字教程2012-12-08
-
 CorelDRAW實例教程:繪制中國風國畫教程2012-06-03
CorelDRAW實例教程:繪制中國風國畫教程2012-06-03
-
 CorelDRAW繪制時尚風格的美少女漫畫2012-05-23
CorelDRAW繪制時尚風格的美少女漫畫2012-05-23
-
 CorelDRAW繪制卡通插畫美女教程清晨的陽光2012-05-23
CorelDRAW繪制卡通插畫美女教程清晨的陽光2012-05-23
-
 CorelDRAW實例教程:繪制中國風瓷器醉花陰2012-05-23
CorelDRAW實例教程:繪制中國風瓷器醉花陰2012-05-23
-
 CorelDRAW模擬人物照片繪畫全過程分析2012-05-23
CorelDRAW模擬人物照片繪畫全過程分析2012-05-23
-
 CorelDRAW詳細解析報紙文字排版2010-08-22
CorelDRAW詳細解析報紙文字排版2010-08-22
-
 CorelDRAW鼠繪教程:矢量抽象人物裝飾畫的繪制2010-07-21
CorelDRAW鼠繪教程:矢量抽象人物裝飾畫的繪制2010-07-21
-
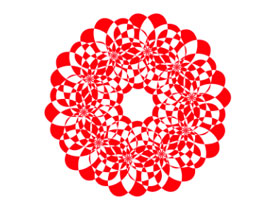 CorelDRAW制作剪紙風格的創意花紋
相關文章6832018-02-09
CorelDRAW制作剪紙風格的創意花紋
相關文章6832018-02-09
-
 CorelDRAW制作簡潔風格的三八天貓標志
相關文章20172017-03-09
CorelDRAW制作簡潔風格的三八天貓標志
相關文章20172017-03-09
-
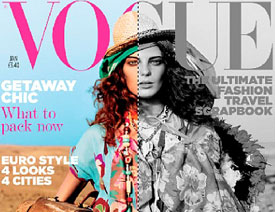 CorelDRAW快速制作黑白風格的人像照片
相關文章24142017-02-08
CorelDRAW快速制作黑白風格的人像照片
相關文章24142017-02-08
-
 CorelDRAW繪制復古風格的古代書籍
相關文章18122017-02-08
CorelDRAW繪制復古風格的古代書籍
相關文章18122017-02-08
-
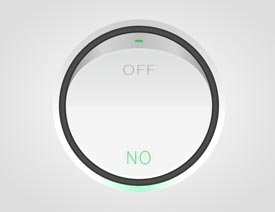 CorelDRAW繪制立體風格的UI開關教程
相關文章40132016-07-20
CorelDRAW繪制立體風格的UI開關教程
相關文章40132016-07-20
-
 CorelDraw制作漸變風格的藝術字教程
相關文章49622016-06-30
CorelDraw制作漸變風格的藝術字教程
相關文章49622016-06-30
-
 CorelDRAW簡單介紹矢量插畫的繪制過程
相關文章85132014-09-15
CorelDRAW簡單介紹矢量插畫的繪制過程
相關文章85132014-09-15
-
 Coreldraw制作漂亮的圣誕節紅色絲帶
相關文章67142014-09-13
Coreldraw制作漂亮的圣誕節紅色絲帶
相關文章67142014-09-13
