CorelDRAW繪制時尚風格的美少女漫畫(4)
文章來源于 騰龍設計,感謝作者 情非得已 給我們帶來經精彩的文章!設計教程/矢量教程/CorelDraw教程2012-05-23
(11)使用相同的方法,參照圖2-23所示制作衣服的暗部和亮部效果以及手的暗部效果。 圖2-23 制作暗部和亮部效果 (12)使用貝塞爾工具在視圖空白處繪制人物的外輪廓圖形,將其填充為任意顏色,并為圖形添加陰影效果。完
(11)使用相同的方法,參照圖2-23所示制作衣服的暗部和亮部效果以及手的暗部效果。

圖2-23 制作暗部和亮部效果
(12)使用“貝塞爾”工具在視圖空白處繪制人物的外輪廓圖形,將其填充為任意顏色,并為圖形添加陰影效果。完畢后按下鍵拆分陰影,并將原圖形刪除,如圖2-24所示。
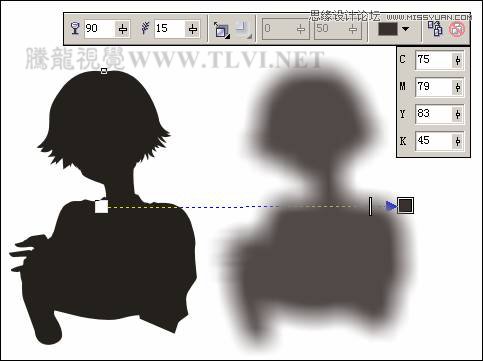
圖2-24 繪制圖形并添加陰影
(13)調整拆分后陰影的位置,并在視圖底部添加花朵圖形。完畢后雙擊工具箱中的“矩形”工具創建一個和頁面等大且重合的矩形,然后將人物的相關圖形和剛繪制的花朵全選,通過圖框精確剪裁的方法,將所選對象放置到矩形當中,效果如圖2-25所示。

圖2-25 圖框精確剪裁圖形
2.1.4 制作步驟:讓背景富有層次
(1)在“對象管理器”泊塢窗中新建圖層,將其更名為“光暈”,并調整該圖層到“圖層 1”的上面。然后使用“橢圓”工具在視圖中繪制一大一小兩個白色的橢圓,然后使用“交互式調和”工具為兩個橢圓添加調和效果,如圖2-26所示。
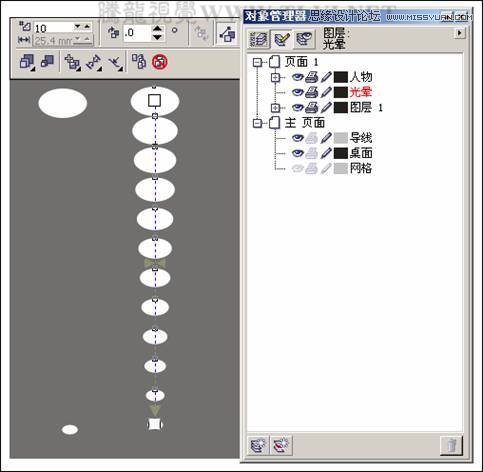
圖2-26 添加調和效果
(2)將調和對象復制多個并分別調整其大小和位置,完畢后將所有調和對象選擇,按下鍵將其群組。然后參照圖2-27所示使用“交互式透明”工具為群組對象添加透明,制作出光暈效果。
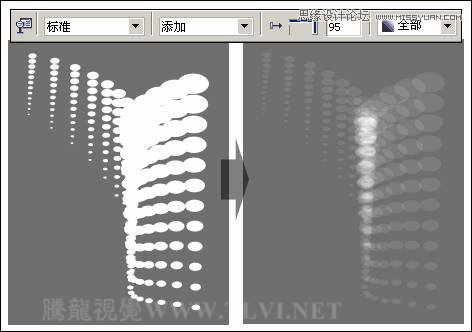
圖2-27 添加透明效果
(3)將光暈圖形復制多個,并分別調整其大小和位置,然后創建一個和頁面等大且重合的矩形,通過圖框精確剪裁的方法,將所有光暈圖形放置到矩形當中,效果如圖2-28所示。

圖2-28 制作光暈效果
(4)最后在視圖中添加相關的文字信息和裝飾條,完成該實例的制作,效果如圖2-29所示。如果讀者在制作過程中遇到什么問題,可打開本書附帶光盤\Chapter-02\“花朵背景.cdr”文件進行查看。

圖2-29 完成效果
 情非得已
情非得已
推薦文章
-
 CorelDRAW結合PS制作超酷的海報立體字2016-11-28
CorelDRAW結合PS制作超酷的海報立體字2016-11-28
-
 CorelDRAW巧用網格工具繪制惡魔谷插畫2014-03-29
CorelDRAW巧用網格工具繪制惡魔谷插畫2014-03-29
-
 CorelDraw繪制頹廢風格的立體字教程2012-12-08
CorelDraw繪制頹廢風格的立體字教程2012-12-08
-
 CorelDRAW實例教程:繪制中國風國畫教程2012-06-03
CorelDRAW實例教程:繪制中國風國畫教程2012-06-03
-
 CorelDRAW繪制時尚風格的美少女漫畫2012-05-23
CorelDRAW繪制時尚風格的美少女漫畫2012-05-23
-
 CorelDRAW繪制卡通插畫美女教程清晨的陽光2012-05-23
CorelDRAW繪制卡通插畫美女教程清晨的陽光2012-05-23
-
 CorelDRAW實例教程:繪制中國風瓷器醉花陰2012-05-23
CorelDRAW實例教程:繪制中國風瓷器醉花陰2012-05-23
-
 CorelDRAW模擬人物照片繪畫全過程分析2012-05-23
CorelDRAW模擬人物照片繪畫全過程分析2012-05-23
-
 CorelDRAW詳細解析報紙文字排版2010-08-22
CorelDRAW詳細解析報紙文字排版2010-08-22
-
 CorelDRAW鼠繪教程:矢量抽象人物裝飾畫的繪制2010-07-21
CorelDRAW鼠繪教程:矢量抽象人物裝飾畫的繪制2010-07-21
熱門文章
-
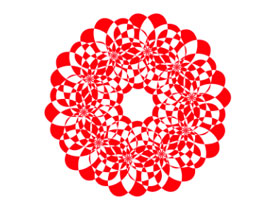 CorelDRAW制作剪紙風格的創意花紋
相關文章6832018-02-09
CorelDRAW制作剪紙風格的創意花紋
相關文章6832018-02-09
-
 CorelDRAW繪制卡通風格的圣誕節插畫
相關文章4352018-01-10
CorelDRAW繪制卡通風格的圣誕節插畫
相關文章4352018-01-10
-
 CorelDRAW制作簡潔風格的三八天貓標志
相關文章20172017-03-09
CorelDRAW制作簡潔風格的三八天貓標志
相關文章20172017-03-09
-
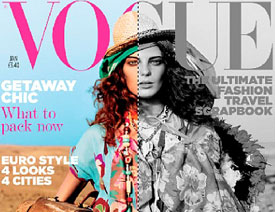 CorelDRAW快速制作黑白風格的人像照片
相關文章24142017-02-08
CorelDRAW快速制作黑白風格的人像照片
相關文章24142017-02-08
-
 CorelDRAW繪制復古風格的古代書籍
相關文章18122017-02-08
CorelDRAW繪制復古風格的古代書籍
相關文章18122017-02-08
-
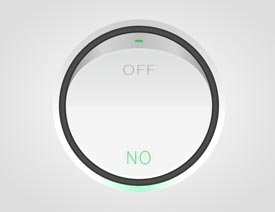 CorelDRAW繪制立體風格的UI開關教程
相關文章40132016-07-20
CorelDRAW繪制立體風格的UI開關教程
相關文章40132016-07-20
-
 CorelDraw制作漸變風格的藝術字教程
相關文章49622016-06-30
CorelDraw制作漸變風格的藝術字教程
相關文章49622016-06-30
-
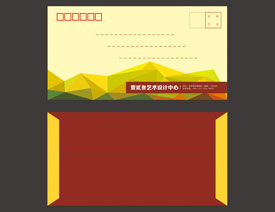 CorelDraw制作低多邊形風格的藝術信封
相關文章95322014-09-11
CorelDraw制作低多邊形風格的藝術信封
相關文章95322014-09-11
