CorelDRAW鼠繪教程:矢量抽象人物裝飾畫的繪制(2)
文章來源于 中國教程網論壇,感謝作者 四季輪回 給我們帶來經精彩的文章!11、單擊“鋼筆工具”,創建鼻子圖形,單擊“填充工具”,單擊“確定”按鈕,填充圖形,效果如圖11所示:
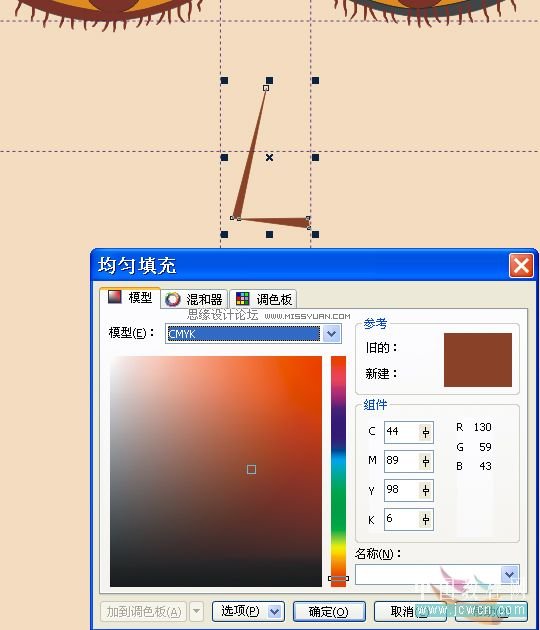
12、單擊“橢圓工具”,創建橢圓,選擇調色板中的相應顏色,填充圖形并進行復制(按小鍵盤上的“+”號鍵進行復制),做為臉部的頰紅,如圖12A所示:
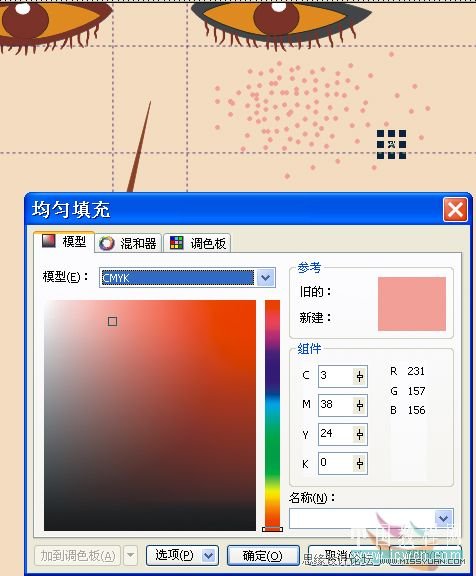
效果如圖12B所示:
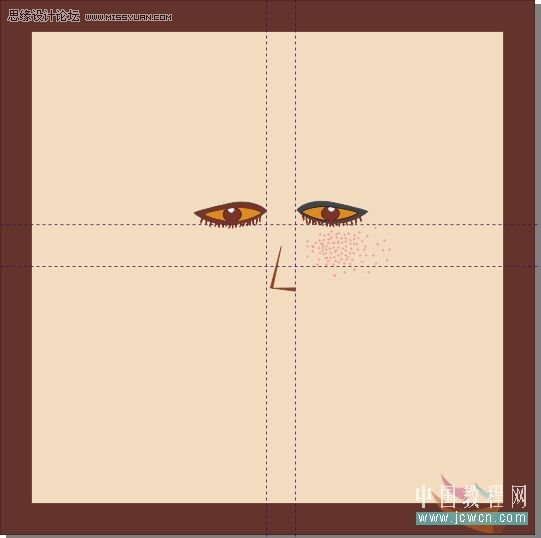
13、單擊“鋼筆工具”,創建嘴唇的圖形輪廓,運用“鋼筆工具”創建的圖形需結合“形狀工具”,在所需調節的點上單擊鼠標右鍵選擇“曲線”(或稱為“反轉曲線”)命令,進行圓滑調節(請適當拉標尺線進行定位繪畫),如圖13A所示:
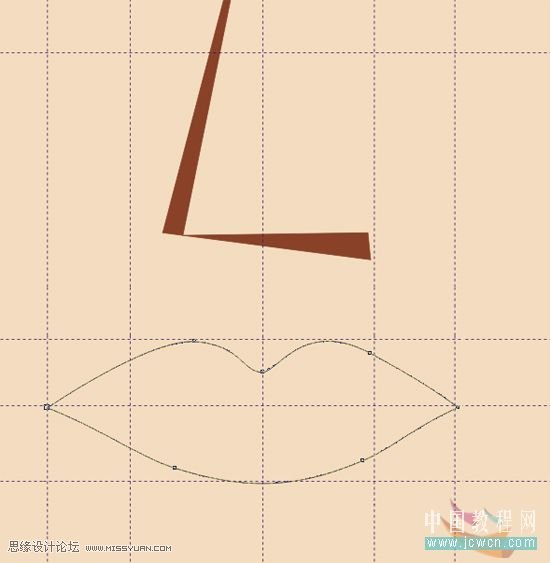
單擊“填充工具”為其填充顏色,并將輪廓線填充一樣的顏色,參數設置如13B所示:
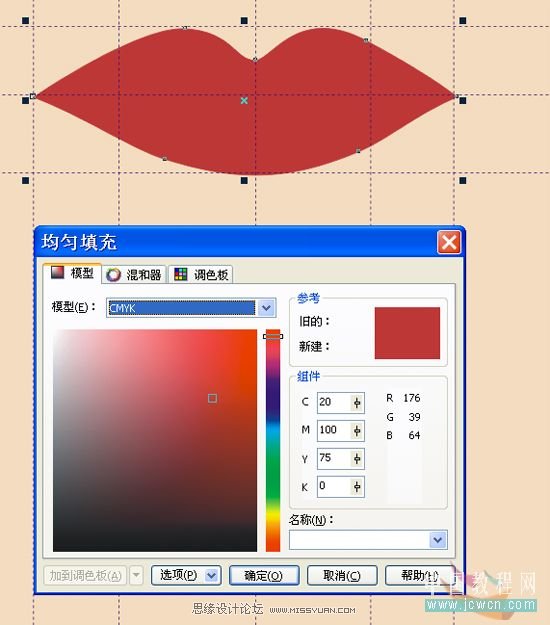
效果如圖13C所示:
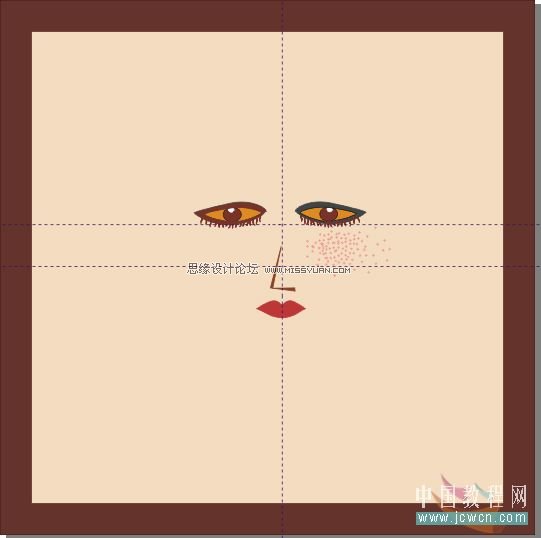
14、單擊“鋼筆工具”,創建曲線,填充顏色為:(C:3;M:10;Y:18;K:0),如圖14A所示:
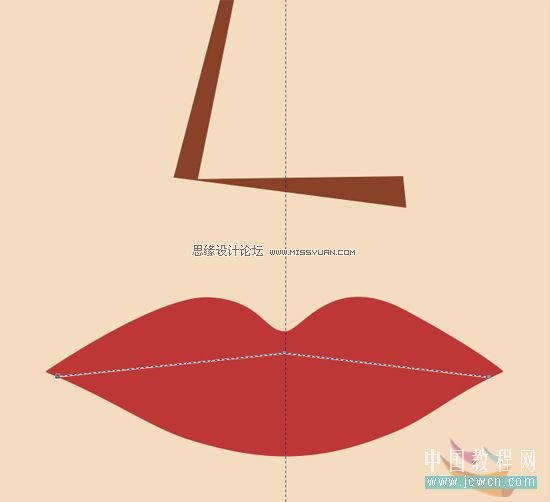
效果如圖14B所示:
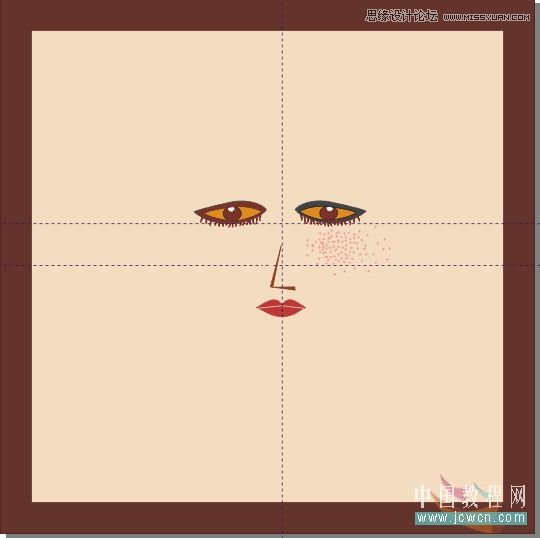
15、單擊“鋼筆工具”及“藝術筆工具”創建該圖形,選擇調色板中的相應顏色,填充圖形如圖15A所示:
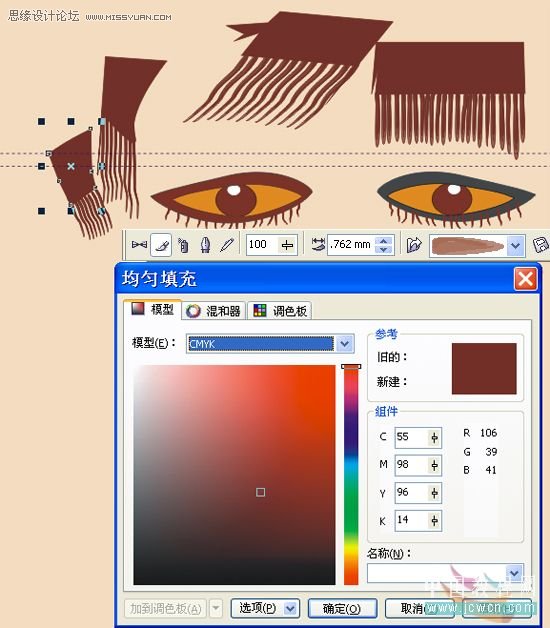
效果如圖15B所示:
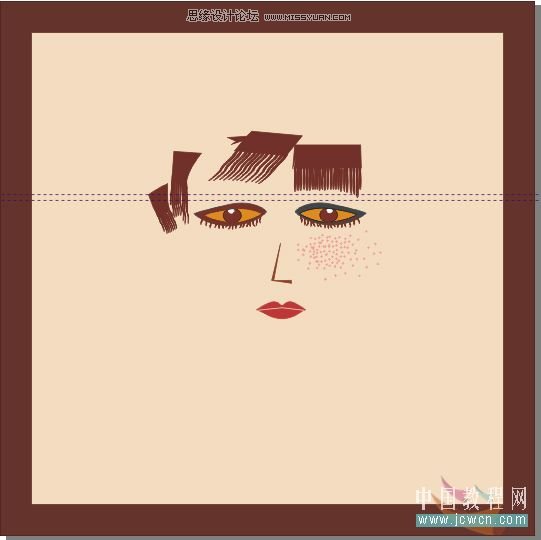
16、單擊“鋼筆工具”,創建圖形的大概輪廓,單擊“形狀工具”,在所需調節的點上單擊鼠標右鍵選擇“曲線”(或稱為“反轉曲線”)命令,進行圓滑調節,如圖16A所示:
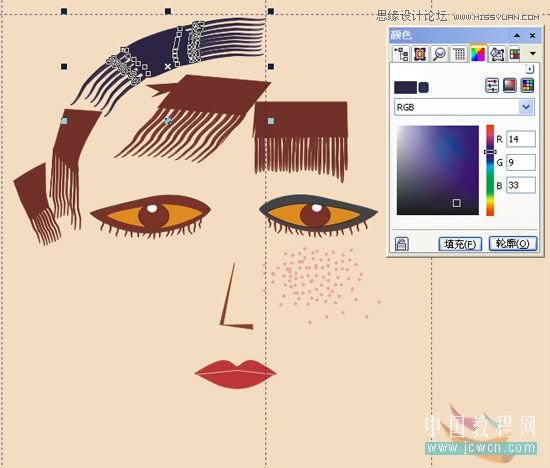
如圖16B所示:
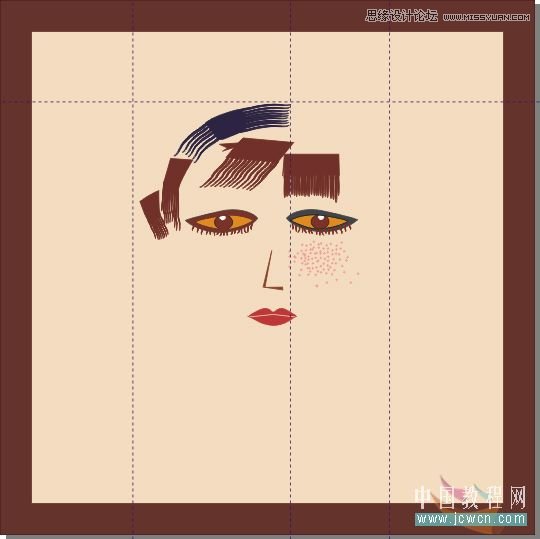
17、單擊“鋼筆工具”,創建圖形的大概輪廓,單擊“形狀工具”,在所需調節的點上單擊鼠標右鍵選擇“曲線”(或稱為“反轉曲線”)命令,進行圓滑調節,如圖17A所示:

如圖17B所示:
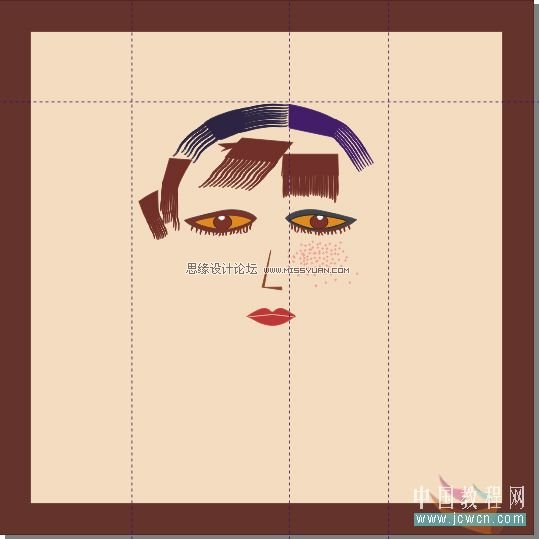
18、單擊“鋼筆工具”,創建圖形的大概輪廓,單擊“形狀工具”,在所需調節的點上單擊鼠標右鍵選擇“曲線”(或稱為“反轉曲線”)命令,進行圓滑調節,如圖18A所示:
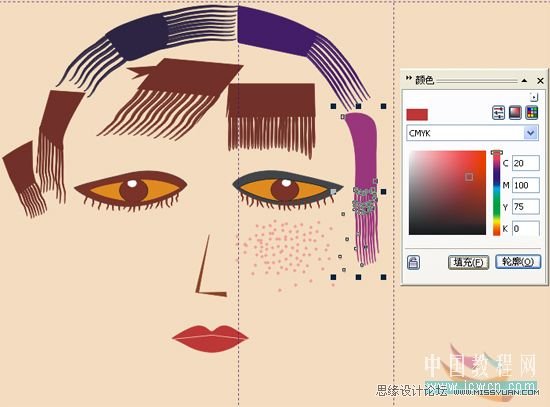
如圖18B所示:
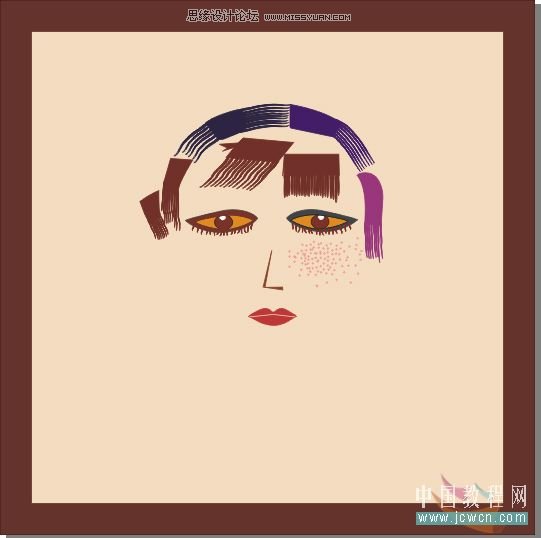
19、單擊“橢圓工具”繪制多個小圓形(24個)做為美女的頭飾,單擊“填充工具”分別為其填充顏色(顏色方案請自行進行協調搭配),效果如圖19A所示:

如圖19B所示:
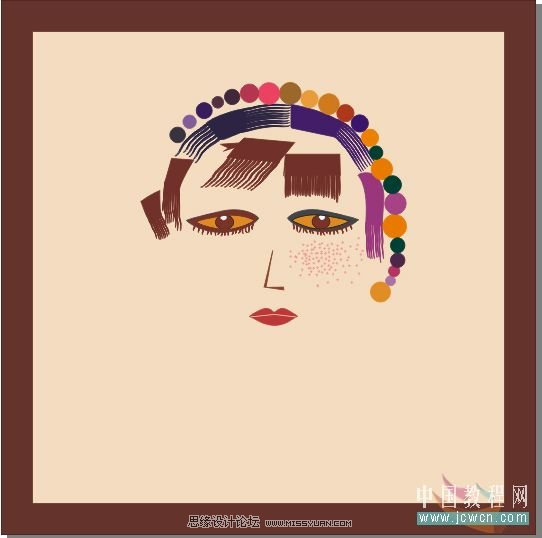
20、單擊“鋼筆工具”,創建頭的大概輪廓,單擊“形狀工具”,在所需調節的點上右擊選擇“曲線”(或稱為“反轉曲線”)命令,進行圓滑調節,如圖20A所示:
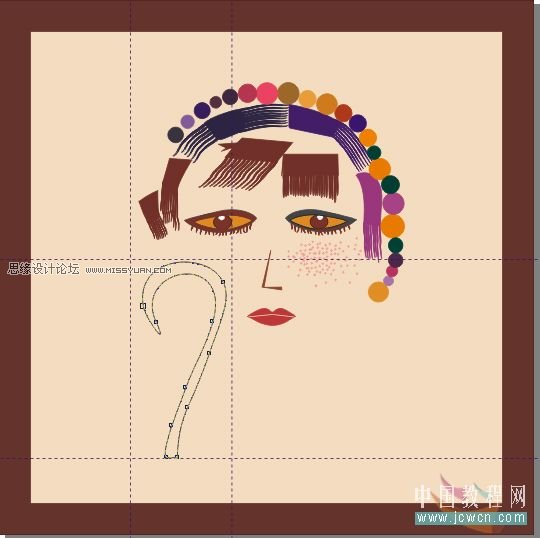
單擊“填充顏色工具”進行參數設置,單擊“確定”按鈕,填充圖形,輪廓線也進行相應的填充,如圖20B所示:
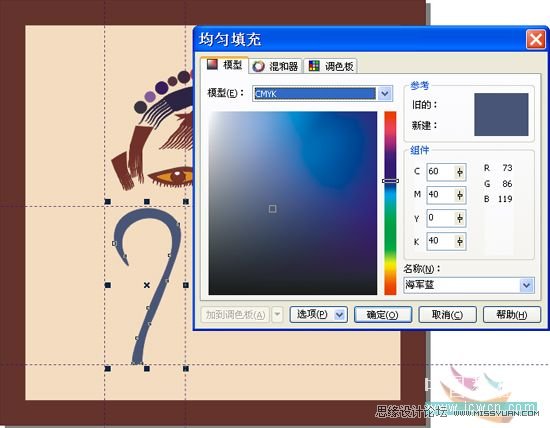
單擊“藝術筆工具”,并設置屬性中筆的大小及類型,創建圖形。然后運用同樣的方法進行填充圖形,如圖20C所示。

效果如圖20D所示:
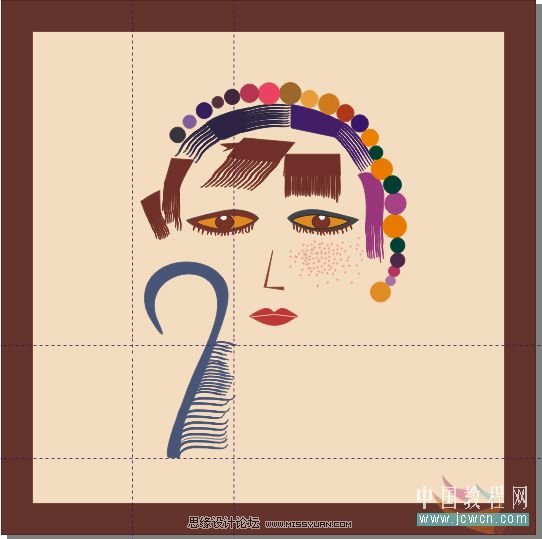
 情非得已
情非得已
-
 CorelDRAW結合PS制作超酷的海報立體字2016-11-28
CorelDRAW結合PS制作超酷的海報立體字2016-11-28
-
 CorelDRAW巧用網格工具繪制惡魔谷插畫2014-03-29
CorelDRAW巧用網格工具繪制惡魔谷插畫2014-03-29
-
 CorelDraw繪制頹廢風格的立體字教程2012-12-08
CorelDraw繪制頹廢風格的立體字教程2012-12-08
-
 CorelDRAW實例教程:繪制中國風國畫教程2012-06-03
CorelDRAW實例教程:繪制中國風國畫教程2012-06-03
-
 CorelDRAW繪制時尚風格的美少女漫畫2012-05-23
CorelDRAW繪制時尚風格的美少女漫畫2012-05-23
-
 CorelDRAW繪制卡通插畫美女教程清晨的陽光2012-05-23
CorelDRAW繪制卡通插畫美女教程清晨的陽光2012-05-23
-
 CorelDRAW實例教程:繪制中國風瓷器醉花陰2012-05-23
CorelDRAW實例教程:繪制中國風瓷器醉花陰2012-05-23
-
 CorelDRAW模擬人物照片繪畫全過程分析2012-05-23
CorelDRAW模擬人物照片繪畫全過程分析2012-05-23
-
 CorelDRAW詳細解析報紙文字排版2010-08-22
CorelDRAW詳細解析報紙文字排版2010-08-22
-
 CorelDRAW鼠繪教程:矢量抽象人物裝飾畫的繪制2010-07-21
CorelDRAW鼠繪教程:矢量抽象人物裝飾畫的繪制2010-07-21
-
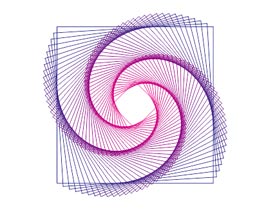 Photoshop簡單制作抽象的同比縮放3維線條
相關文章23622017-01-16
Photoshop簡單制作抽象的同比縮放3維線條
相關文章23622017-01-16
-
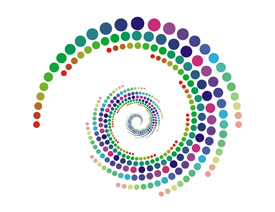 CorelDRAW繪制抽象絢麗的圓點螺旋效果
相關文章48742016-11-28
CorelDRAW繪制抽象絢麗的圓點螺旋效果
相關文章48742016-11-28
-
 CorelDRAW繪制人物工筆畫美女人物教程
相關文章119202012-06-03
CorelDRAW繪制人物工筆畫美女人物教程
相關文章119202012-06-03
-
 CorelDRAW實例教程:繪制現代裝飾油畫效果
相關文章13112012-05-23
CorelDRAW實例教程:繪制現代裝飾油畫效果
相關文章13112012-05-23
-
 CorelDRAW模擬人物照片繪畫全過程分析
相關文章87312012-05-23
CorelDRAW模擬人物照片繪畫全過程分析
相關文章87312012-05-23
-
 CorelDRAW教程:將人物照片轉成矢量插畫路徑
相關文章56482010-07-21
CorelDRAW教程:將人物照片轉成矢量插畫路徑
相關文章56482010-07-21
-
 Coreldraw鼠繪漂亮的矢量蜘蛛女俠
相關文章36292009-09-03
Coreldraw鼠繪漂亮的矢量蜘蛛女俠
相關文章36292009-09-03
