曲線工具:詳解PS曲線和灰度蒙版的技巧(2)
文章來源于 PS教程網,感謝作者 吃瘦不吃肉 給我們帶來經精彩的文章!陰影的建立
如法炮制,三份的高光就已經建立完畢,下面我們來說,陰影三份的建立,我們回到最上面的RGB圖層,點擊選取高光,選取高光后,高光反選是不是就陰影?
是的,因此我們選擇反選,快捷鍵ctrl+shift+i,得到陰影選區,建立圖層,命名暗,繼續如上面在該圖層上建立[一般暗]、[非常暗]。
灰度的建立
在建立了高光、陰影后,現在一共有6個圖層了,我們最后建立灰度圖層了,建立灰度圖層之前,為了方便理解,我們調出歷史記錄,快捷鍵F9。
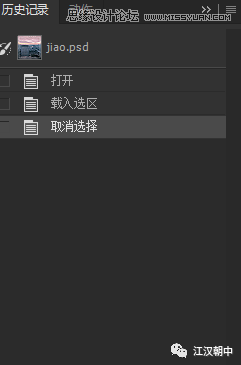
回到RGB圖層,此時我們全選圖片,快捷鍵ctrl+A,此時按住ctrl+鼠標左鍵,點擊剛剛建立的[非常亮]以及[非常暗],此時又出現了螞蟻線,注意看歷史記錄面板上的兩個載入選區,然后繼續建立選區圖層,此時得到灰度圖層,我們命名為[灰],在圖層上如高光方法建立剩下的兩個[一般灰]、[非常灰]。
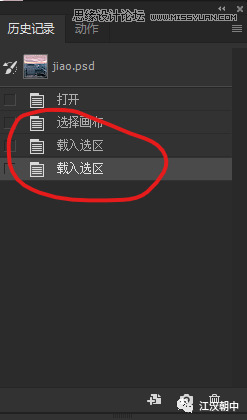
🔺注意歷史記錄面板,是否現實兩個載入選區。
ok,此時我們一共建立了9個圖層,此時灰度蒙版已經建立完成。現在我們要開始用灰度蒙版調色了。
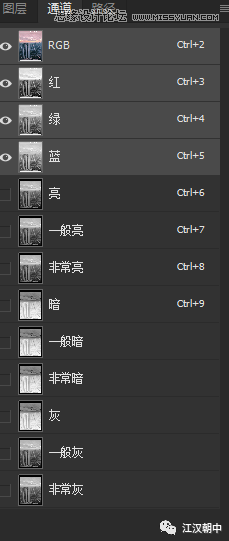
🔺灰度蒙版的9個圖層
上文圖片分析中提到,高光太暗,那我們提高高光曝光,我們在RGB圖層中然后ctrl+鼠標左鍵,點建立的三個高光中的任何一個,然后在調整面板中找到曲線,然后開始提亮或者壓暗高光。
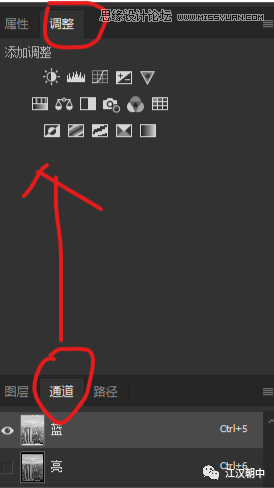
🔺曲線的選擇地方
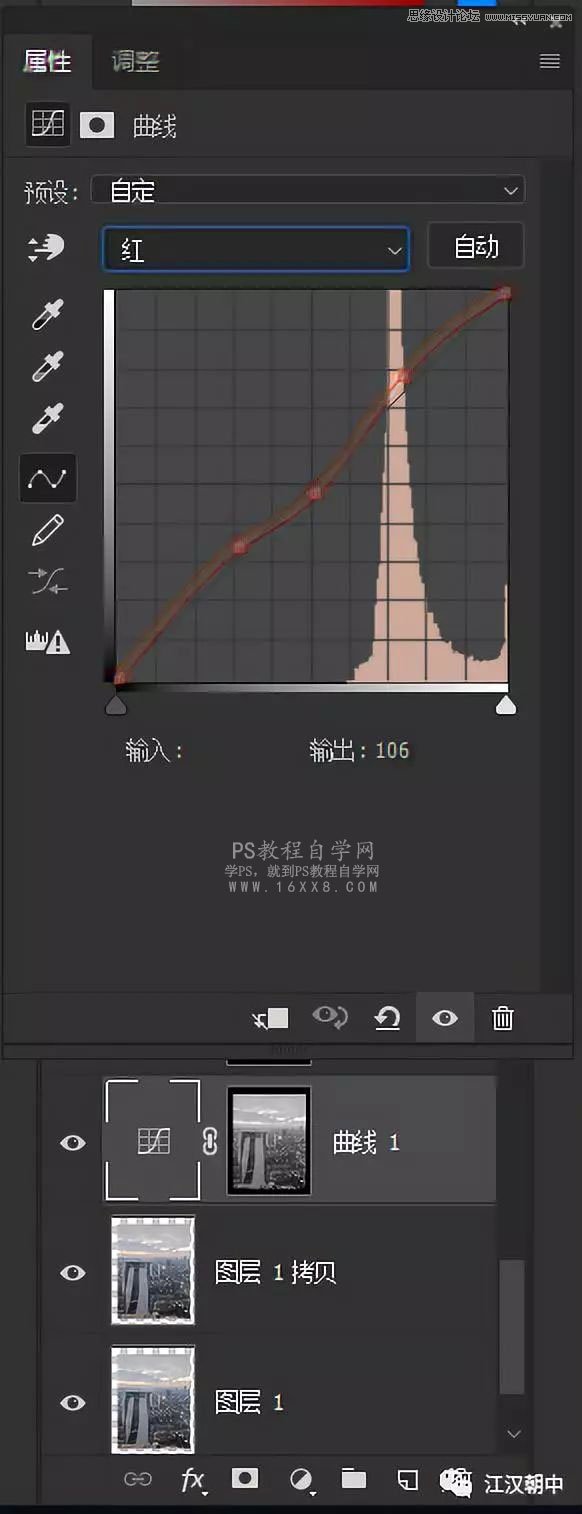
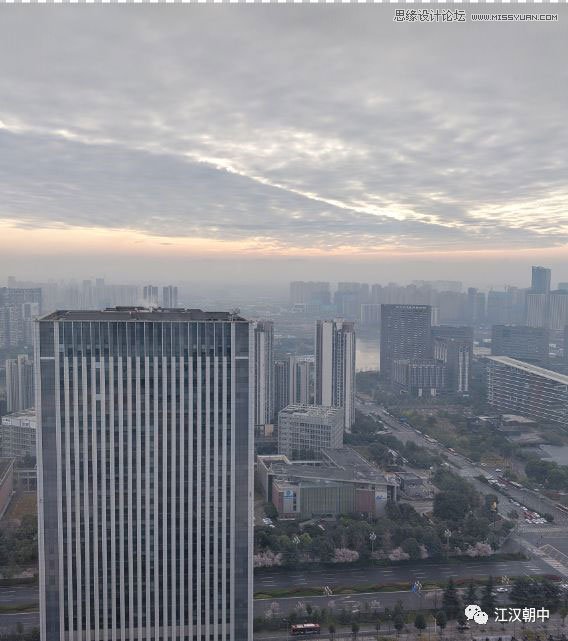
🔺灰度蒙版修改前
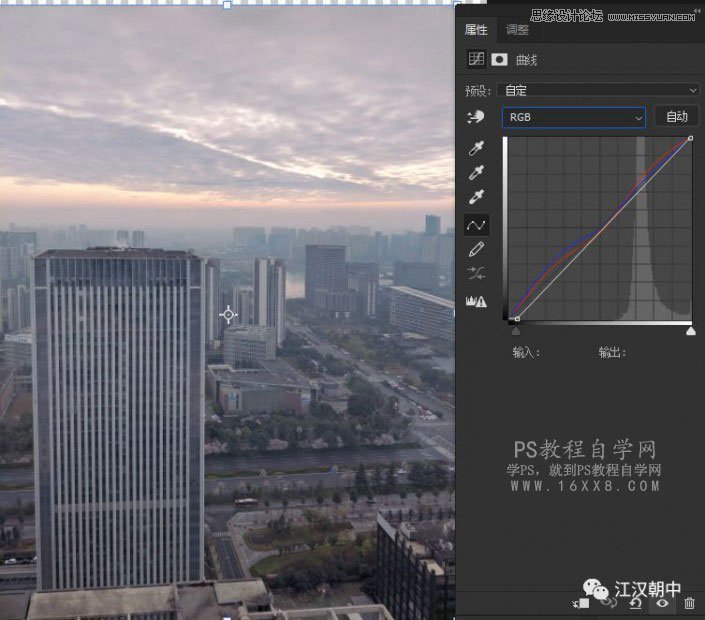
🔺用灰度蒙版亮部,曲線修改后,發現天空部分變紅了。
此時我們發現不論如何拉動暗部曲線,圖片中幾乎沒任何反應,僅僅是亮度進行了范圍限制的調整。
諾,這就是亮度蒙版的好處,我們選擇的高光只會針對高光調節而不影響其他。
OK亮度調節完了,如果按照網上的教程,此時你再去調節暗部,灰度,基本上就完了
但是很多人不會告訴你的是,調完亮度依然可用剩下兩個沒用到的高光圖層,我們調了亮度,當然可以用曲線紅綠藍通道進行調色,
而且灰度蒙版且不僅能用曲線,還能用色階、可選顏色等,單獨調。
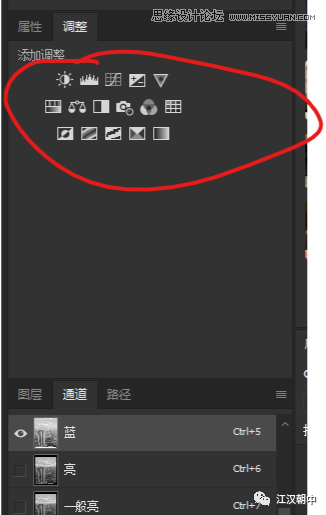
🔺這些都可以單獨對灰度蒙版不同分區單獨調整
剩下的如法炮制調亮度和調色彩,我就用一個曲線和灰度蒙版就完成了調色,是不是很快捷和方便?
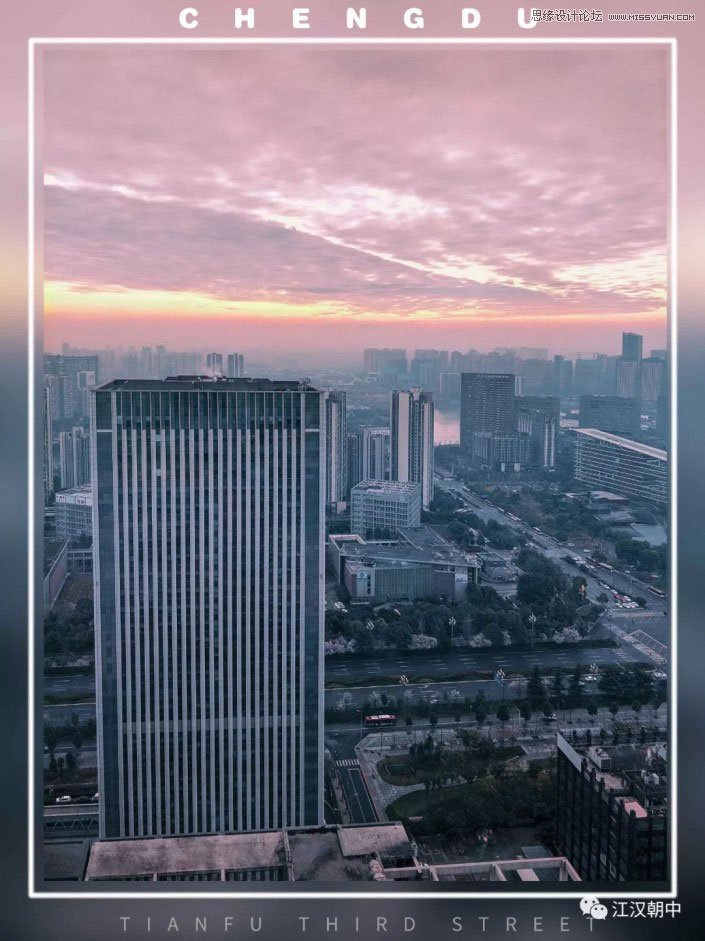
 情非得已
情非得已
-
 Photoshop詳解商業磨皮中如何提升照片質感2020-03-19
Photoshop詳解商業磨皮中如何提升照片質感2020-03-19
-
 直方圖原理:實例解析PS直方圖的應用2019-01-17
直方圖原理:實例解析PS直方圖的應用2019-01-17
-
 工具原理:詳解PS漸變映射的使用技巧2019-01-10
工具原理:詳解PS漸變映射的使用技巧2019-01-10
-
 Photoshop CC 2019 20.0中文版新功能介紹2018-10-24
Photoshop CC 2019 20.0中文版新功能介紹2018-10-24
-
 Photoshop詳解ACR漸變濾鏡在后期的妙用2018-09-29
Photoshop詳解ACR漸變濾鏡在后期的妙用2018-09-29
-
 Photoshop通過調色實例解析直方圖使用技巧2018-09-29
Photoshop通過調色實例解析直方圖使用技巧2018-09-29
-
 Photoshop詳細解析CameraRaw插件使用2018-03-29
Photoshop詳細解析CameraRaw插件使用2018-03-29
-
 Photoshop解析新手必須知道的學習筆記2017-06-05
Photoshop解析新手必須知道的學習筆記2017-06-05
-
 Photoshop詳細解析曲線工具的使用原理2017-02-08
Photoshop詳細解析曲線工具的使用原理2017-02-08
-
 Photoshop詳細解析鋼筆工具的高級使用技巧2016-12-08
Photoshop詳細解析鋼筆工具的高級使用技巧2016-12-08
-
 Photoshop詳解商業磨皮中如何提升照片質感
相關文章10402020-03-19
Photoshop詳解商業磨皮中如何提升照片質感
相關文章10402020-03-19
-
 光影技巧:如何快速解決合成中的光影技巧
相關文章4222019-07-24
光影技巧:如何快速解決合成中的光影技巧
相關文章4222019-07-24
-
 操作技巧:如果用PS提高照片的清晰度
相關文章7042019-07-24
操作技巧:如果用PS提高照片的清晰度
相關文章7042019-07-24
-
 調色技巧:詳細解析調色工具原理與使用
相關文章4482019-07-17
調色技巧:詳細解析調色工具原理與使用
相關文章4482019-07-17
-
 兒童調色:用PS詳解兒童人像的后期技巧
相關文章10062019-07-10
兒童調色:用PS詳解兒童人像的后期技巧
相關文章10062019-07-10
-
 光影技巧:詳解PS在人物后期中光影處理
相關文章7332019-04-19
光影技巧:詳解PS在人物后期中光影處理
相關文章7332019-04-19
-
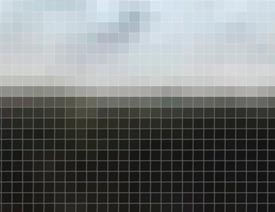 技巧教程:分辨率與像素之間的哪些事兒
相關文章6812019-04-07
技巧教程:分辨率與像素之間的哪些事兒
相關文章6812019-04-07
-
 調色技巧:唯美人像中膚色的精準把控
相關文章7262019-04-01
調色技巧:唯美人像中膚色的精準把控
相關文章7262019-04-01
