Photoshop CC 2019 20.0中文版新功能介紹
文章來源于 未知,感謝作者 佚名 給我們帶來經精彩的文章!Photoshop CC 2019簡稱PS CC 2019/PS 2019,它是目前最專業的圖像處理軟件。adobe官網已經提供Photoshop CC 2019(版本號20.0.0)中文版下載。今天就給大家分享一下Photoshop CC 2019的新功能以及Photoshop CC 2019下載。
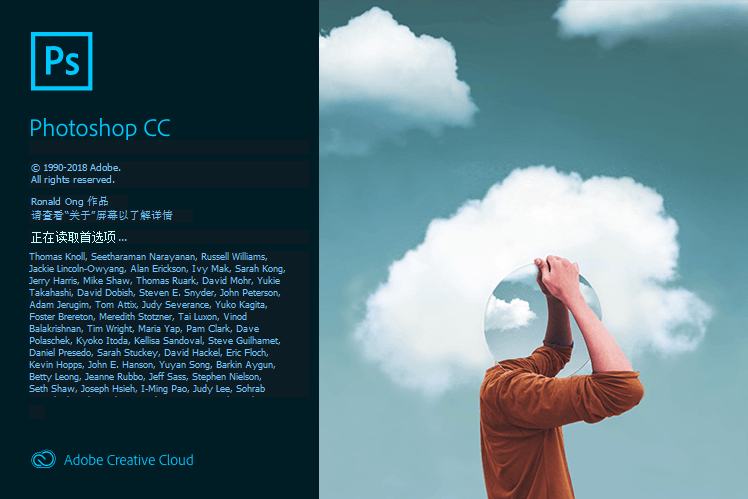
Photoshop CC 2019新功能介紹
重新構思“內容識別填充”功能
全新的專用“內容識別填充”工作區可以為您提供交互式編輯體驗,進而讓您獲得無縫的填充結果。現在,借助 Adobe Sensei 技術,您可以選擇要使用的源像素,并且可以旋轉、縮放和鏡像源像素。另外,您還可以獲取有關變更的實時全分辨率預覽效果,以及一個可將變更結果保存到新圖層的選項。
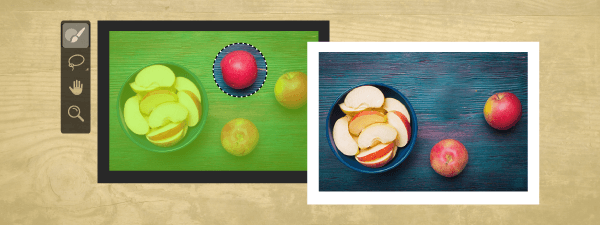
要啟動“內容識別填充”工作區,請執行以下操作:
在 Photoshop 中打開圖像。使用任意選擇工具,創建一個想要填充的初始選區。
從菜單欄中選擇編輯 > 內容識別填充。
在“內容識別填充”工作區中,文檔窗口會將默認的取樣區域顯示為圖像上的疊加蒙版。您可以使用“工具”面板(位于屏幕左側)中提供的工具,修改取樣區域和填充區域的初始選區。在“內容識別填充”面板(位于屏幕右側)中,您可以指定取樣選項、填充設置和輸出設置,以便在圖像中得到所需的填充結果。在您進行更改時,“預覽”面板將顯示輸出結果的實時全分辨率預覽效果。
可輕松實現蒙版功能的圖框工具
只需將圖像置入圖框中,即可輕松地遮住圖像。使用“圖框工具”(K) 可快速創建矩形或橢圓形占位符圖框。另外,您還可以將任意形狀或文本轉化為圖框,并使用圖像填充圖框。
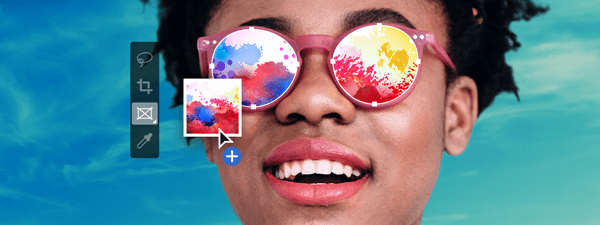
要將圖像置入圖框,只需從“庫”面板或本地磁盤中拖放 Adobe Stock 資源或庫資源即可 — 圖像會自動進行縮放,以適應圖框的大小。置于圖框中的內容始終是作為智能對象,因而可以實現無損縮放。
新增的還原多個步驟的模式
現在,您可以使用 Control + Z (Win) / Command + Z (Mac) 組合鍵,在 Photoshop 文檔中還原多個步驟,就像在其他 Creative Cloud 應用程序中一樣。默認情況下,系統會啟用這種新增的還原多個步驟的模式。
根據新增的還原多個步驟的模式,編輯菜單會顯示以下命令:
還原:在相關還原鏈中向后退一個步驟。使用快捷鍵:Control + Z (Win) / Command + Z (Mac)。
重做:向前執行一個步驟。使用快捷鍵:Shift + Control + Z (Win) / Shift + Command + Z (Mac)。
切換最終狀態的運作方式與舊版還原模式相同。使用快捷鍵:Control + Alt + Z (Win) / Command + Option + Z (Mac)。
改進了可用性
默認情況下,參考點處于隱藏狀態,現在,變換項目時,您可以在畫布上輕松地移動項目。變換項目時出現的參考點在默認情況下處于隱藏狀態。如果想要顯示參考點,您可以在“選項”欄中選中切換參考點復選框。
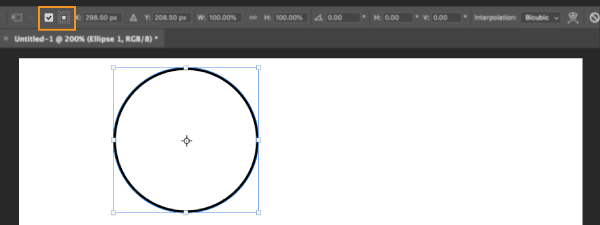
雙擊以編輯文本
現在,您可以使用“移動”工具雙擊“文字”圖層,以快速開始編輯文檔中的文本。無需切換工具即可編輯文本。
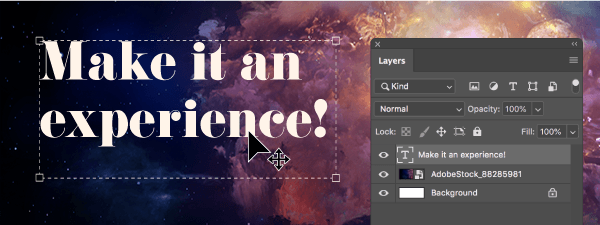
自動提交
借助自動提交功能,可以高效裁剪、變換,以及置入或輸入文本。提交更改時,您不再需要按下 Enter 鍵 (Win) / Return 鍵 (macOS),也不需要單擊選項欄中的“提交”按鈕。
應用裁剪或變換時,執行以下任意操作,即可自動提交您的更改:
選擇一個新工具。
在“圖層”面板中單擊某個圖層。(這項操作會自動提交變更,并且還會選擇該圖層。)
在文檔窗口中,單擊畫布區域以外的內容。
在畫布區域中,單擊外框以外的內容。
在“文字”圖層中輸入文本時,執行以下任意操作,即可自動提交您的更改:
選擇一個新工具。
在“圖層”面板中單擊某個圖層。(這項操作會自動提交變更,并且還會選擇該圖層。)
默認情況下按比例進行變換
如今在默認情況下,Photoshop 會按照比例,變換所有的圖層類型(例如,像素圖層、文字圖層、形狀圖層、位圖、置入的智能對象)。
變換圖層時,當您拖動角手柄來調整所選圖層的大小時,不再需要按住 Shift 鍵,圖層就可以根據其比例限制進行變換。在變換和移動圖層期間,每當您拖動角手柄,該圖層都會按照比例調整其大小。現在,當您在變換期間拖動角手柄時,按住 Shift 鍵將不會按照比例調整圖層大小。
使用“鎖定工作區”防止面板意外移動
使用新增的鎖定工作區選項,可防止意外移動工作區面板,尤其是對于在平板電腦/觸筆上使用 Photoshop 時的情況。要訪問此選項,請選擇窗口 > 工作區 > 鎖定工作區。
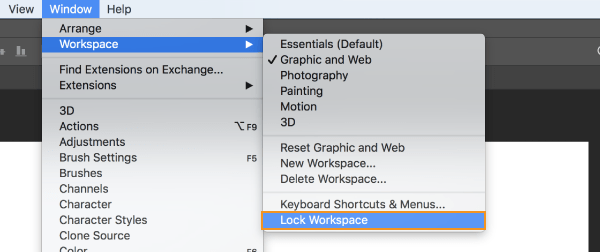
實時混合模式預覽
現在,您可以滾動查看各個混合模式選項,以了解它們在圖像上的外觀效果。當您在圖層面板和圖層樣式對話框中滾動查看不同的混合模式選項時,Photoshop 將在畫布上顯示混合模式的實時預覽效果。
對稱模式
按照完全對稱的圖案,繪制您的畫筆描邊。使用畫筆、混合器畫筆、鉛筆或橡皮檫工具時,單擊“選項”欄中的蝴蝶圖標。從可用的對稱類型中選擇,例如垂直、水平、雙軸、對角線、波紋、圓形、螺旋線、平行線,徑向、曼陀羅。在繪制過程時,描邊將在對稱線上實時反映出來,讓您能夠輕松創建復雜的對稱圖案。
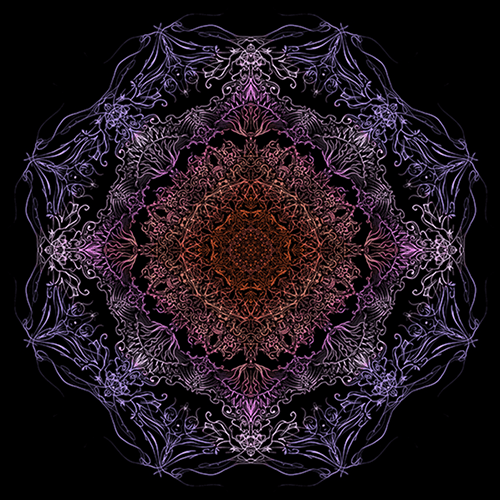
使用色輪選取顏色
借助色輪,可實現色譜的可視化圖表,并且可以根據協調色的概念(例如,互補色和類似色),輕松選取顏色。從顏色面板彈出菜單中,選擇色輪。
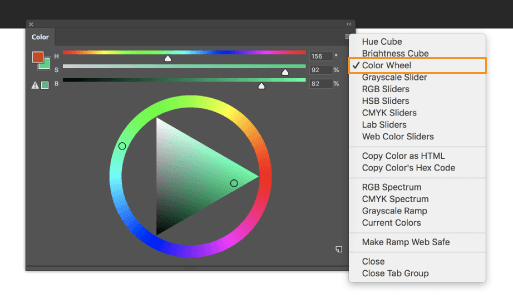
主屏幕
開始快速使用 Photoshop 主屏幕。您隨時都能訪問主屏幕,以此來查找有關新功能的信息、獲取學習內容,以及輕松跳轉至已打開的文檔中。單擊“選項”欄新增的主頁圖標,可隨時訪問主屏幕。
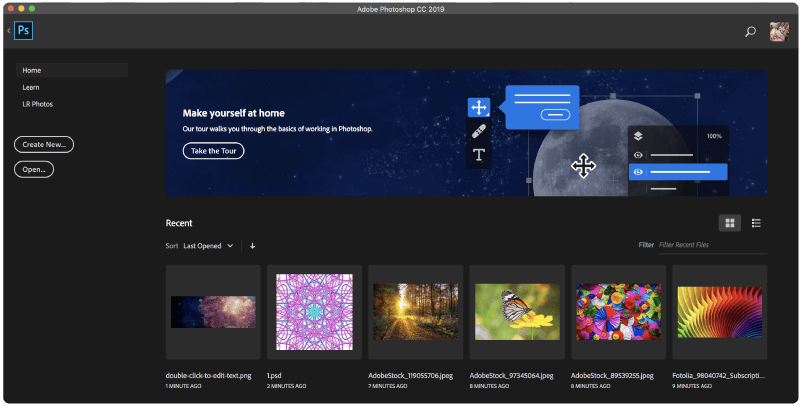
改進了應用內學習功能
完成應用內教程(學習面板中)之后,您現在可以使用自己的圖像,快速獲得想要的外觀效果。
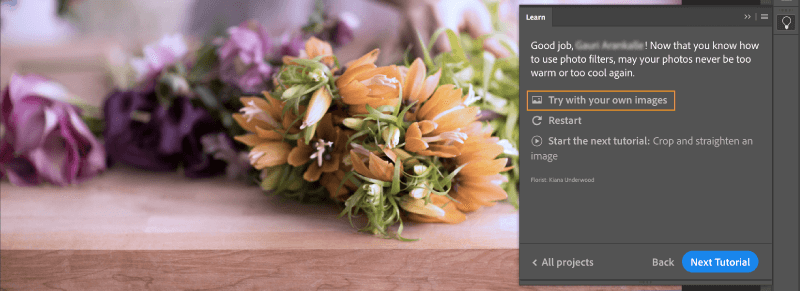
使用您自己的圖像進行學習
客戶呼聲最高的一些PS CC 2019新功能
分布間距(如 Adobe Illustrator 一樣)
現在,您可以在對象之間分布間距。Photoshop 已經可以通過在對象的中心點均勻布置間距,來分布多個對象。即使對象的大小互不相同,您現在仍可以在這些對象之間均勻地分布間距。
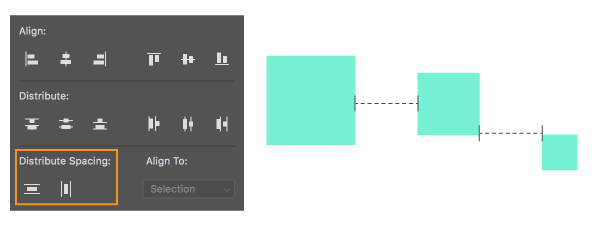
(左圖)Photoshop 中的分布間距選項。(右圖)對象之間水平分布的間距。
數字字段中的數學運算
另外,您也可以在任何接受數值的輸入框中執行簡單的數學運算。例如,您現在可以鍵入諸如“200/2”之類的簡單數學運算(計算結果為 100),系統會將最終結果輸入到字段中。當您嘗試快速獲得乘除某個數值的結果時,這種做法非常實用。
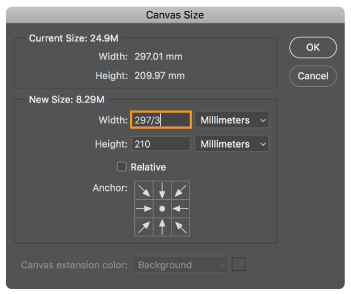
顯示“畫布大小”對話框中簡單數學運算的圖像
可以查看較長的圖層名稱
對于名稱較長的圖層,Photoshop 如今保留了圖層名稱的開頭和結尾,并在名稱中間放置了省略號 (...)。以往的作法是將圖層名稱截斷并在末尾使用省略號 (...)。
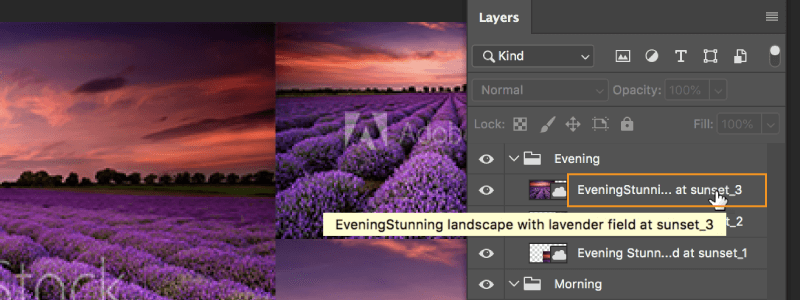
如今,Photoshop 在較長的圖層名稱中間放置了省略號 (...)。
“匹配字體”功能現在支持日語字體
您現在可以使用“匹配字體”來搜索日語字體。“匹配字體”采用 Adobe Sensei 技術,允許您檢測包含在圖像選定區域中的文本,并將其與計算機或 Adobe Fonts 中已獲許可的字體進行匹配,從而為您提供類似字體的建議。
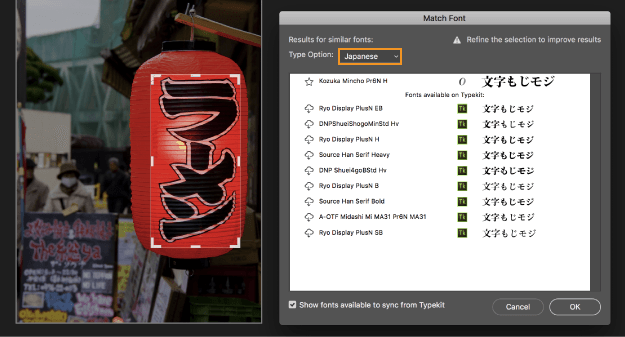
使用“匹配字體”功能搜索日語字體。
縮放 UI 大小的首選項
您可以在縮放 Photoshop UI 時獲得更多的控制權,并且可以獨立于其他的應用程序,對 Photoshop UI 單獨進行調整,以獲得恰到好處的字體大小。在“界面”首選項(編輯 > 首選項 > 界面)中,新增了一個縮放 UI 以適合字體的設置。選中這項新設置后,Photoshop 的整個 UI 將根據您在 UI 字體大小下拉菜單中選擇的值(微小、小、中,或大)進行縮放。
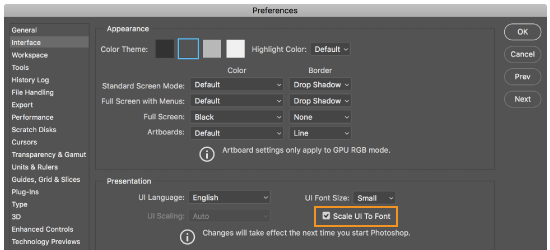
“界面”首選項中的“縮放 UI 以適合字體”設置
支持東南亞語言的字母系統
當前,Photoshop 新增了對五種東南亞語言(泰語、緬甸語、老撾語、僧伽羅語和高棉語)的支持。為此,您可以在文檔中包括上述五種語言的字母系統文本。
注意:要在 Windows 計算機上正確使用這些語言,您必須為想要使用的特定語言安裝相應的“語言和字體”包。
官方下載地址:http://www.adobe.com/cn/creativecloud/catalog/desktop.html
 情非得已
情非得已
-
 Photoshop詳解商業磨皮中如何提升照片質感2020-03-19
Photoshop詳解商業磨皮中如何提升照片質感2020-03-19
-
 直方圖原理:實例解析PS直方圖的應用2019-01-17
直方圖原理:實例解析PS直方圖的應用2019-01-17
-
 工具原理:詳解PS漸變映射的使用技巧2019-01-10
工具原理:詳解PS漸變映射的使用技巧2019-01-10
-
 Photoshop CC 2019 20.0中文版新功能介紹2018-10-24
Photoshop CC 2019 20.0中文版新功能介紹2018-10-24
-
 Photoshop詳解ACR漸變濾鏡在后期的妙用2018-09-29
Photoshop詳解ACR漸變濾鏡在后期的妙用2018-09-29
-
 Photoshop通過調色實例解析直方圖使用技巧2018-09-29
Photoshop通過調色實例解析直方圖使用技巧2018-09-29
-
 Photoshop詳細解析CameraRaw插件使用2018-03-29
Photoshop詳細解析CameraRaw插件使用2018-03-29
-
 Photoshop解析新手必須知道的學習筆記2017-06-05
Photoshop解析新手必須知道的學習筆記2017-06-05
-
 Photoshop詳細解析曲線工具的使用原理2017-02-08
Photoshop詳細解析曲線工具的使用原理2017-02-08
-
 Photoshop詳細解析鋼筆工具的高級使用技巧2016-12-08
Photoshop詳細解析鋼筆工具的高級使用技巧2016-12-08
-
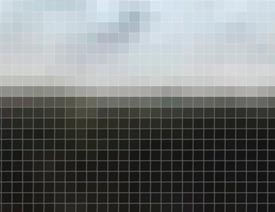 技巧教程:分辨率與像素之間的哪些事兒
相關文章6812019-04-07
技巧教程:分辨率與像素之間的哪些事兒
相關文章6812019-04-07
-
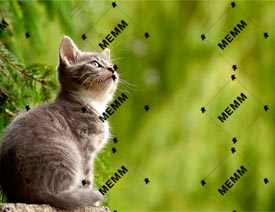 水印制作:用PS給照片添加水印效果
相關文章10292019-04-07
水印制作:用PS給照片添加水印效果
相關文章10292019-04-07
-
 調色技巧:唯美人像中膚色的精準把控
相關文章7262019-04-01
調色技巧:唯美人像中膚色的精準把控
相關文章7262019-04-01
-
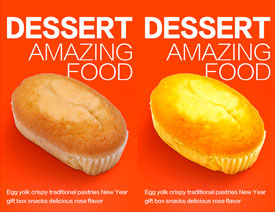 產品精修:詳解PS后期精修的7個要點
相關文章15762019-03-31
產品精修:詳解PS后期精修的7個要點
相關文章15762019-03-31
-
 心得技巧:詳解PS文件存儲容量過大的問題
相關文章8582019-03-08
心得技巧:詳解PS文件存儲容量過大的問題
相關文章8582019-03-08
-
 工具技巧:巧用PS白平衡調整出創意色調
相關文章7002019-01-16
工具技巧:巧用PS白平衡調整出創意色調
相關文章7002019-01-16
-
 工具原理:詳解PS漸變映射的使用技巧
相關文章9552019-01-10
工具原理:詳解PS漸變映射的使用技巧
相關文章9552019-01-10
-
 詳細解析非常好用PS的蒙版使用技巧
相關文章5772018-12-17
詳細解析非常好用PS的蒙版使用技巧
相關文章5772018-12-17
