PhotoshopCC2016液化濾鏡黑科技分享教程(2)
文章來源于 站酷,感謝作者 阿隨向前沖 給我們帶來經精彩的文章!設計教程/PS教程/其他教程2016-06-22
4、笑得更燦爛,嘴巴修飾也簡單 還是如圖所示,展開參數區來調整,向右拖動微笑smile滑塊可以讓人物笑得更開更燦爛;上、下嘴唇滑塊向左滑動時,嘴唇會變薄;嘴唇寬度滑塊向右滑動時,嘴唇會沿著水平方向增長;嘴唇高
4、笑得更燦爛,嘴巴修飾也簡單
還是如圖所示,展開參數區來調整,向右拖動微笑“smile”滑塊可以讓人物笑得更開更燦爛;上、下嘴唇滑塊向左滑動時,嘴唇會變薄;嘴唇寬度滑塊向右滑動時,嘴唇會沿著水平方向增長;嘴唇高度滑塊向右滑動時,它會沿著垂直方向增長。
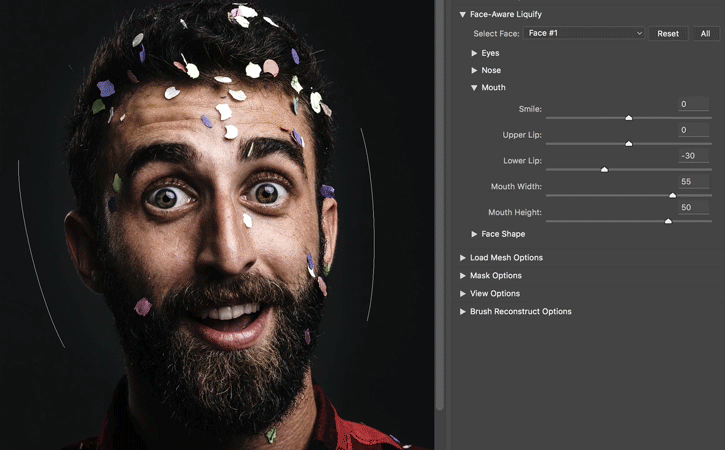
看吧,讓他咧嘴笑,就往右拖滑動好了,so easy
5、瘦臉
如圖所示,展開“Face Shape”通過調整參數,修飾臉型。前額滑動向右滑動時,可以讓你瞬間變大腦門;下頜滑塊向右滑動時,可以增大下頜;臉部寬度滑塊向左滑動時,即可瘦臉。
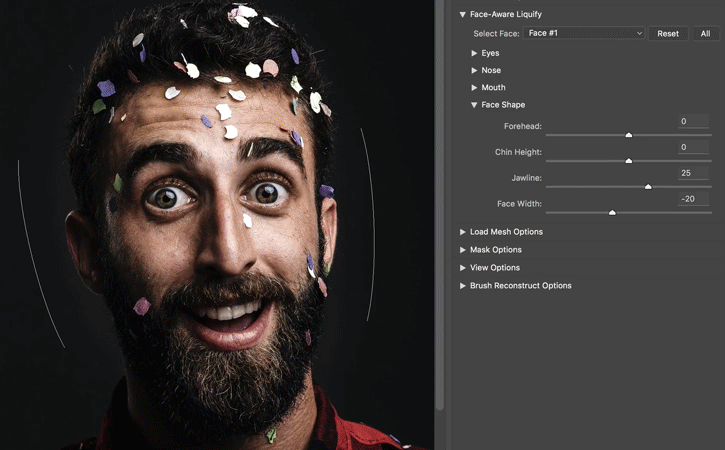
6、完工
當修飾完臉型后,可以繼續用傳統液化工具修飾身體其他部位,直到全部滿意后點擊OK,關閉液化濾鏡面板,返回PS主界面,繼續其他修圖工作。
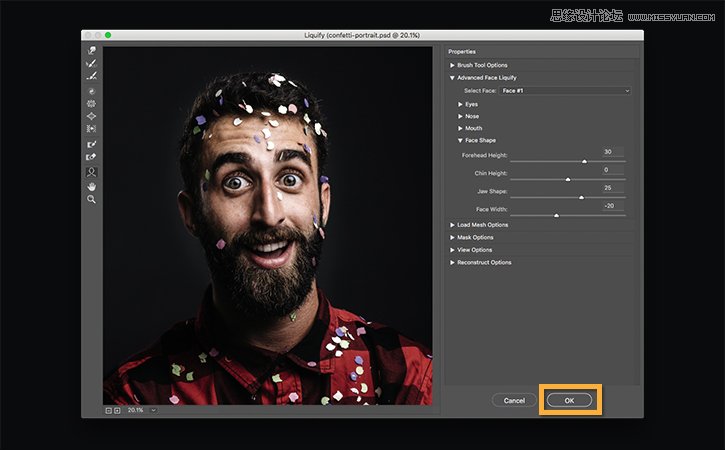
另外,如果你的照片里有多個人,可以按照下面兩張圖分別操作。

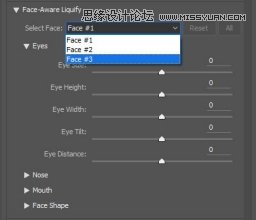
這個案例,翻譯自Adobe官網,待阿隨君升級后也會第一時間分享中文版該功能的使用體驗的,好了,最后再放幾張實操圖感受一下“液化”的黑科技吧。

眼部修飾
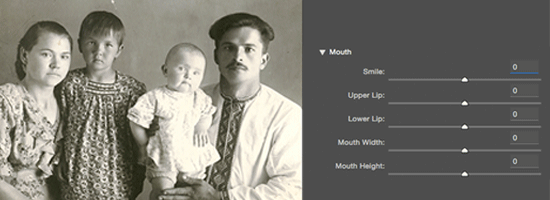
嘴巴修飾
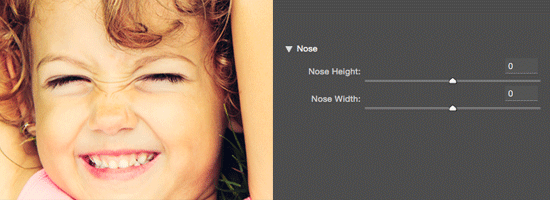
鼻子修飾
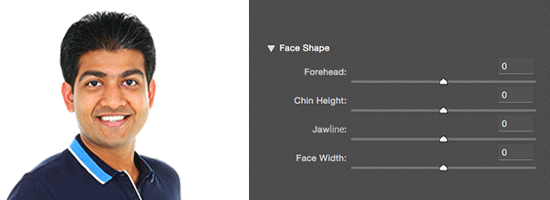
臉型修飾
 情非得已
情非得已
推薦文章
-
 Photoshop詳解商業磨皮中如何提升照片質感2020-03-19
Photoshop詳解商業磨皮中如何提升照片質感2020-03-19
-
 直方圖原理:實例解析PS直方圖的應用2019-01-17
直方圖原理:實例解析PS直方圖的應用2019-01-17
-
 工具原理:詳解PS漸變映射的使用技巧2019-01-10
工具原理:詳解PS漸變映射的使用技巧2019-01-10
-
 Photoshop CC 2019 20.0中文版新功能介紹2018-10-24
Photoshop CC 2019 20.0中文版新功能介紹2018-10-24
-
 Photoshop詳解ACR漸變濾鏡在后期的妙用2018-09-29
Photoshop詳解ACR漸變濾鏡在后期的妙用2018-09-29
-
 Photoshop通過調色實例解析直方圖使用技巧2018-09-29
Photoshop通過調色實例解析直方圖使用技巧2018-09-29
-
 Photoshop詳細解析CameraRaw插件使用2018-03-29
Photoshop詳細解析CameraRaw插件使用2018-03-29
-
 Photoshop解析新手必須知道的學習筆記2017-06-05
Photoshop解析新手必須知道的學習筆記2017-06-05
-
 Photoshop詳細解析曲線工具的使用原理2017-02-08
Photoshop詳細解析曲線工具的使用原理2017-02-08
-
 Photoshop詳細解析鋼筆工具的高級使用技巧2016-12-08
Photoshop詳細解析鋼筆工具的高級使用技巧2016-12-08
熱門文章
-
 Photoshop詳解商業磨皮中如何提升照片質感
相關文章10402020-03-19
Photoshop詳解商業磨皮中如何提升照片質感
相關文章10402020-03-19
-
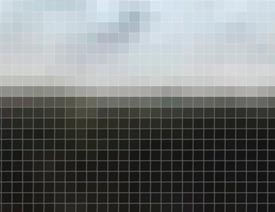 技巧教程:分辨率與像素之間的哪些事兒
相關文章6822019-04-07
技巧教程:分辨率與像素之間的哪些事兒
相關文章6822019-04-07
-
 基礎教程:詳細解析PS色彩平衡的原理
相關文章6072018-12-24
基礎教程:詳細解析PS色彩平衡的原理
相關文章6072018-12-24
-
 設計師分享后期修圖中的修圖心得
相關文章4102018-11-27
設計師分享后期修圖中的修圖心得
相關文章4102018-11-27
-
 Photoshop降噪濾鏡Nik Dfine2的使用教程
相關文章9442018-10-10
Photoshop降噪濾鏡Nik Dfine2的使用教程
相關文章9442018-10-10
-
 Photoshop摳圖基礎技巧和筆刷使用教程
相關文章10182018-05-10
Photoshop摳圖基礎技巧和筆刷使用教程
相關文章10182018-05-10
-
 詳細解析大型作品合成的創意分享
相關文章10272018-01-23
詳細解析大型作品合成的創意分享
相關文章10272018-01-23
-
 Photoshop詳解化妝品瓶子后期修圖技巧
相關文章3862017-12-22
Photoshop詳解化妝品瓶子后期修圖技巧
相關文章3862017-12-22
