Flash CS4制作漂亮的星光四射效果(2)
文章來源于 動畫設計與制作208例,感謝作者 望月狼 給我們帶來經精彩的文章!(4)使用“選擇工具”選中調整好的圖形,然后按Ctrl+T組合鍵打開“變形”面板,設置旋轉角度值為30°,然后單擊“重制選區和變形”按鈕 復制出11份圖形,如圖4-9所示。
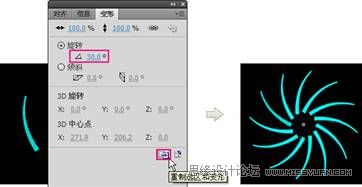
圖4-9 旋轉復制圖形
(5)新建一個“圖層2”,將“圖層1”中的圖形復制到“圖層2”中,然后選擇“圖層2”中的圖形,執行“修改/變形/水平翻轉”菜單命令,再將原圖形調整成白色,最后將“圖層2”拖曳到“圖層1”的下一層,如圖4-10所示。

圖4-10 水平翻轉圖形
(6)選中“圖層2”的第1幀,按F8鍵將其轉換為圖形元件(名稱為“轉圖圖形”),再選中“圖層1”和“圖層2”的第195幀,按F5鍵插入幀,再選中“圖層1”第195幀,然后按F6鍵將其轉換為關鍵幀,最后將“圖層2”轉換為“圖層1”的遮罩圖層,如圖4-11所示。
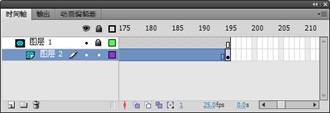
圖4-11 添加關鍵幀
(7)選中“圖層2”的第1幀,再單擊右鍵,并在彈出的菜單中選擇“創建傳統補間”命令,然后在屬性面板中設置旋轉為“逆時針”,如圖4-12所示。

圖4-12 創建傳統補間動畫
(8)返回到“場景1”,選中“星光四射”圖層中的“星光四射”影片剪輯,然后在屬性面板中為其添加“發光”濾鏡,具體參數設置如圖如圖4-13所示。
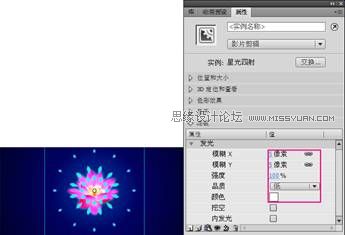
圖4-13 添加“發光”濾鏡
技巧提示:
如圖4-13所示是星光的原理圖。從左圖中可以看出白色圖形與青色圖形交叉部分是一個菱形,將白色圖形轉換為遮罩層后,顯示出來的就只剩下青色菱形,從而達到右圖的菱形效果。

圖4-14 星光原理圖
(9)新建一個“星光四射小”圖層,然后將“星光四射”圖層中的影片剪輯復制到該圖層中,再使用“任意變形工具”將其縮小到如圖4-15所示的大小。

圖4-15 復制元件
(10)在“星光四射小”圖層小的上一層新建一個“藍色星光四射”圖層,然后將“星光四射小”圖層中的“星光四射”元件復制到“藍色星光四射”圖層中,再選中該圖層中的“星光四射”元件,并在屬性面板中設置其色調為(R:255,G:204,B:0),最后使用“任意變形工具”將其旋轉到如圖4-116所示的角度。
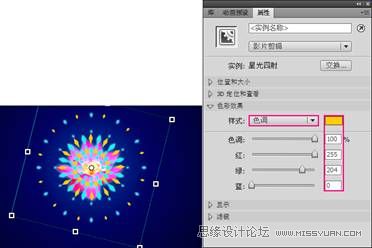
圖4-116 調整顏色并選擇圖形
(11)選中“藍色星光四射”圖層中的影片剪輯,然后在屬性面板中為其添加“模糊”濾鏡,具體參數設置如圖4-17所示。
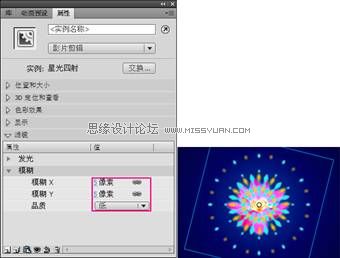
圖4-17 添加“模糊”濾鏡
(12)按Ctrl+Enter組合鍵發布動畫。
 情非得已
情非得已
-
 Flash CS4教程:制作調入式聲音控制的按鈕2009-10-22
Flash CS4教程:制作調入式聲音控制的按鈕2009-10-22
-
 Flash CS4教程:詳細解析抓喜慶游戲教程2009-10-13
Flash CS4教程:詳細解析抓喜慶游戲教程2009-10-13
-
 Flash AS3.0教程:制作3D旋轉動畫效果2009-09-01
Flash AS3.0教程:制作3D旋轉動畫效果2009-09-01
-
 Flash繪制漂亮的中國風駿馬圖教程
相關文章92282014-03-26
Flash繪制漂亮的中國風駿馬圖教程
相關文章92282014-03-26
-
 Flash制作可愛吹泡泡動畫效果教程
相關文章154212014-03-22
Flash制作可愛吹泡泡動畫效果教程
相關文章154212014-03-22
-
 Flash制作文字的電影序幕效果動畫教程
相關文章43802014-03-22
Flash制作文字的電影序幕效果動畫教程
相關文章43802014-03-22
-
 Flash特效實例之文字沖擊波動畫效果
相關文章51392014-03-22
Flash特效實例之文字沖擊波動畫效果
相關文章51392014-03-22
-
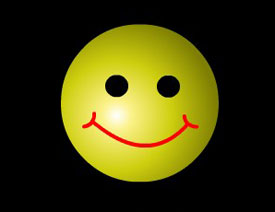 Flash特效與實例之可愛的彈性球效果
相關文章37262014-03-22
Flash特效與實例之可愛的彈性球效果
相關文章37262014-03-22
-
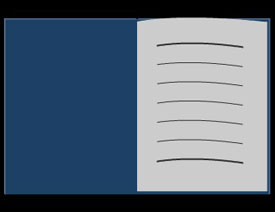 Flash特效之書本翻頁效果教程
相關文章178332014-03-22
Flash特效之書本翻頁效果教程
相關文章178332014-03-22
-
 Flash制作晶瑩剔透的沙漏反轉動畫
相關文章59362013-12-21
Flash制作晶瑩剔透的沙漏反轉動畫
相關文章59362013-12-21
-
 Flash基礎教程:繪制逼真的蜘蛛網效果圖
相關文章29892012-08-07
Flash基礎教程:繪制逼真的蜘蛛網效果圖
相關文章29892012-08-07
