Illustrator繪制2.5D風格的游戲場景效果(2)
文章來源于 優優教程網,感謝作者 牧師每天都很缺藍 給我們帶來經精彩的文章!步驟 09
畫一個正圓,找到【效果—3D—旋轉】,調整角度,【對象—擴展外觀】后右鍵點擊【取消編組】,再次右鍵點擊【釋放剪貼蒙版】,將單個圖形提取出來。將圖形復制一個并依據參考線放在合適的角度(角度選擇如步驟 8里所說)。選擇【混合工具】,點擊兩個圓形,再雙擊【混合工具】的圖標,在其面板上進行設置數值。在數值設置上,指定的步數或距離要使圓柱體的邊緣看起來平滑。設置完后,擴展外觀后【取消編組】,除去頂面的部分都進行【聯集】,分出亮面、暗面。
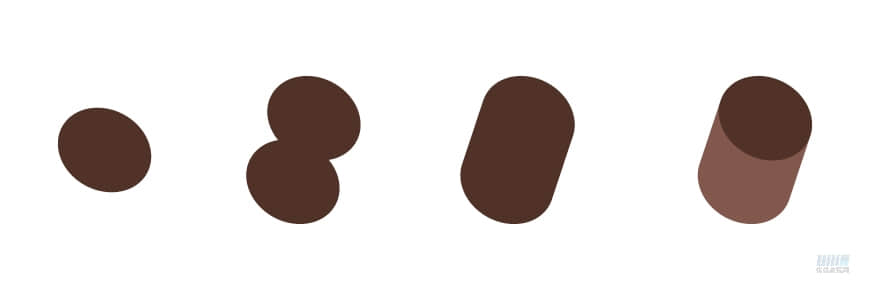
步驟 10
畫一個正圓,選擇【直接選擇工具】,點一下正圓,正圓會出現 4 個錨點,再點一下某一個錨點,即【選擇了該錨點】,將其刪除。接著選擇【選擇工具】,選中該圖形右鍵點擊【連接】,即為一個半圓。接著選擇【3D—繞轉】,點開【更多選項】,設置與畫面同步的光源。球體可以先不擴展。
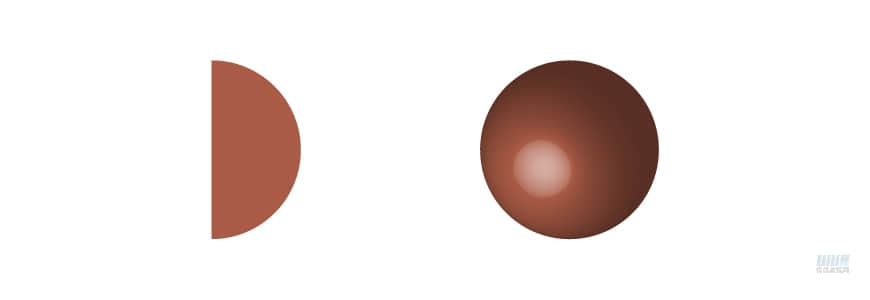
步驟 11
畫圓柱體時,先畫一個正圓,選擇【3D—凸出和斜角】,位置選擇【等角—上方】,調整凸出厚度,點開更多選項,混合步驟數值可以盡量調低,顯示出的顏色越少越好,做完之后將單個圖形提取出來。

步驟 12
畫一個 1/4 圓,選擇【3D—繞轉】,位置【等角—左方】。與之前畫的圓柱拼起來。
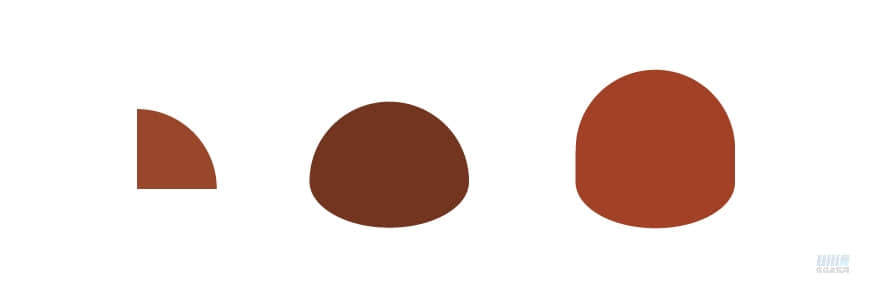
步驟 13
補充墩子的各個結構,將他們依照參考線拼起來。

步驟 14
將畫好的發射塔上下部件依照參考線拼起來。
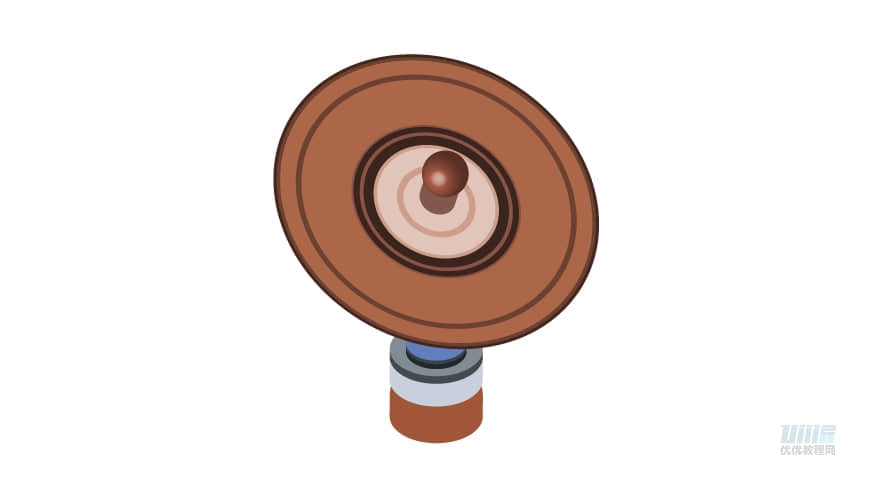
步驟 15
參考原圖的旗子,是一種被風吹的效果, LOGO 也是不規則圖形,左上方的旗子一角遮住了光線,形成了暗部。用鋼筆勾勒出旗子、 LOGO 、陰影的形狀。陰影部分,純色填充改為漸變填充,拉一個深色的漸變,漸變為左上角深色右下角淺色,角度調整要合適。 LOGO 的變形要依據旗子的擺動起伏來畫。
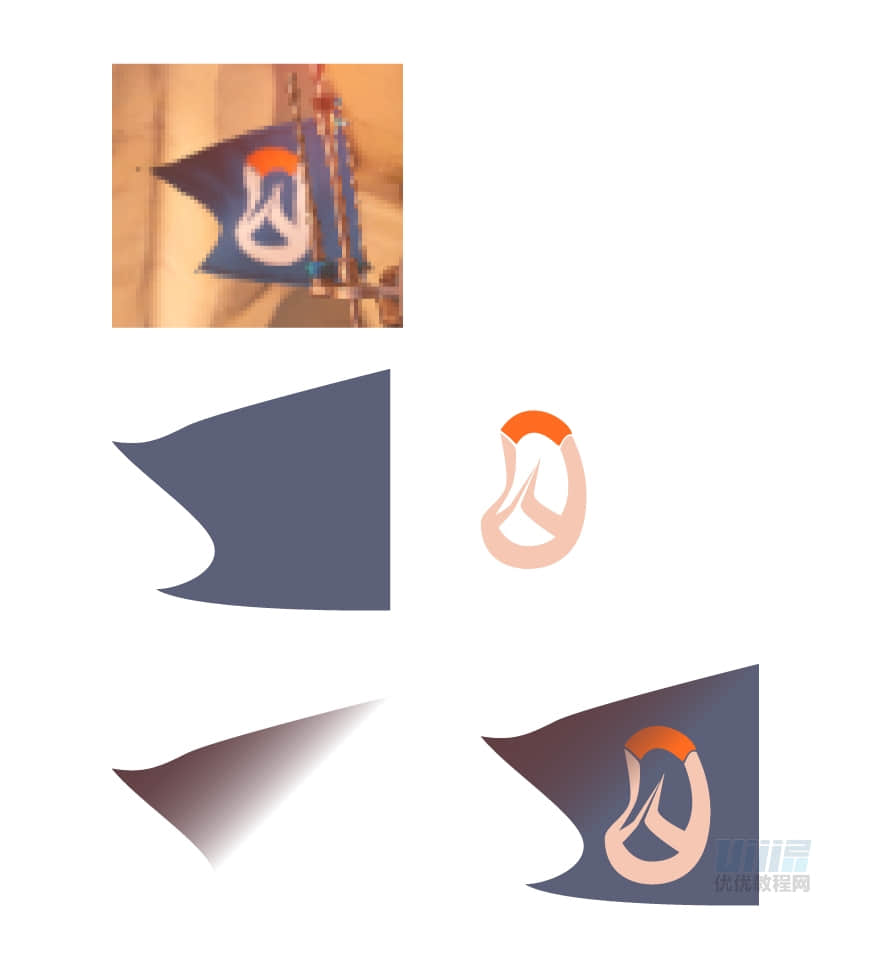
步驟 16
天線部分主要由直線(或矩形)、圓柱體(圓柱體畫法見步驟 11)、半球體(半球體畫法見步驟 12)、圓環(圓環畫法見步驟 17)拼成。依照參考線,注意圖形前后位置順序。
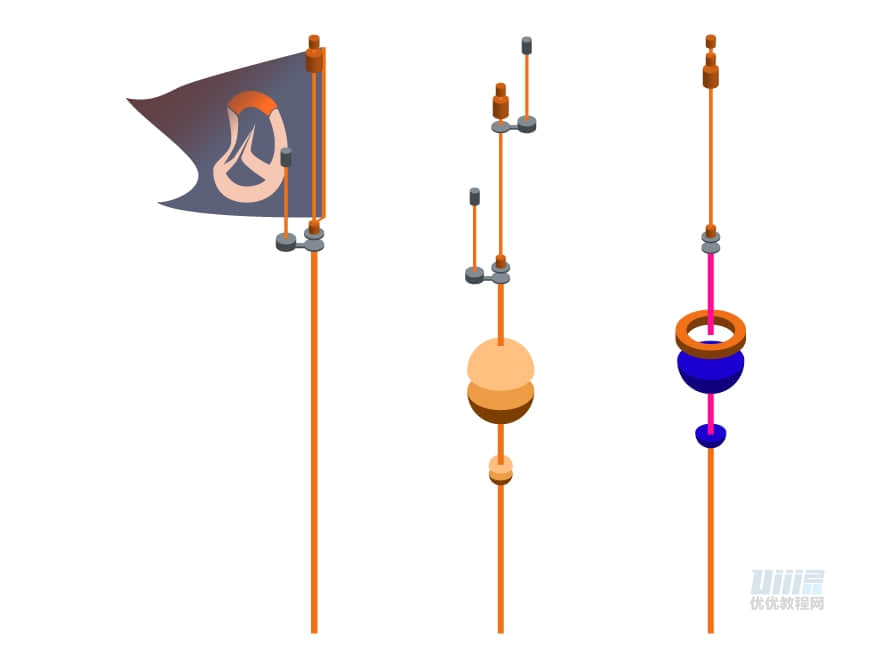
步驟 17
畫圓環時,先畫一個正圓,去掉填充,描邊加粗,選擇【3D—凸出和斜角】,位置選擇【等角—上方】,選擇合適的凸出厚度,減少混合步驟。
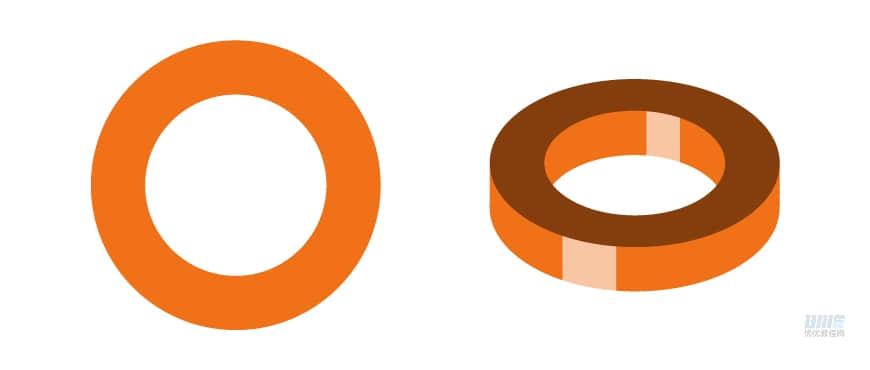
步驟 18
文字部分畫法。依照原圖,輸入文字后,選擇合適的字體,【選擇工具】選中字體,右鍵點擊【創建輪廓】,調整到合適的長寬比。將文字圖形編組,選擇【效果—3D—旋轉】,位置選擇【等角—右方】,取消編組,釋放剪貼蒙版,將圖形提取出來。這里要值得注意的是,3D 效果做的旋轉,放大畫布可以看到不會完全與參考線吻合,可以在【變換】中適當調整角度。
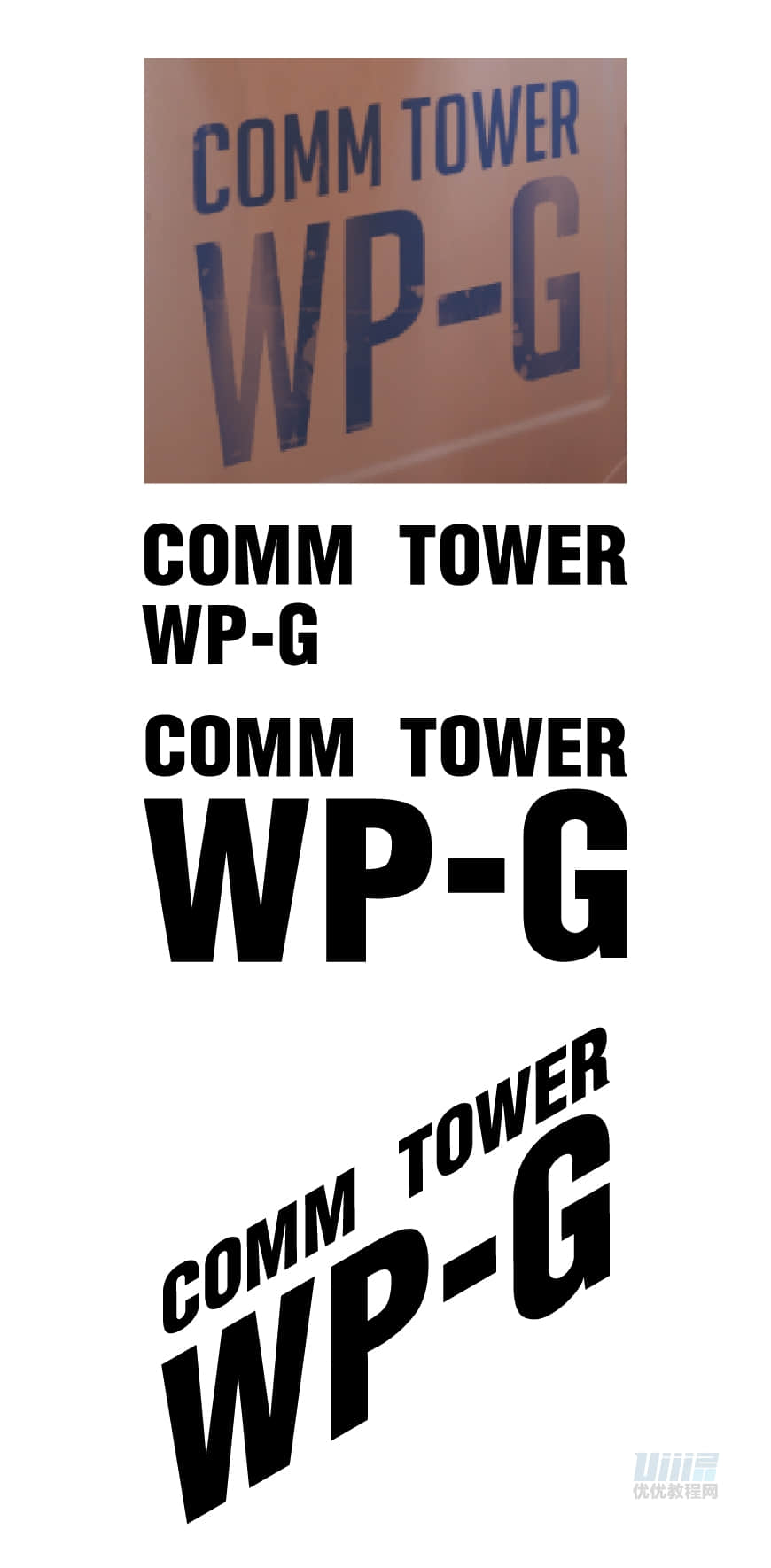
步驟 19
【建筑—左】圖標畫法。參考原圖,除去視覺角度,這是一個正方形和圓形組成的圖案。其中,可以利用【描邊—粗細】、【路徑查找器—差集】、【路徑查找器—分割】、【形狀查找器】、【對稱】、【對齊】等工具來做。在用路徑查找器之后,取消編組,把不需要的圖形刪掉,桔色圓弧部分在做凹槽時,利用【鋼筆】和原圖形來做。平面做完之后全選編組,選擇【3D—旋轉】,設置選項,做出與畫面同步的角度。
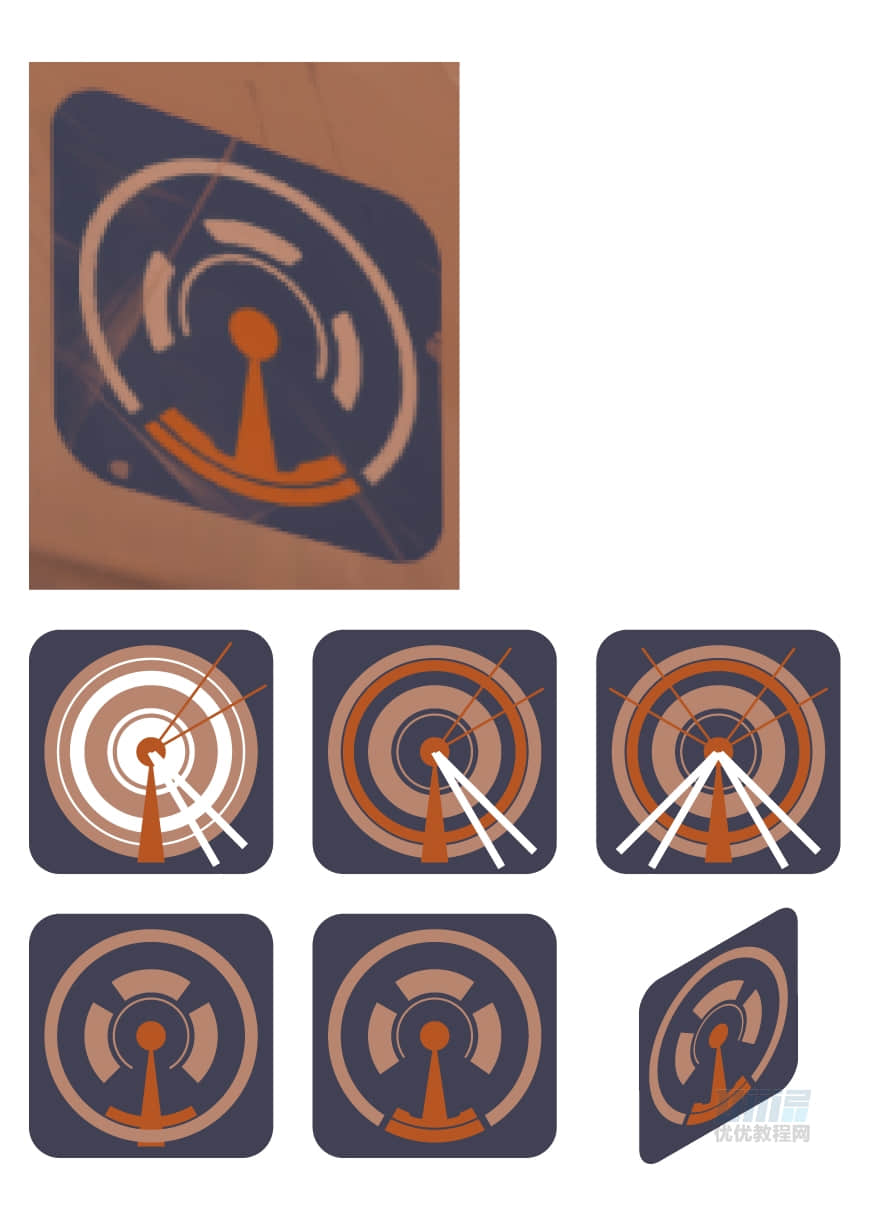
步驟 20
【基座】上有兩個圖形,我們可以同樣理解為兩個圖標。注意彼此的大小比例。【基座】上的兩個圖標角度與【建筑—左】不同,要注意。
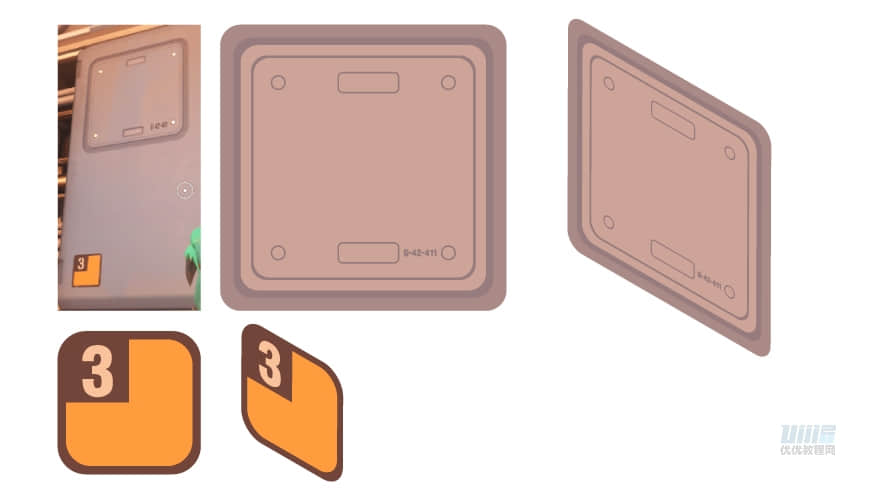
步驟 21
畫【基座】上的樓梯是,先將樓梯分解為若干個長方體加一個三角形來畫。長方體由單個的正方體,通過【直接選擇工具】,選擇對應的錨點,拖動到對應的角度,來完成。
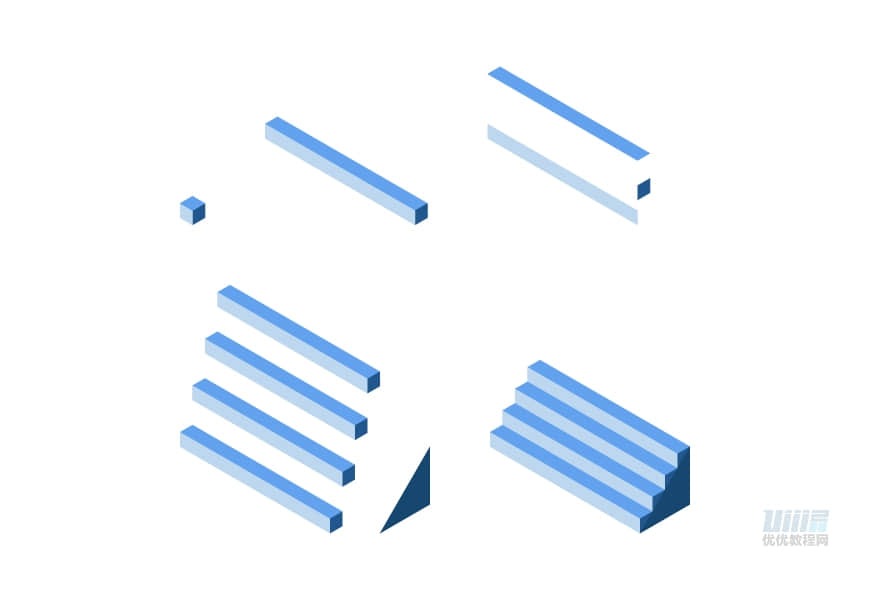
步驟 22
在畫【基座】的墻面裝飾時,先將其理解成一個扁平的長方體,再在最大的一個面上做凹凸效果。若長方體面向自己時,凸起朝向也面向自己。所以長方體朝向在左下方時,凸起部分也朝向左下方。同時注意,從側面看時,凸起部分是具有厚度的。在改變該結構的朝向時,也要注意凸起的5個面的角度。最后根據光線安排明暗關系。并加上小長方體。
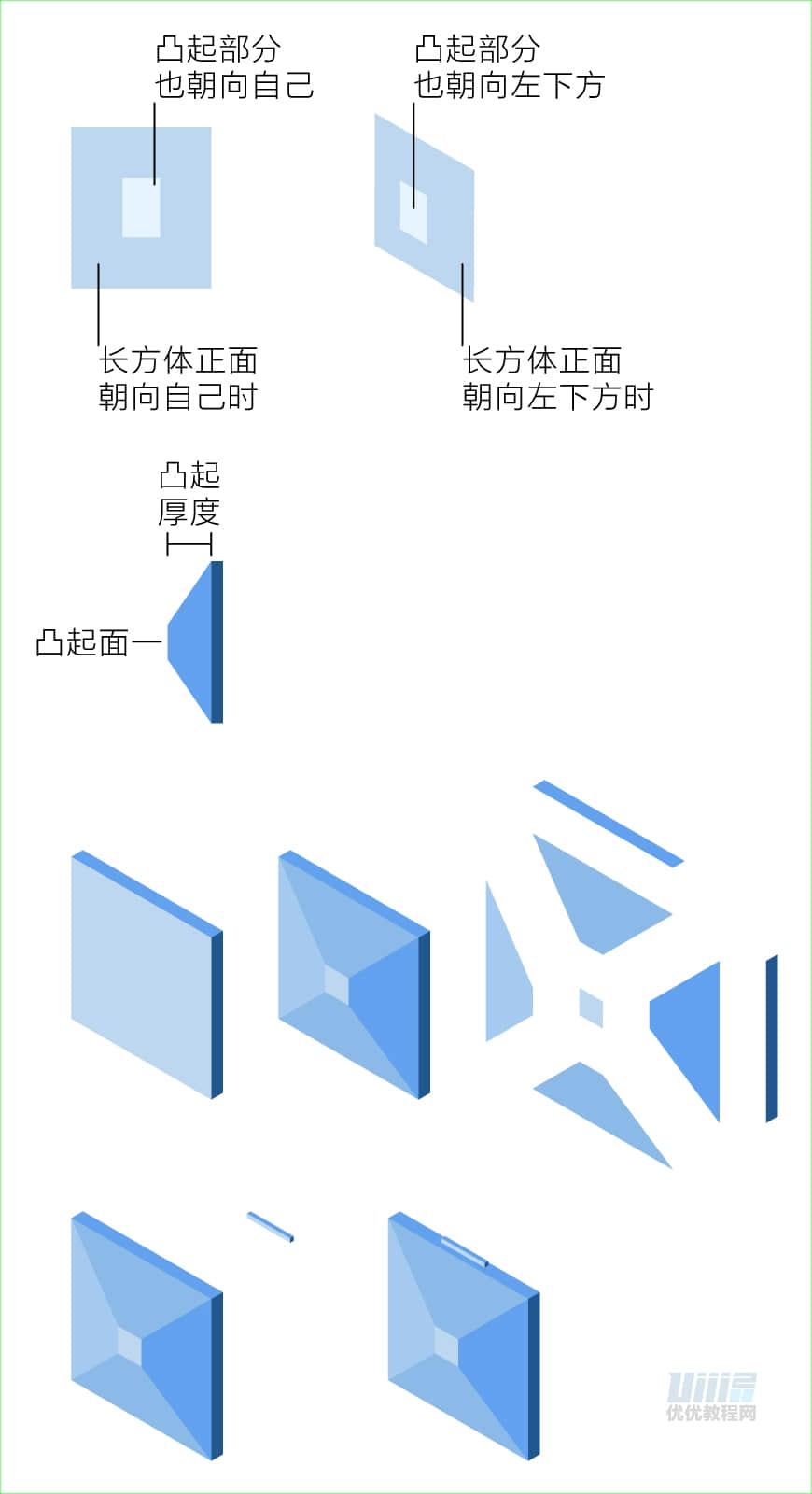
步驟 23
信號發射器大體由【鋼筆】依據參考線來畫。涉及到圓形的部分可以用【3D】來畫。注意各個體塊的受光情況。
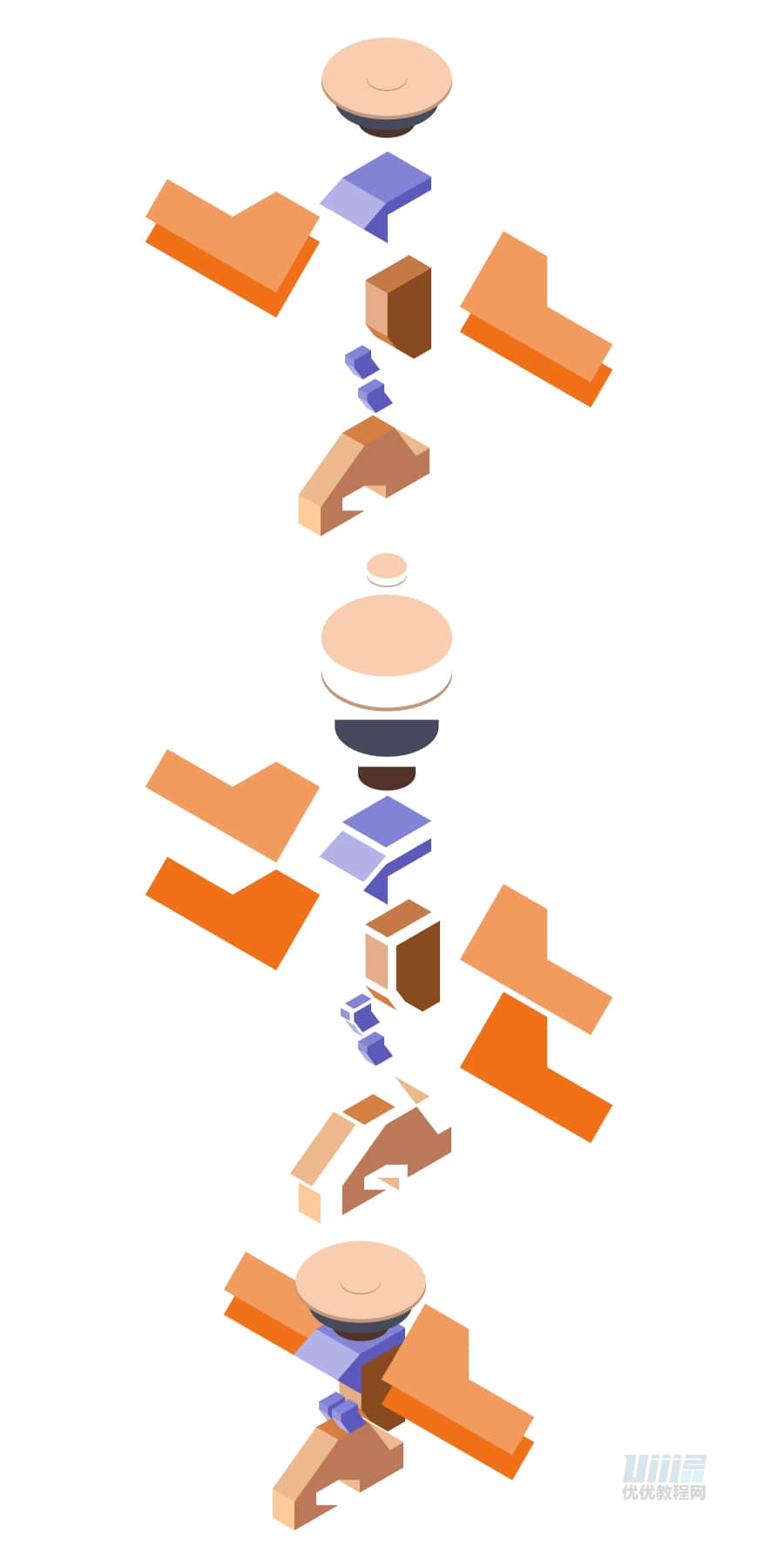
 情非得已
情非得已
-
 Illustrator繪制扁平化風格的建筑圖2020-03-19
Illustrator繪制扁平化風格的建筑圖2020-03-19
-
 Illustrator制作扁平化風格的電視機2020-03-18
Illustrator制作扁平化風格的電視機2020-03-18
-
 Illustrator繪制漸變風格的建筑場景插畫2020-03-12
Illustrator繪制漸變風格的建筑場景插畫2020-03-12
-
 佩奇插畫:用AI繪制卡通風格的小豬佩奇2019-02-26
佩奇插畫:用AI繪制卡通風格的小豬佩奇2019-02-26
-
 插畫設計:AI繪制復古風格的宇航員海報2019-01-24
插畫設計:AI繪制復古風格的宇航員海報2019-01-24
-
 房屋插畫:AI繪制圣誕節主題的房屋插畫2019-01-21
房屋插畫:AI繪制圣誕節主題的房屋插畫2019-01-21
-
 圣誕插畫:AI繪制簡約風格圣誕節插畫2019-01-21
圣誕插畫:AI繪制簡約風格圣誕節插畫2019-01-21
-
 燈塔繪制:AI繪制的燈塔插畫2019-01-21
燈塔繪制:AI繪制的燈塔插畫2019-01-21
-
 時尚船錨:AI繪制鮮花裝飾的船錨圖標2019-01-18
時尚船錨:AI繪制鮮花裝飾的船錨圖標2019-01-18
-
 扁平寶箱圖形:AI繪制游戲中常見的寶箱2019-01-18
扁平寶箱圖形:AI繪制游戲中常見的寶箱2019-01-18
-
 Illustrator制作復古風格的郵票效果2021-03-10
Illustrator制作復古風格的郵票效果2021-03-10
-
 Illustrator制作復古風格的郵票效果
相關文章2112021-03-10
Illustrator制作復古風格的郵票效果
相關文章2112021-03-10
-
 Illustrator繪制扁平化風格的室內效果圖
相關文章15042020-03-19
Illustrator繪制扁平化風格的室內效果圖
相關文章15042020-03-19
-
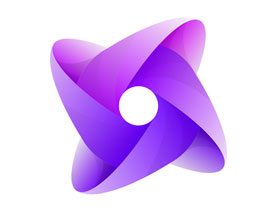 Illustrator設計紫色立體效果的企業LOGO
相關文章9252020-03-19
Illustrator設計紫色立體效果的企業LOGO
相關文章9252020-03-19
-
 Illustrator繪制漸變風格的建筑場景插畫
相關文章2072020-03-12
Illustrator繪制漸變風格的建筑場景插畫
相關文章2072020-03-12
-
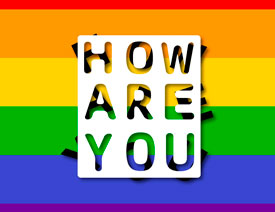 文字設計:用AI制作趣味剪影文字效果
相關文章12412019-08-15
文字設計:用AI制作趣味剪影文字效果
相關文章12412019-08-15
-
 AI結合AE制作字體動畫藝術效果
相關文章7232019-04-08
AI結合AE制作字體動畫藝術效果
相關文章7232019-04-08
-
 字母海報:用AI制作翻頁風格海報教程
相關文章13652019-03-19
字母海報:用AI制作翻頁風格海報教程
相關文章13652019-03-19
-
 AI教程:制作科技感十足的立體球狀
相關文章14452019-02-26
AI教程:制作科技感十足的立體球狀
相關文章14452019-02-26
