CorelDRAW X8簡單制作企業招聘海報
文章來源于 思緣論壇,感謝作者 単子 給我們帶來經精彩的文章!如何制作出有吸引力的企業招聘海報。使用CorelDRAW X8讓你輕松實現。有創意的招聘海報不僅能體現招聘單位獨特品味與內涵,更能吸引求職者的眼球。本教程中結合的CorelDRAW知識點比較多,是對軟件學習程度的一種綜合考量。
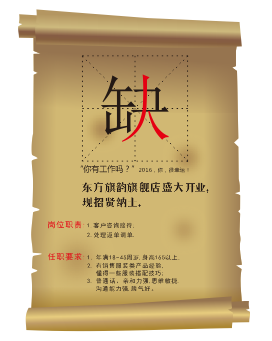
步驟一、新建畫布 首先,打開CorelDRAW,執行“文件>新建”命令,或按快捷鍵Ctrl+N新建一個A4大小適當的橫向空白文檔。
步驟二、繪制矩形 繪制矩形框,按Ctrl+Q組合鍵,將矩形轉換為曲線(也可以單擊屬性欄上的轉曲按鈕),使用“形狀工具”編輯添加節點,編輯曲線造型,得到效果如圖所示。
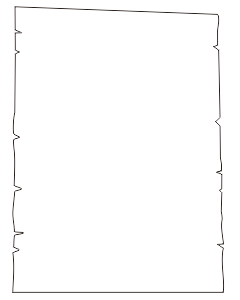
步驟三、填充顏色 按Shift+11組合鍵,設置填充顏色(C:22、M:30、Y:60、K:0)使用鼠標右鍵單擊調色板中“無填充”去除輪廓線,效果如圖所示。

步驟四、繪制矩形 按鍵盤上的“+”鍵復制圖形。有關對象的復制相關閱讀請點擊: 詳解CorelDRAW X7軟件中復制對象的運用。使用矩形工具在圖形上繪制矩形框,如下圖所示。
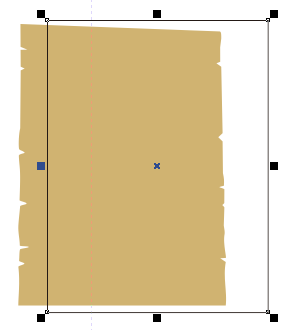
步驟五、修剪圖形 按住Shift鍵,使用“選擇工具”加選背景圖形,在屬性欄中單擊“修剪”按鈕進行修剪,修剪之后得到一個新的圖形,如圖所示。
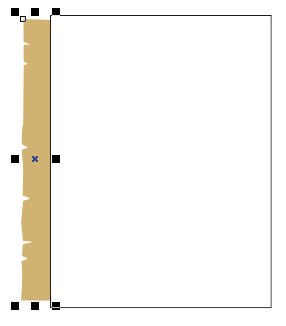
步驟六、填充顏色 按Shift+F11打開“均勻填充”對話框,設置顏色填充為(C:50、M:60、Y:80、K:10),填充顏色后的效果如下圖(左)所示。
步驟七、對齊圖形 打開“對齊與分布”泊塢窗。按住Shift鍵,使用“選擇工具”選擇所繪制圖形,在“對齊與分布”泊塢窗中單擊“左對齊”與“底端對齊”,對齊后的效果如下圖(右)所示。
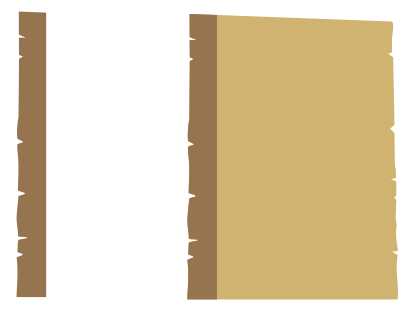
步驟八、 透明處理 使用“透明度工具”自左向右移動,創建透明效果,如圖所示。
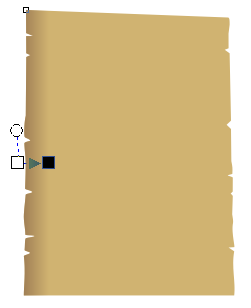
步驟九、 修剪圖形 參照上述步驟,做出其他的三個面,注意上邊面修剪時留出多一點。
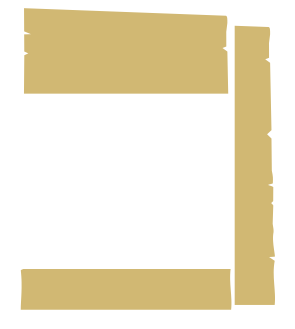
步驟十、 填充顏色 按Shift+F11打開“均勻填充”對話框,設置顏色填充為(C:50、M:60、Y:80、K:10),填充顏色后的效果如下圖所示。
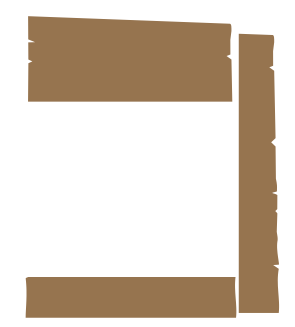
步驟十一、 對齊圖形 打開“對齊與分布”泊塢窗。分別“居上”、“居右”、“居底”對齊源對象,如下圖所示。
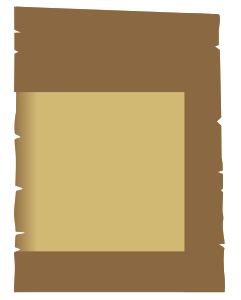
步驟十二、 應用透明 使用“透明度工具”拖動,分別為三個面添加透明效果,效果如圖所示。
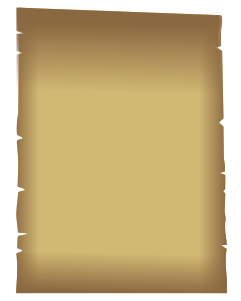
步驟十三、 繪制矩形 使用“矩形工具”繪制矩形并轉曲,轉換為曲線后使用“形狀工具”編輯調節曲線,效果如圖所示。
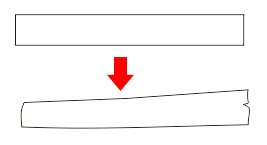
步驟十四、 填充漸變色 按F11鍵設置線性漸變填充,顏色調和自左到右依次為:(C:50、M:60、Y:80、K:0)、(C:10、M:20、Y:50、K:0)、(C:30、M:40、Y:60、K:0)、(C:0、M:25、Y:75、K:45)。 應用漸變填充后,去除輪廓線,其效果如圖所示。
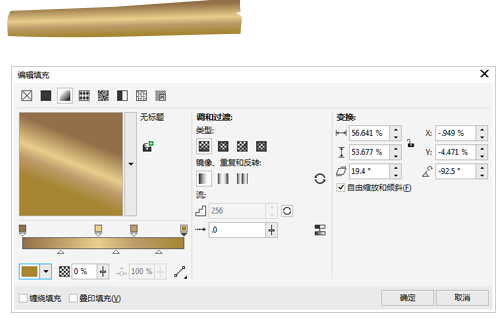
步驟十五、 復制圖形 按“+”鍵復制對象,然后將其縮小,按Ctrl+PageDown組合鍵將其置于下一層,版面效果如下圖所示。
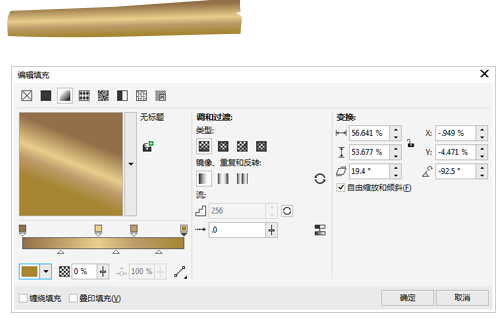
步驟十六、 鏡像復制 復制對象,然后實施“水平鏡像”操作,將其放置在下方,如下圖所示。

步驟十七、 繪制圓形 使用“橢圓形工具”繪制正圓形,按F11鍵,設置橢圓形漸變,顏色調和從(C:20、M:30、Y:60、K:0)到(C:45、M:55、Y:75、K:0),應用漸變填充后去除輪廓邊,復制多個副本圖形,并縮小排列在版面中,效果如圖所示。
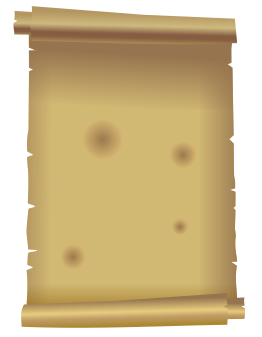
步驟十八、 模糊圓形 為了使圖形更好地融合,可以將其轉為位圖后對其應用“高斯模糊”效果。
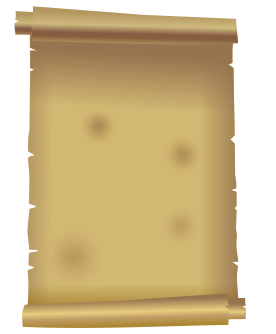
步驟十九、 繪制正方形 按Ctrl鍵,使用“矩形工具”繪制正方形,使用“手繪工具”交叉繪制線條。按F12 鍵,打開輪廓筆對話框,設置輪廓寬度為0.5mm,并選擇一種虛線樣式,得到效果如圖所示。
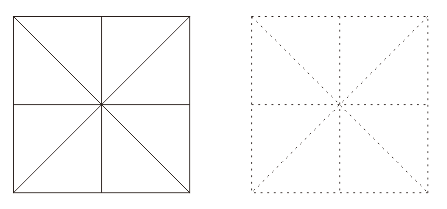
步驟二十、 輸入文字 使用“文本工具”輸入文字,按Ctrl+Q組合鍵,將其轉換為曲線,使用“矩形工具”在以下部分繪制矩形框,如下圖所示。

步驟二十一、 修剪文字 繼續修剪其他圖形部分。再次按“+”鍵,復制原圖形,繼續對其修剪,得到下圖所示效果。
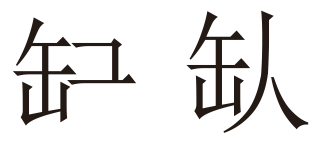
步驟二十二、 合并文字 刪除左側結構,只保留“人”字形,將人字形與上圖左邊圖片相結合,并填充為紅色,得到效果如圖所示。

步驟二十三、 組合對象 將修剪得到的特殊字體與之前繪制的方格圖組合,得到如圖所示的效果。

步驟二十四、 最終效果 使用“文本工具”輸入相關文本,得到最終效果,如圖。
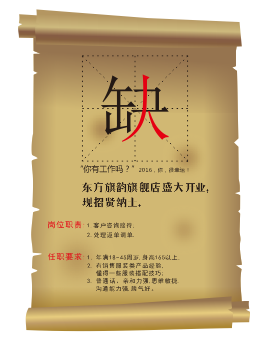
結束。
進入論壇交作業:http://www.missyuan.com/thread-798696-1-1.html
 情非得已
情非得已
-
 CorelDRAW結合PS制作超酷的海報立體字2016-11-28
CorelDRAW結合PS制作超酷的海報立體字2016-11-28
-
 CorelDRAW巧用網格工具繪制惡魔谷插畫2014-03-29
CorelDRAW巧用網格工具繪制惡魔谷插畫2014-03-29
-
 CorelDraw繪制頹廢風格的立體字教程2012-12-08
CorelDraw繪制頹廢風格的立體字教程2012-12-08
-
 CorelDRAW實例教程:繪制中國風國畫教程2012-06-03
CorelDRAW實例教程:繪制中國風國畫教程2012-06-03
-
 CorelDRAW繪制時尚風格的美少女漫畫2012-05-23
CorelDRAW繪制時尚風格的美少女漫畫2012-05-23
-
 CorelDRAW繪制卡通插畫美女教程清晨的陽光2012-05-23
CorelDRAW繪制卡通插畫美女教程清晨的陽光2012-05-23
-
 CorelDRAW實例教程:繪制中國風瓷器醉花陰2012-05-23
CorelDRAW實例教程:繪制中國風瓷器醉花陰2012-05-23
-
 CorelDRAW模擬人物照片繪畫全過程分析2012-05-23
CorelDRAW模擬人物照片繪畫全過程分析2012-05-23
-
 CorelDRAW詳細解析報紙文字排版2010-08-22
CorelDRAW詳細解析報紙文字排版2010-08-22
-
 CorelDRAW鼠繪教程:矢量抽象人物裝飾畫的繪制2010-07-21
CorelDRAW鼠繪教程:矢量抽象人物裝飾畫的繪制2010-07-21
-
 字體教程:CDR制作時尚的鏤空藝術字
相關文章8542018-12-20
字體教程:CDR制作時尚的鏤空藝術字
相關文章8542018-12-20
-
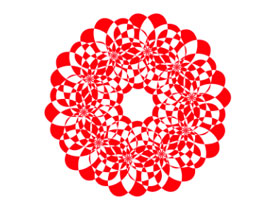 CorelDRAW制作剪紙風格的創意花紋
相關文章6832018-02-09
CorelDRAW制作剪紙風格的創意花紋
相關文章6832018-02-09
-
 CorelDraw繪制海報中炫酷的中文立體字
相關文章108142017-03-13
CorelDraw繪制海報中炫酷的中文立體字
相關文章108142017-03-13
-
 CorelDRAW制作簡潔風格的三八天貓標志
相關文章20172017-03-09
CorelDRAW制作簡潔風格的三八天貓標志
相關文章20172017-03-09
-
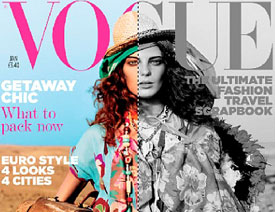 CorelDRAW快速制作黑白風格的人像照片
相關文章24142017-02-08
CorelDRAW快速制作黑白風格的人像照片
相關文章24142017-02-08
-
 CorelDRAW制作中國風水墨荷花效果圖
相關文章14142017-02-08
CorelDRAW制作中國風水墨荷花效果圖
相關文章14142017-02-08
-
 CorelDRAW快速制作雨天雪天和霧天效果
相關文章12832017-01-16
CorelDRAW快速制作雨天雪天和霧天效果
相關文章12832017-01-16
-
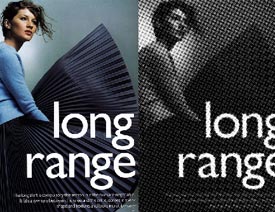 CorelDRAW制作半調網屏藝術效果
相關文章13322017-01-16
CorelDRAW制作半調網屏藝術效果
相關文章13322017-01-16
