CorelDRAW繪制卡通風格的時尚美女教程(3)
文章來源于 騰龍設計,感謝作者 情非得已 給我們帶來經精彩的文章!(3)接著在衣服圖形上制作出其他暗部圖像,并為部分圖形添加線性透明效果,效果如圖1-71所示。
提示:在為衣服圖形添加暗部圖形時,可根據人體外形的特征繪制圖形。使繪制衣服的暗部圖像更為自然,生動。

圖1-71 繪制其他圖形
(4)使用“貝塞爾”工具,繪制一些黑色線條圖形,作為衣服的褶皺圖形,如圖1-72所示。

圖1-72 繪制線條圖形
(5)執行“圖框精確剪裁”命令,將繪制的暗部圖形和線條圖形放置到底部的填充為白色衣服圖形中,如圖1-73所示。

圖1-73 精確剪裁圖形
(6)下面再繪制出短袖邊緣圖形和長袖圖形以及袖子口的褶皺圖形,如圖1-74所示。

圖1-74 繪制袖子圖形
(7)接下來繪制出裙子的輪廓圖形,然后在填充展開工具欄中單擊“圖案填充對話框”按鈕,打開“填充圖案”對話框,參照圖1-75所示設置對話框,為其填充圖案。
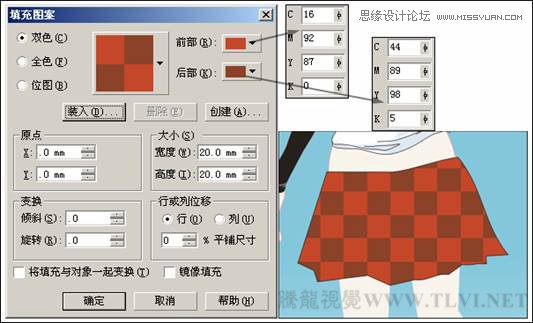
圖1-75 設置圖案填充
(8)配合使用“貝塞爾”工具,繪制三角形,并分別為其填充顏色,制作裙子上的褶皺圖形。使用“交互式透明”工具為兩側的圖形添加透明效果,如圖1-76所示。
提示:通過該步驟中繪制圖形并為其添加透明效果的方法。使填充紋理后裙子圖形的細節更為豐富、畫面更為生動。
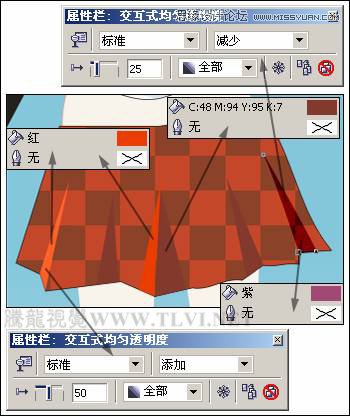
圖1-76 繪制褶皺圖形
(9)在裙子圖形的上側繪制一個填充為紅色的圖形,然后為該圖形添加透明效果,如圖1-77所示。
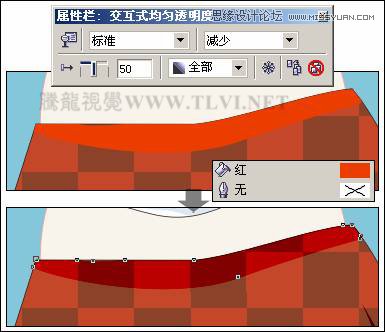
圖1-77 繪制圖形
(10)下面在裙子的上方繪制一個填充為40%黑,輪廓色為無的曲線圖形。然后使用“橢圓”工具,按下鍵,繪制一個正圓圖形,將其填充為黃色,輪廓色設置為無。如圖1-78所示。
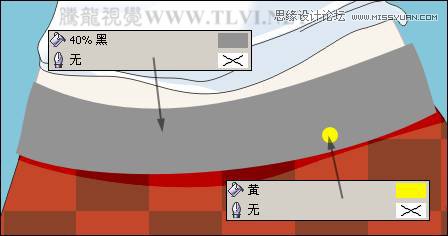
圖1-78 繪制灰色和黃色圖形
(11)使用“挑選”工具,將正圓圖形選中,然后按下小鍵盤上的號鍵,將其原位置再制,接著調整圖形的位置,完畢后連續按下鍵,將正圓圖形再制多個,如圖1-79所示。
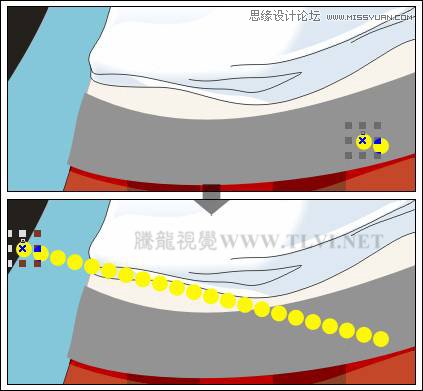
圖1-79 再制正圓圖形
 情非得已
情非得已
-
 CorelDRAW結合PS制作超酷的海報立體字2016-11-28
CorelDRAW結合PS制作超酷的海報立體字2016-11-28
-
 CorelDRAW巧用網格工具繪制惡魔谷插畫2014-03-29
CorelDRAW巧用網格工具繪制惡魔谷插畫2014-03-29
-
 CorelDraw繪制頹廢風格的立體字教程2012-12-08
CorelDraw繪制頹廢風格的立體字教程2012-12-08
-
 CorelDRAW實例教程:繪制中國風國畫教程2012-06-03
CorelDRAW實例教程:繪制中國風國畫教程2012-06-03
-
 CorelDRAW繪制時尚風格的美少女漫畫2012-05-23
CorelDRAW繪制時尚風格的美少女漫畫2012-05-23
-
 CorelDRAW繪制卡通插畫美女教程清晨的陽光2012-05-23
CorelDRAW繪制卡通插畫美女教程清晨的陽光2012-05-23
-
 CorelDRAW實例教程:繪制中國風瓷器醉花陰2012-05-23
CorelDRAW實例教程:繪制中國風瓷器醉花陰2012-05-23
-
 CorelDRAW模擬人物照片繪畫全過程分析2012-05-23
CorelDRAW模擬人物照片繪畫全過程分析2012-05-23
-
 CorelDRAW詳細解析報紙文字排版2010-08-22
CorelDRAW詳細解析報紙文字排版2010-08-22
-
 CorelDRAW鼠繪教程:矢量抽象人物裝飾畫的繪制2010-07-21
CorelDRAW鼠繪教程:矢量抽象人物裝飾畫的繪制2010-07-21
-
 字體教程:CDR制作時尚的鏤空藝術字
相關文章8542018-12-20
字體教程:CDR制作時尚的鏤空藝術字
相關文章8542018-12-20
-
 CorelDRAW繪制時尚簡潔的紙風車效果圖
相關文章19882017-05-12
CorelDRAW繪制時尚簡潔的紙風車效果圖
相關文章19882017-05-12
-
 CorelDRAW制作時尚大氣的期刊封面效果
相關文章16262016-12-23
CorelDRAW制作時尚大氣的期刊封面效果
相關文章16262016-12-23
-
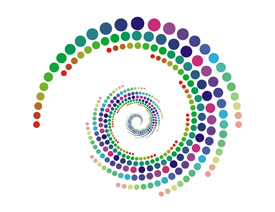 CorelDRAW繪制抽象絢麗的圓點螺旋效果
相關文章48742016-11-28
CorelDRAW繪制抽象絢麗的圓點螺旋效果
相關文章48742016-11-28
-
 CorelDRAW結合PS制作超酷的立體字教程
相關文章28832016-11-23
CorelDRAW結合PS制作超酷的立體字教程
相關文章28832016-11-23
-
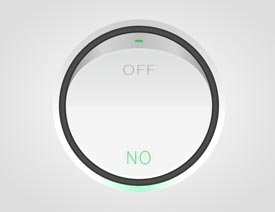 CorelDRAW繪制立體風格的UI開關教程
相關文章40132016-07-20
CorelDRAW繪制立體風格的UI開關教程
相關文章40132016-07-20
-
 CorelDraw制作漸變風格的藝術字教程
相關文章49622016-06-30
CorelDraw制作漸變風格的藝術字教程
相關文章49622016-06-30
-
 CorelDraw制作淘寶宣傳促銷海報教程
相關文章69632016-01-07
CorelDraw制作淘寶宣傳促銷海報教程
相關文章69632016-01-07
