CorelDRAW實例教程:繪制中國風瓷器醉花陰(2)
文章來源于 騰龍設計,感謝作者 情非得已 給我們帶來經精彩的文章!設計教程/矢量教程/CorelDraw教程2012-05-23
(5)在對象泊塢窗中,設置對象 3的合并模式為覆蓋,效果如圖9-8所示。 圖9-8 設置合并模式 (6)單擊對象 4,使其成為可編輯狀態,執行效果藝術筆觸炭筆畫命令,打開炭筆畫對話框,參照圖9-9所示設置對話框,為圖像添
(5)在“對象”泊塢窗中,設置“對象 3”的合并模式為“覆蓋”,效果如圖9-8所示。
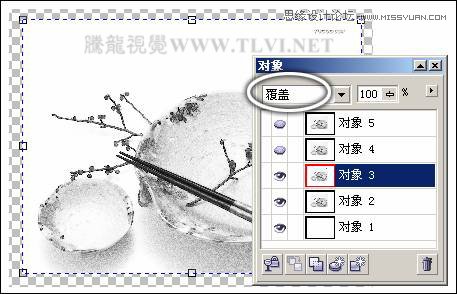
圖9-8 設置合并模式
(6)單擊“對象 4”,使其成為可編輯狀態,執行“效果”→“藝術筆觸”→“炭筆畫”命令,打開“炭筆畫”對話框,參照圖9-9所示設置對話框,為圖像添加炭筆畫效果。然后在“對象”泊塢窗中設置“對象 4”的合并模式為“如果較亮”。

圖9-9 設置“炭筆畫”對話框
(7)確認“對象 5”為可編輯狀態,依次執行“效果”→“藝術筆觸”→“素描”命令和“效果”→“鮮明化”→“鮮明化”命令,參照圖9-10~9-11所示分別設置對話框參數。
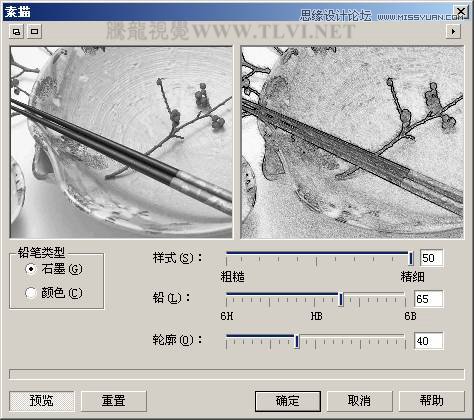
圖9-10 設置“素描畫”對話框

圖9-11 設置“鮮明化”對話框
(8)參照圖9-12所示在“對象”泊塢窗中設置“對象 5”的合并模式和不透明度。

圖9-12 設置合并模式和不透明度
(9)在“對象”泊塢窗中將“對象 4”再制,得到“對象 6”,參照圖9-13所示調整“對象 6”的合并模式和不透明度。

圖9-13 再制對象并調整
 情非得已
情非得已
推薦文章
-
 CorelDRAW結合PS制作超酷的海報立體字2016-11-28
CorelDRAW結合PS制作超酷的海報立體字2016-11-28
-
 CorelDRAW巧用網格工具繪制惡魔谷插畫2014-03-29
CorelDRAW巧用網格工具繪制惡魔谷插畫2014-03-29
-
 CorelDraw繪制頹廢風格的立體字教程2012-12-08
CorelDraw繪制頹廢風格的立體字教程2012-12-08
-
 CorelDRAW實例教程:繪制中國風國畫教程2012-06-03
CorelDRAW實例教程:繪制中國風國畫教程2012-06-03
-
 CorelDRAW繪制時尚風格的美少女漫畫2012-05-23
CorelDRAW繪制時尚風格的美少女漫畫2012-05-23
-
 CorelDRAW繪制卡通插畫美女教程清晨的陽光2012-05-23
CorelDRAW繪制卡通插畫美女教程清晨的陽光2012-05-23
-
 CorelDRAW實例教程:繪制中國風瓷器醉花陰2012-05-23
CorelDRAW實例教程:繪制中國風瓷器醉花陰2012-05-23
-
 CorelDRAW模擬人物照片繪畫全過程分析2012-05-23
CorelDRAW模擬人物照片繪畫全過程分析2012-05-23
-
 CorelDRAW詳細解析報紙文字排版2010-08-22
CorelDRAW詳細解析報紙文字排版2010-08-22
-
 CorelDRAW鼠繪教程:矢量抽象人物裝飾畫的繪制2010-07-21
CorelDRAW鼠繪教程:矢量抽象人物裝飾畫的繪制2010-07-21
熱門文章
-
 字體教程:CDR制作時尚的鏤空藝術字
相關文章8542018-12-20
字體教程:CDR制作時尚的鏤空藝術字
相關文章8542018-12-20
-
 CorelDRAW繪制卡通風格的圣誕節插畫
相關文章4352018-01-10
CorelDRAW繪制卡通風格的圣誕節插畫
相關文章4352018-01-10
-
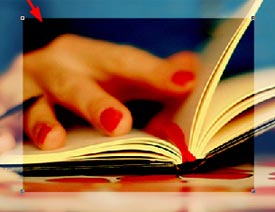 CorelDRAW中的圖層疊加功能詳細解析
相關文章13212017-01-16
CorelDRAW中的圖層疊加功能詳細解析
相關文章13212017-01-16
-
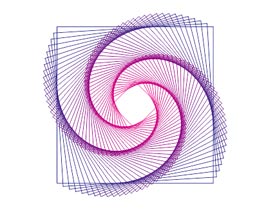 Photoshop簡單制作抽象的同比縮放3維線條
相關文章23622017-01-16
Photoshop簡單制作抽象的同比縮放3維線條
相關文章23622017-01-16
-
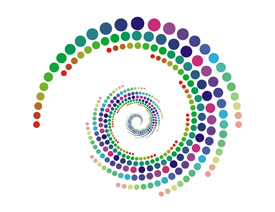 CorelDRAW繪制抽象絢麗的圓點螺旋效果
相關文章48742016-11-28
CorelDRAW繪制抽象絢麗的圓點螺旋效果
相關文章48742016-11-28
-
 CorelDRAW結合PS制作超酷的立體字教程
相關文章28832016-11-23
CorelDRAW結合PS制作超酷的立體字教程
相關文章28832016-11-23
-
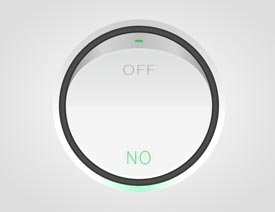 CorelDRAW繪制立體風格的UI開關教程
相關文章40132016-07-20
CorelDRAW繪制立體風格的UI開關教程
相關文章40132016-07-20
-
 CorelDraw制作漸變風格的藝術字教程
相關文章49622016-06-30
CorelDraw制作漸變風格的藝術字教程
相關文章49622016-06-30
