用CorelDRAW X4表格工具輕松創建漂亮傳單
文章來源于 天極,感謝作者 corel 給我們帶來經精彩的文章!使用 CorelDRAW Graphics Suite X4 中的新表格功能進行文檔的版面設計可以節省大量時間和精力。用戶只需添加、刪除或編輯行、列或單元格即可,而不必重新設計版面。
進入論壇參與討論: http://www.missyuan.com/viewthread.php?tid=421786
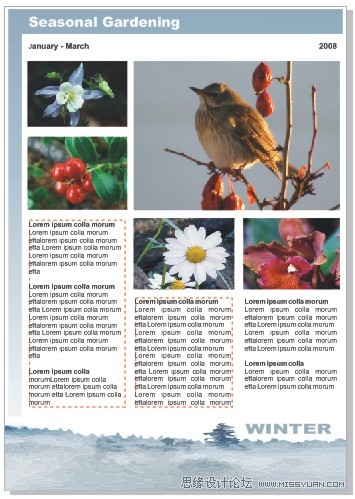
首先畫一個傳單草圖,在紙上畫或者如圖所示使用 CorelDRAW Graphics Suite X4 中的“智能繪圖工具”畫都可以。
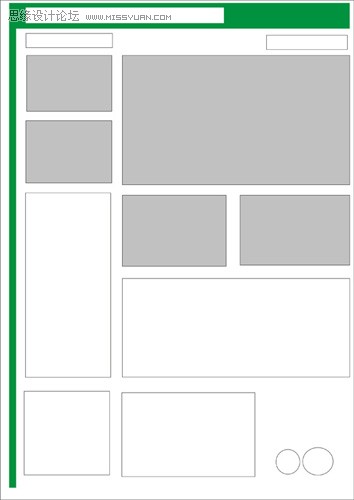
草圖畫好之后,要計算版面需要的行數和列數就容易了。
在 CorelDRAW Graphics Suite X4 中創建表格有兩種方法:
在“工具框”中選擇“表格工具”,然后在頁面中使用該工具拖動以創建表格。
或者選擇“表格”菜單 |“創建新表格”。您可以在打開的對話框中鍵入列數和行數以及表格的總大小。

使用上圖所示設置創建表格。
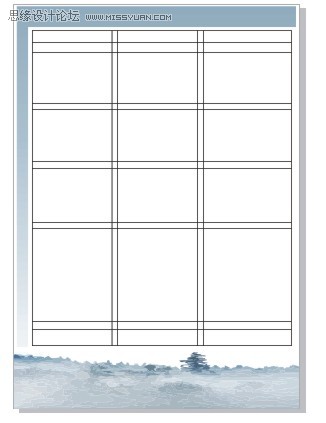
在工具框中選擇“表格工具”,拖動單元格的邊線來更改其大小,使其適合版面的大小。當光標變為雙箭頭時,可以拖動邊線。
還可以合并單元格。拖動鼠標選中多個單元格。然后,右鍵單擊并在彈出式菜單中選擇“合并單元格”。選中的單元格以剖面圖案顯示。
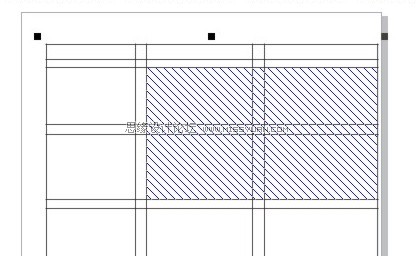
現在,用圖片和文本填充單元格:
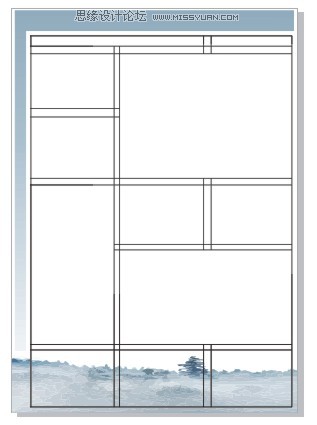
有些單元格會合并以適合圖片和文本大小
現在,我們可以選擇“文本工具”在各個單元格中填充文本。
要導入圖片,需要首先取消選擇表格工具,例如通過單擊挑選工具。選擇“文件”|“導入”并從計算機中選擇適當的圖片,導入第一個圖片。
將圖片插到頁面中,然后按住鼠標右鍵將其拖動到目標單元格。
在彈出式菜單中選擇“置于單元格內部”。您可以將圖片移到合適位置、調整圖片大小等。
繼續以相同的方式插入其他圖片。
使用“活動文本預覽”設定文本格式
CorelDRAW Graphics Suite X4 的另一項新功能是在應用文本更改之前預覽更改。此功能稱為活動文本預覽。
使用“文本工具”選擇文本,然后滾動“字體列表”下拉菜單查找最合適的字體。您可以立刻預覽對所選文本所做的更改。下圖中,我們預覽的是 Impact 字體。
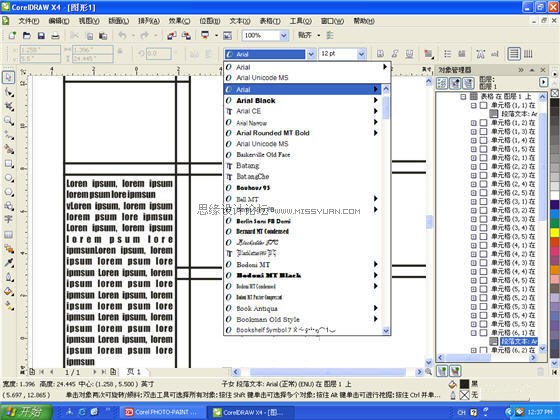
最后,我們需要刪除表格中的邊線。
使用“挑選工具”選擇該表格。在“屬性欄”中將邊框設置為“所有”,然后在“邊框寬度”字段中選擇“無”。
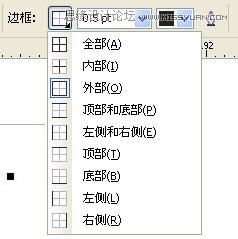
最終效果圖:
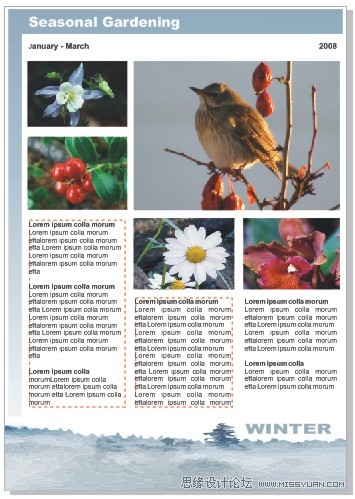
 情非得已
情非得已
-
 CorelDRAW結合PS制作超酷的海報立體字2016-11-28
CorelDRAW結合PS制作超酷的海報立體字2016-11-28
-
 CorelDRAW巧用網格工具繪制惡魔谷插畫2014-03-29
CorelDRAW巧用網格工具繪制惡魔谷插畫2014-03-29
-
 CorelDraw繪制頹廢風格的立體字教程2012-12-08
CorelDraw繪制頹廢風格的立體字教程2012-12-08
-
 CorelDRAW實例教程:繪制中國風國畫教程2012-06-03
CorelDRAW實例教程:繪制中國風國畫教程2012-06-03
-
 CorelDRAW繪制時尚風格的美少女漫畫2012-05-23
CorelDRAW繪制時尚風格的美少女漫畫2012-05-23
-
 CorelDRAW繪制卡通插畫美女教程清晨的陽光2012-05-23
CorelDRAW繪制卡通插畫美女教程清晨的陽光2012-05-23
-
 CorelDRAW實例教程:繪制中國風瓷器醉花陰2012-05-23
CorelDRAW實例教程:繪制中國風瓷器醉花陰2012-05-23
-
 CorelDRAW模擬人物照片繪畫全過程分析2012-05-23
CorelDRAW模擬人物照片繪畫全過程分析2012-05-23
-
 CorelDRAW詳細解析報紙文字排版2010-08-22
CorelDRAW詳細解析報紙文字排版2010-08-22
-
 CorelDRAW鼠繪教程:矢量抽象人物裝飾畫的繪制2010-07-21
CorelDRAW鼠繪教程:矢量抽象人物裝飾畫的繪制2010-07-21
-
 Coreldraw制作漂亮的圣誕節紅色絲帶
相關文章67142014-09-13
Coreldraw制作漂亮的圣誕節紅色絲帶
相關文章67142014-09-13
-
 Coreldraw制作漂亮的旋轉海報背景圖
相關文章119042014-09-13
Coreldraw制作漂亮的旋轉海報背景圖
相關文章119042014-09-13
-
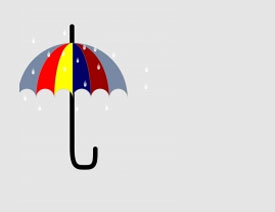 CorelDraw制作漂亮的小雨傘教程
相關文章73232014-04-09
CorelDraw制作漂亮的小雨傘教程
相關文章73232014-04-09
-
 CorelDraw簡單制作漂亮蝴蝶卡片教程
相關文章19952013-12-17
CorelDraw簡單制作漂亮蝴蝶卡片教程
相關文章19952013-12-17
-
 CorelDraw繪制逼真漂亮的七星瓢蟲
相關文章26922013-11-22
CorelDraw繪制逼真漂亮的七星瓢蟲
相關文章26922013-11-22
-
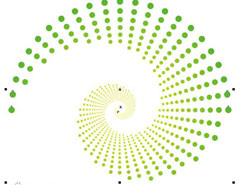 CorelDraw制作漂亮圓點螺旋狀效果
相關文章67862013-08-29
CorelDraw制作漂亮圓點螺旋狀效果
相關文章67862013-08-29
-
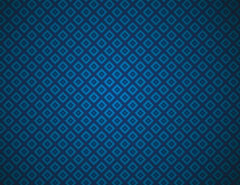 CorelDraw制作藍色漂亮的格子背景教程
相關文章67572013-08-27
CorelDraw制作藍色漂亮的格子背景教程
相關文章67572013-08-27
-
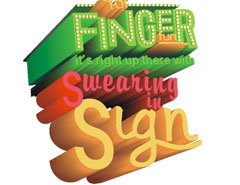 CorelDraw制作超漂亮的立體字教程
相關文章61972013-08-27
CorelDraw制作超漂亮的立體字教程
相關文章61972013-08-27
