Photoshop詳細解析選區工具的使用技巧
文章來源于 站酷,感謝作者 thomas看看世界 給我們帶來經精彩的文章!局部處理是攝影后期的核心技法。而局部處理的關鍵,就在于精確的建立選區,選出物體進行單獨的調整。
1 建立選區的常見方法
要在Photoshop中精準的建立選區,風光攝影師現在常用的有3種方法。
其中80%的情況,特別是邊緣特別明顯的物體,都可以應用快速選擇工具搞定,而且配合“選擇并遮住”工具,火焰、云層這樣的半透明邊緣,以及頭發、樹葉樹枝這樣的復雜邊緣,也可以輕松的選上。

剩下的19%情況,我們需要基于亮度進行處理,比如只選擇畫面中某個物體的亮部或者暗部,那么我們就需要用到亮度蒙版或者通道了。
還有1%的特殊情況,需要摳出那些很不明顯的邊緣,比如一個黑色人影和背景的黑夜之間的模糊邊緣,就只能用鋼筆或者套索工具,以手繪描邊的方式進行摳圖了。
在這里,我會介紹可以解決80%選區問題的快速選擇+選擇并遮住的方法。
快速選擇工具在左側工具欄的第四個圖標,選擇之后,一般需要勾上“對所有圖層取樣”。接著我們在想選擇的地方,比如下圖的天空中1、2、3、4、5處,分別點擊一下,可以看到快速選擇工具就自動的探測出了天空與地面的邊緣,只有一些局部還不太精準。
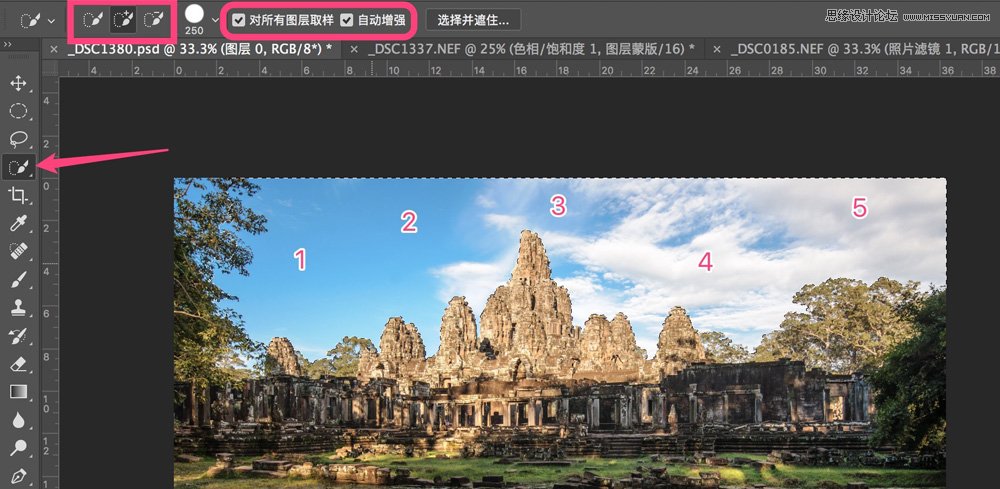
2 選擇并遮住工具入門
要對快速選擇工具制作的選區,進行進一步的修改,我們可以選擇菜單欄上方的“選擇并遮住”。
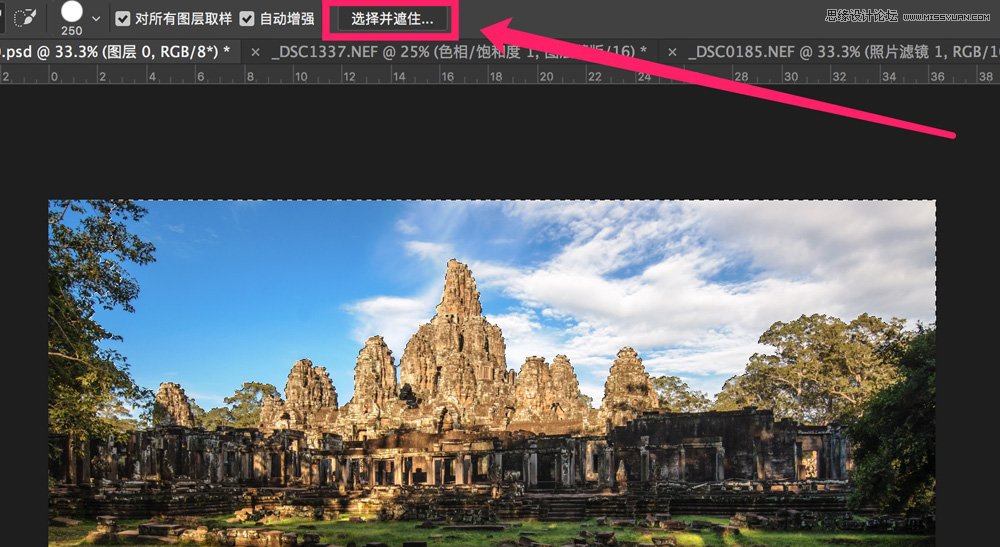
打開“選擇并遮住“面板,面板左側1-4是4種調整工具,中間是圖片及選區預覽區域,右側是多個滑塊。
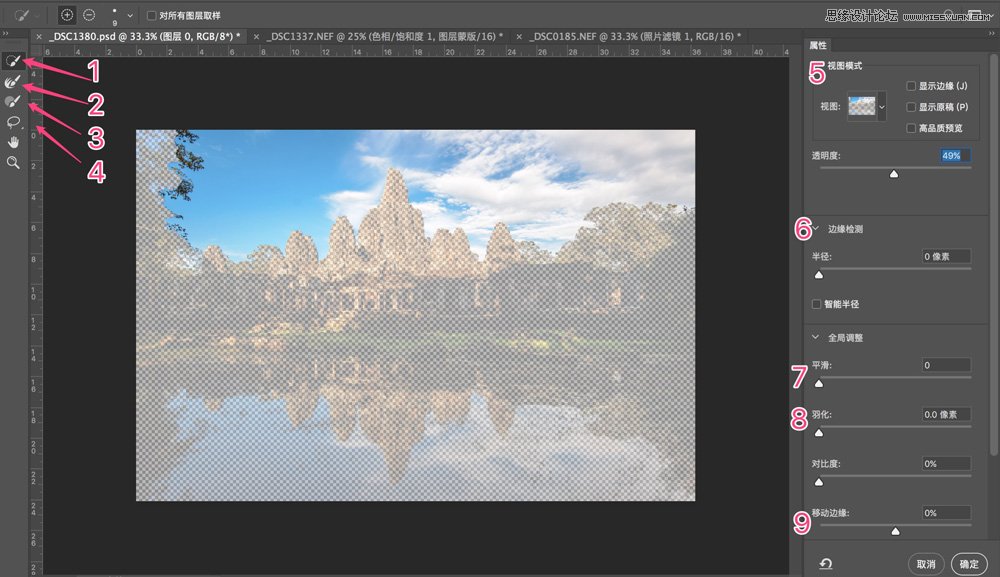
左側的第一個圖標,對應的是快速選擇畫筆,其功能和快速選擇工具一模一樣。我們可以選擇+號,用快速選擇畫筆增加選區。
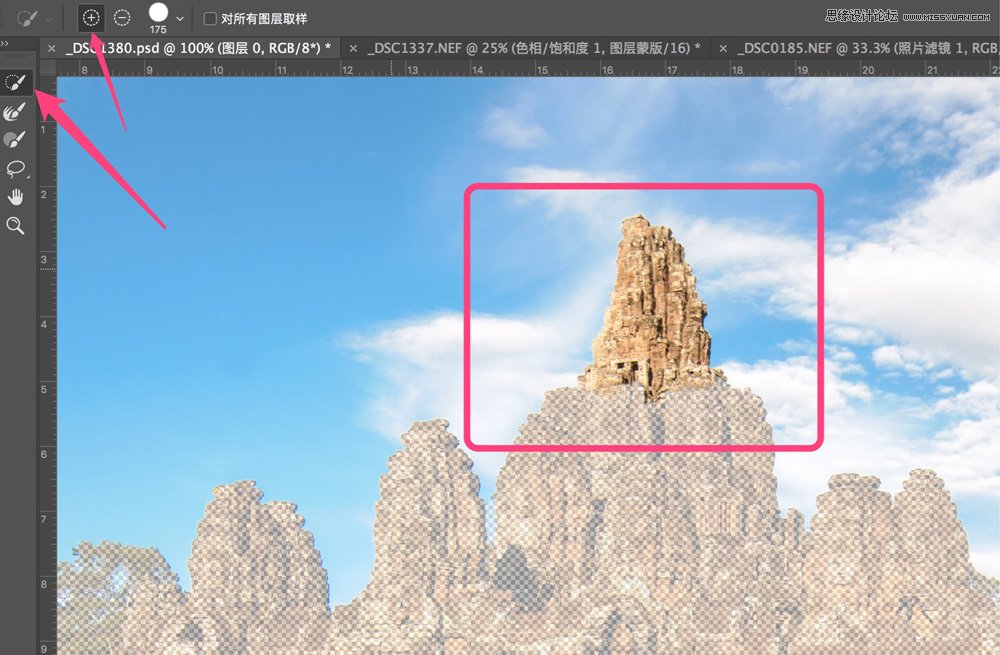
也可以選擇-號,把快速選擇畫筆識別的區域從現有選區中減去。原來的選區中,可以看到佛塔的上部也被誤選到天空選區中,因此用減號快速選擇畫筆,沿著下圖鏡頭路徑涂抹一下,佛塔上部就從天空選區里排除了出去。
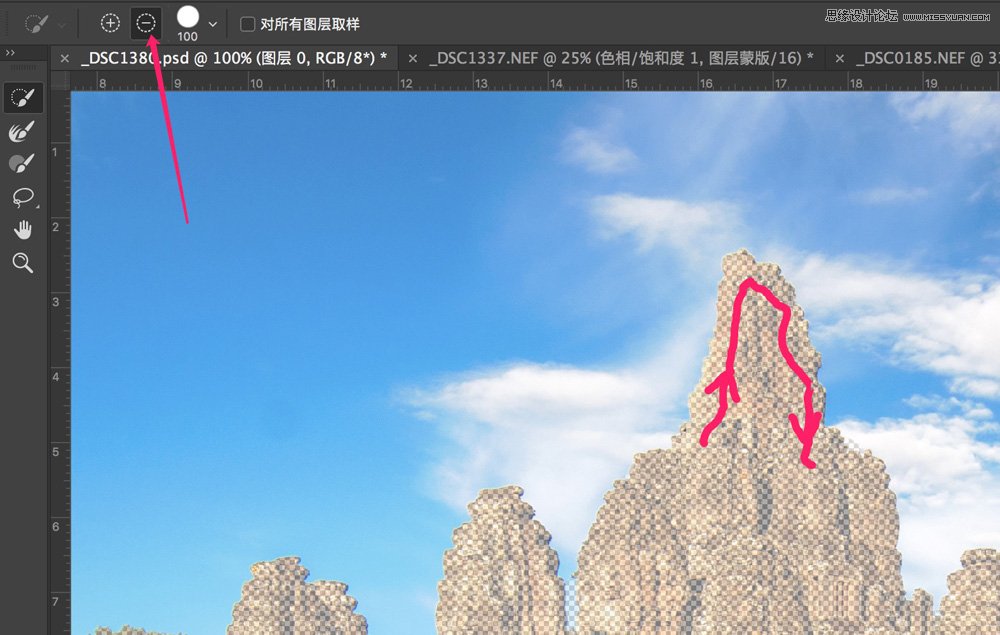
下面的第二個圖標,是非常好用的邊緣畫筆工具,專門用來對付半透明的邊緣和細節非常復雜的邊緣。

 情非得已
情非得已
-
 Photoshop詳解商業磨皮中如何提升照片質感2020-03-19
Photoshop詳解商業磨皮中如何提升照片質感2020-03-19
-
 直方圖原理:實例解析PS直方圖的應用2019-01-17
直方圖原理:實例解析PS直方圖的應用2019-01-17
-
 工具原理:詳解PS漸變映射的使用技巧2019-01-10
工具原理:詳解PS漸變映射的使用技巧2019-01-10
-
 Photoshop CC 2019 20.0中文版新功能介紹2018-10-24
Photoshop CC 2019 20.0中文版新功能介紹2018-10-24
-
 Photoshop詳解ACR漸變濾鏡在后期的妙用2018-09-29
Photoshop詳解ACR漸變濾鏡在后期的妙用2018-09-29
-
 Photoshop通過調色實例解析直方圖使用技巧2018-09-29
Photoshop通過調色實例解析直方圖使用技巧2018-09-29
-
 Photoshop詳細解析CameraRaw插件使用2018-03-29
Photoshop詳細解析CameraRaw插件使用2018-03-29
-
 Photoshop解析新手必須知道的學習筆記2017-06-05
Photoshop解析新手必須知道的學習筆記2017-06-05
-
 Photoshop詳細解析曲線工具的使用原理2017-02-08
Photoshop詳細解析曲線工具的使用原理2017-02-08
-
 Photoshop詳細解析鋼筆工具的高級使用技巧2016-12-08
Photoshop詳細解析鋼筆工具的高級使用技巧2016-12-08
-
 Photoshop巧用內容識別工具給人物進行縮放
相關文章5752020-03-04
Photoshop巧用內容識別工具給人物進行縮放
相關文章5752020-03-04
-
 調色技巧:詳細解析調色工具原理與使用
相關文章4482019-07-17
調色技巧:詳細解析調色工具原理與使用
相關文章4482019-07-17
-
 后期修圖:詳細解析商業后期修圖流程
相關文章9472019-04-03
后期修圖:詳細解析商業后期修圖流程
相關文章9472019-04-03
-
 曲線工具:詳解PS基礎工具曲線的使用技巧
相關文章16012019-03-06
曲線工具:詳解PS基礎工具曲線的使用技巧
相關文章16012019-03-06
-
 曲線工具:詳解PS曲線和灰度蒙版的技巧
相關文章11762019-03-06
曲線工具:詳解PS曲線和灰度蒙版的技巧
相關文章11762019-03-06
-
 工具使用:詳解PS曝光度工具的使用技巧
相關文章9052019-01-26
工具使用:詳解PS曝光度工具的使用技巧
相關文章9052019-01-26
-
 蒙版技巧:實例解析PS蒙版功能的使用
相關文章5152019-01-26
蒙版技巧:實例解析PS蒙版功能的使用
相關文章5152019-01-26
-
 毛筆字設計:詳細解析毛筆字的制作方法
相關文章6332019-01-25
毛筆字設計:詳細解析毛筆字的制作方法
相關文章6332019-01-25
