那些你不知道的Photoshop冷知識【四】(2)
文章來源于 站酷,感謝作者 Nefish 給我們帶來經精彩的文章!二、快速切片
不知什么版本的功能,剛剛查了下貌似在CS5之前就有了,以前還真沒注意到,通過這一功能可以快速為N個圖層快速創建切片,看圖:
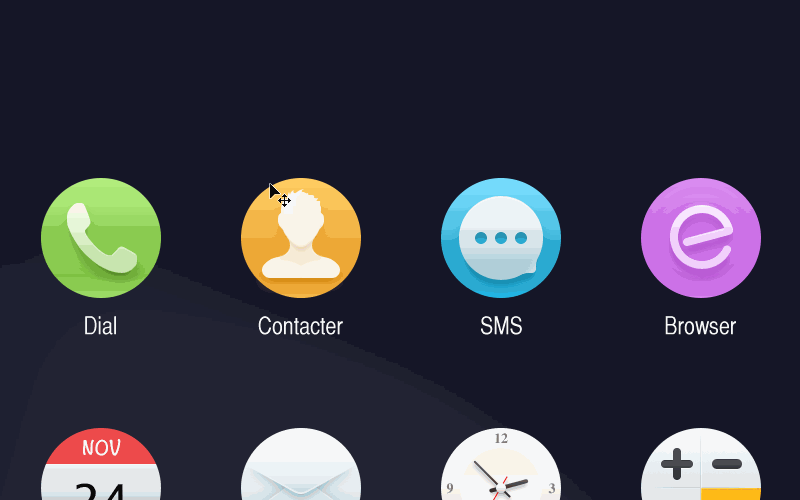
一鍵創建以圖層形狀為邊界的切片
但是有的時候,我們的切圖并不是“貼邊切“的,需要為圖形留出邊界來保證一批切圖的相同尺寸,那么我們可以先做一層所需尺寸的模板作為切圖參考:
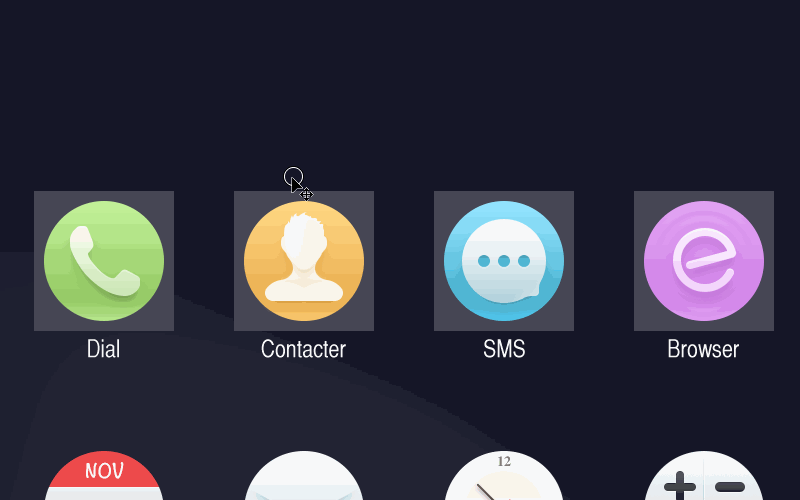
利用標準化模板創建切片
方法還是十分簡單:圖層——新建基于圖層的切片(我設置了快捷鍵,本身是木有的)
三、生成圖像資源增強版——抽出資源(Photoshop CC 2014.2)
冷知識番外篇中有介紹過一個CC14.1的新功能——生成器,可以自動將所需圖層導出為不同尺寸的切圖。這次的新功能 抽出資源相當于是輕量版的生成圖像資源
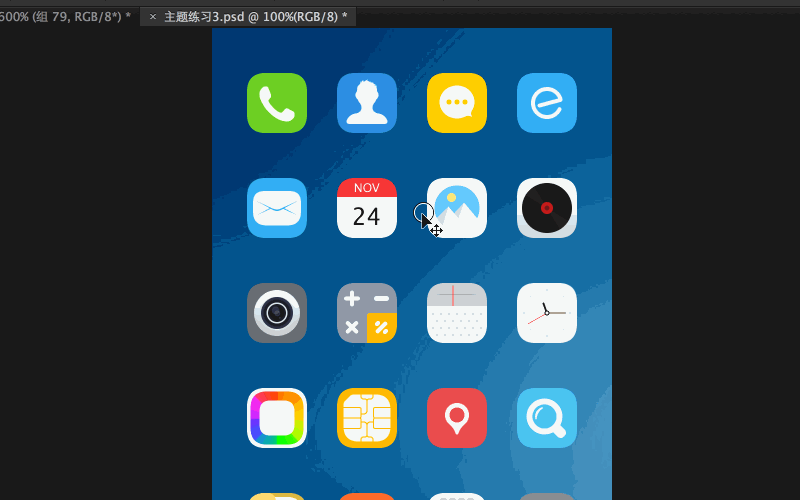
方法:選中文件/組,找到文件——抽出資源… 點擊后進入抽出資源界面
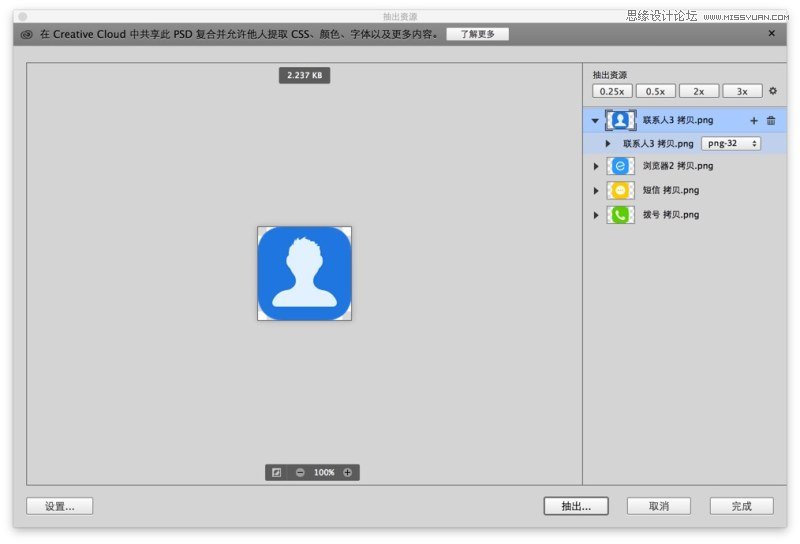
整個界面中沒有什么太難理解的地方,右側抽出資源那里有0.25x、0.5x、2x、3x幾個不同尺寸切圖的選項,如果不夠的話點擊齒輪或者左下角的設置會有更多的選擇
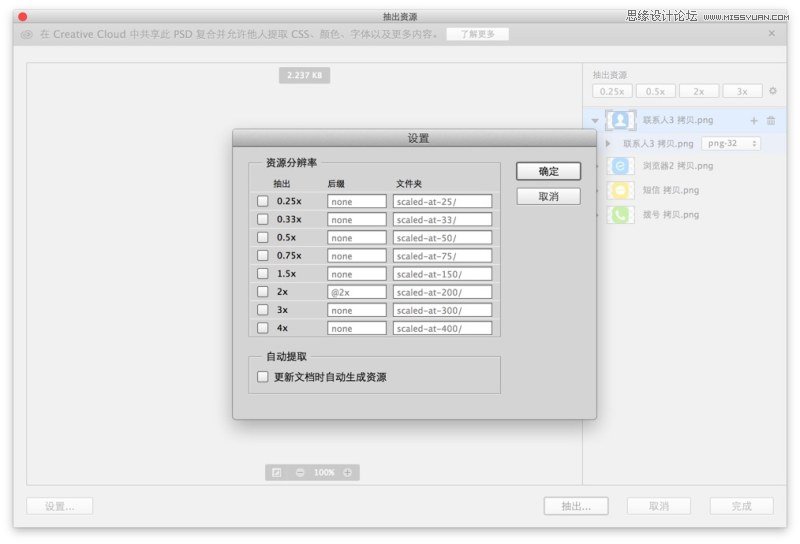
下面的自動提取,當文檔變更后會重新生成資源,類似生成器。
四、直接選擇模式切換(>PhotoshopCC)
冷知識第三期 中有吐槽過這一新設定:
1、路徑選擇工具的優化(CC+)
本條是針對PSCC及以上版本的技巧(在PSCC發布之初本是沒有這個功能的,后續的更新中才加上),第一次使用CC時相信很多人在使用路徑選擇工具時都有一些不適感——尼瑪怎么什么都能選!
事情是醬紫的,在CC中,Adobe將路徑工具的級別變為全局(與AI類似),雙擊可將目標圖層鎖定,在未鎖定的情況下路徑選擇不受圖層限制,通俗點說就是,無論你有多少個圖層,是否上鎖,只要存在就可以被選中,但是選中了卻未必可以操作(比如選中的路徑中包含上鎖圖層),這與我們以往的操作習慣有很大出入,Adobe也發現了這個問題,所以在后續版本中增加了這個切換功能
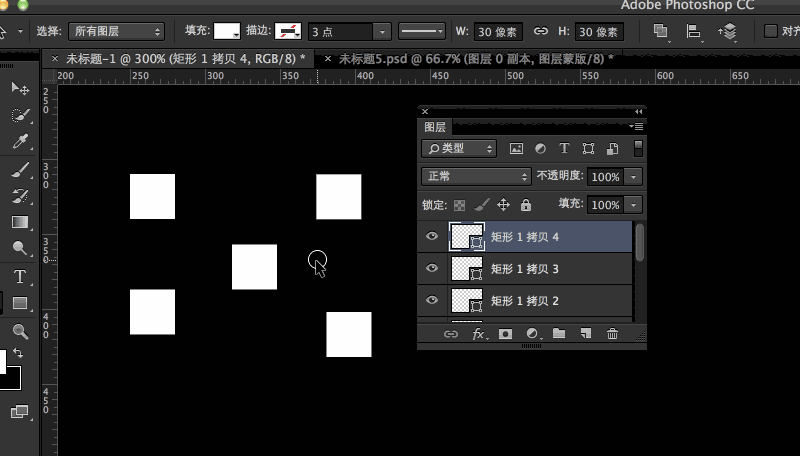
如上圖,這回應該比較好理解了吧~在第一次框選時可以選中任意路徑圖層(包括上了鎖的),重新調整過左上角的選擇現有圖層/所有圖層后,則只能選擇當前圖層,有點類似移動工具的自動選擇。
通過這一設置,我們可以控制路徑選擇的范圍,需要選擇某一路徑而不想被其他圖層打擾時使用“現用圖層”,當需要批量操作時選用“所有圖層”,隨心控制,就是這么炫酷~
這里對此功能再做一下拓展:
這個功能其實還是很好用的(除了啥都能選這點),比如你在做一個復雜icon的時候,用了大量的圖層,為了達到效果,有的時候同一個形狀會復制出多個層,當做完后發現某個形狀需要做調整,卻只能挨個圖層調整,這點很不爽~有了自動選擇所有圖層后便解決了這個問題~真是個令人又愛又恨的功能!
那么有沒有什么辦法快速切換這兩個狀態呢?
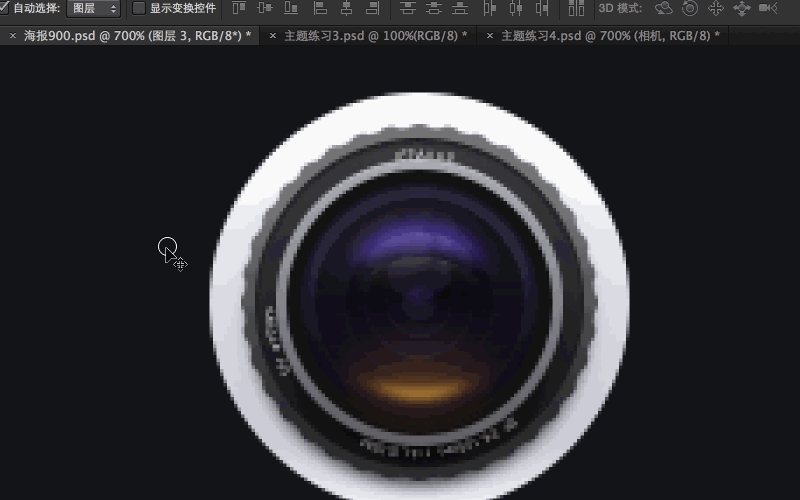
注意看左上角的變化~ 通過設置快捷鍵來達到這個效果,不過藏得較深,之前一直都沒有找到:
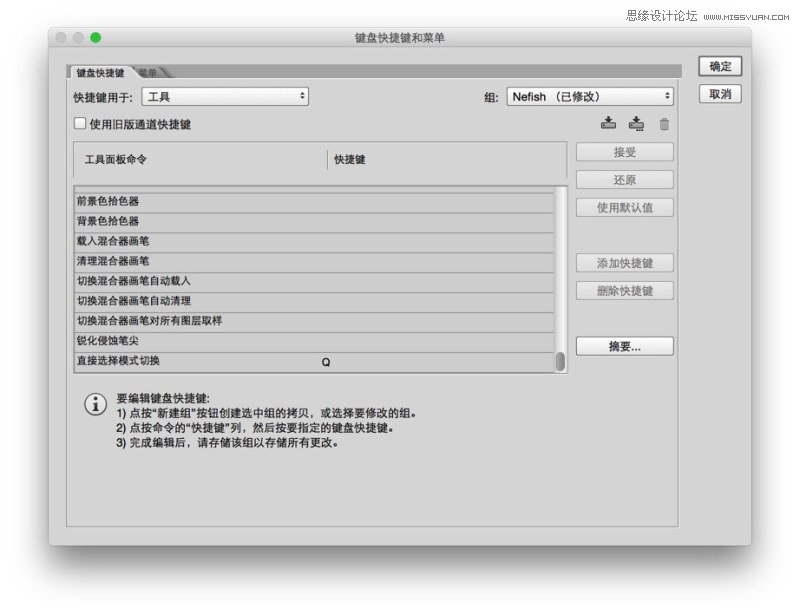
鍵盤快捷鍵中,工具標簽中的最后一個。
工具標簽中的快捷鍵需要只可以用單一字母來設置,不能使用功能鍵+字母/數字。所以需要替換一個,是否設置就看各位的習慣了。
五、移動工具的改變(Photoshop CC 2014.2.1)
這就是我前面說的“重大變更”了,不知道大家有沒有注意,
在以往使用移動工具時,
1、在勾選了“自動選擇”后,點擊圖層后按下Ctrl點擊畫布任何位置都會作用在這個圖層上,以此我們可以輕松地移動細小的物件比如1px的細線神馬的。
2、在不勾選“自動選擇”時,默認就是上面的功能,在按下Ctrl后點擊其他圖層則會直接選擇到其他圖層上。
但在新版更新后,這個功能貌似被去掉了,取而代之的是按住Ctrl來切換自動選擇圖層/組(若未勾選“自動選擇”則會是切換勾選自動選擇),說起來有點繞,看下圖吧
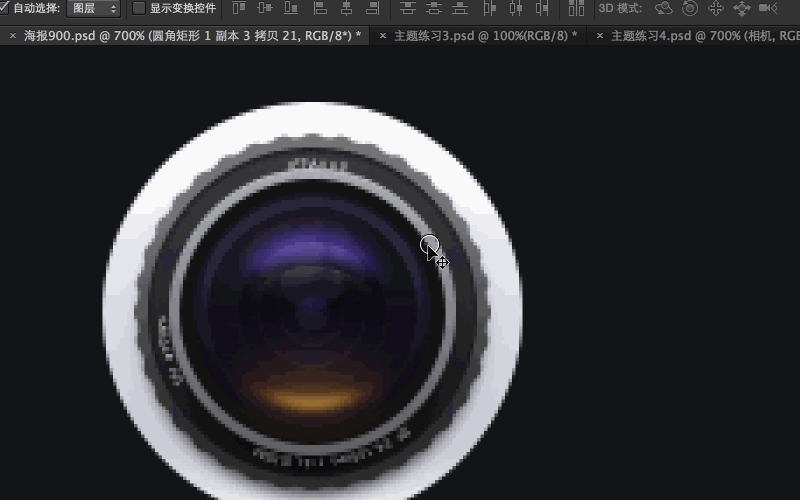
這個功能咋說呢,反正暫時我還沒用習慣,不過貌似是把邏輯捋順了,在此拿出來供大家參考下。
六、打開/關閉所有組、打開/關閉其他組(Photoshop CC 2014.2)
這個問題也是很多人都在問了,新版本終于有了這個功能~

使用方式:按住Ctrl點擊組前面的箭頭即可,注意此功能貌似只針對最外層組有效,里面的就不好使了,另外一個:

一條圖層,多個區域均可右鍵點擊,每個區域出現的列表也各不相同,圖中是右鍵點擊組前面的箭頭,在列表中選擇打開/關閉其他組。
 情非得已
情非得已
-
 Photoshop詳解商業磨皮中如何提升照片質感2020-03-19
Photoshop詳解商業磨皮中如何提升照片質感2020-03-19
-
 直方圖原理:實例解析PS直方圖的應用2019-01-17
直方圖原理:實例解析PS直方圖的應用2019-01-17
-
 工具原理:詳解PS漸變映射的使用技巧2019-01-10
工具原理:詳解PS漸變映射的使用技巧2019-01-10
-
 Photoshop CC 2019 20.0中文版新功能介紹2018-10-24
Photoshop CC 2019 20.0中文版新功能介紹2018-10-24
-
 Photoshop詳解ACR漸變濾鏡在后期的妙用2018-09-29
Photoshop詳解ACR漸變濾鏡在后期的妙用2018-09-29
-
 Photoshop通過調色實例解析直方圖使用技巧2018-09-29
Photoshop通過調色實例解析直方圖使用技巧2018-09-29
-
 Photoshop詳細解析CameraRaw插件使用2018-03-29
Photoshop詳細解析CameraRaw插件使用2018-03-29
-
 Photoshop解析新手必須知道的學習筆記2017-06-05
Photoshop解析新手必須知道的學習筆記2017-06-05
-
 Photoshop詳細解析曲線工具的使用原理2017-02-08
Photoshop詳細解析曲線工具的使用原理2017-02-08
-
 Photoshop詳細解析鋼筆工具的高級使用技巧2016-12-08
Photoshop詳細解析鋼筆工具的高級使用技巧2016-12-08
-
 詳細解析那些不為人知的PS小技巧
相關文章13452018-07-28
詳細解析那些不為人知的PS小技巧
相關文章13452018-07-28
-
 Photoshop那些不為人知的心得技巧
相關文章13222018-01-28
Photoshop那些不為人知的心得技巧
相關文章13222018-01-28
-
 Photoshop詳細解析新手必須知道的使用技巧
相關文章8182017-06-16
Photoshop詳細解析新手必須知道的使用技巧
相關文章8182017-06-16
-
 Photoshop解析新手必須知道的學習筆記
相關文章34942017-06-05
Photoshop解析新手必須知道的學習筆記
相關文章34942017-06-05
-
 Photoshop新版CC2016有那些好用的新功能
相關文章80122016-07-07
Photoshop新版CC2016有那些好用的新功能
相關文章80122016-07-07
-
 Photoshop解讀那些高大上的人像處理技巧
相關文章15032016-01-20
Photoshop解讀那些高大上的人像處理技巧
相關文章15032016-01-20
-
 詳細解析PS里那些簡單實用的技巧分享
相關文章11072015-11-17
詳細解析PS里那些簡單實用的技巧分享
相關文章11072015-11-17
-
 詳細解析你不知道的PS冷知識全分享
相關文章9702015-11-08
詳細解析你不知道的PS冷知識全分享
相關文章9702015-11-08
