布局打印出圖在AutoCAD中的使用(2)
文章來源于 未知,感謝作者 騰龍設計 給我們帶來經精彩的文章!設計教程/設計教程/AutoCAD教程2012-06-06
注意:用戶在設置圖框的縮放比例時,一定要根據圖紙尺寸的可打印區域進行設置,否則圖框的某些部分將打印不出來。 (9)執行視圖視口多邊形視口命令,依次捕捉圖框內邊框的角點,創建一個多邊形視口,如圖14-82所示。
注意:用戶在設置圖框的縮放比例時,一定要根據圖紙尺寸的可打印區域進行設置,否則圖框的某些部分將打印不出來。
(9)執行“視圖”→“視口”→“多邊形視口”命令,依次捕捉圖框內邊框的角點,創建一個多邊形視口,如圖14-82所示。
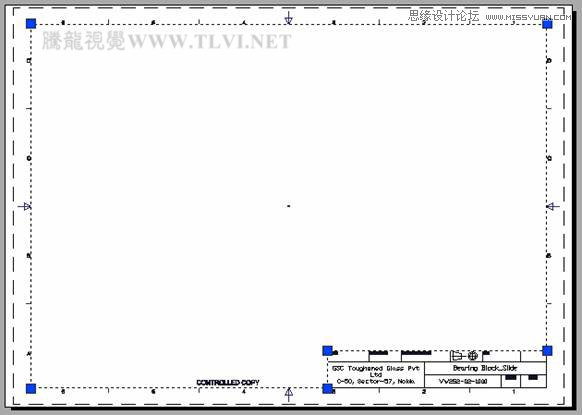
圖14-82 創建多邊形視口
(10)在狀態欄中單擊“圖紙”按鈕,激活剛創建的視口,視口邊框線變為粗線狀態,如圖14-83所示。
技巧:用戶也可以移動光標至多邊形視口內的任意位置,然后雙擊鼠標,激活該視口。如果想要返回圖紙空間,可以在“布局1”布局空間內雙擊多邊形視口外任意位置。
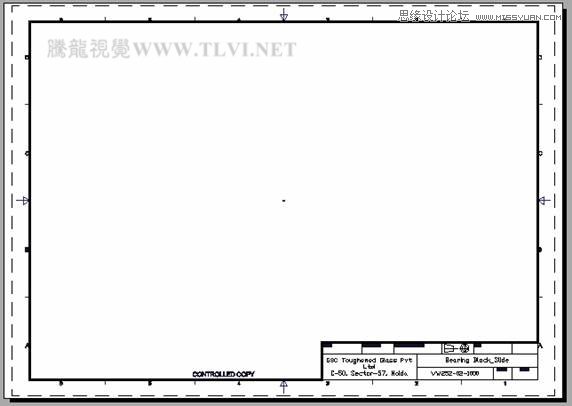
圖14-83 激活多邊形視口
(11)打開“視口”工具欄,然后在工具欄右側的列表框內輸入2.5:1,如圖14-84所示。
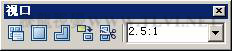
圖14-84 設置視口比例
(12)調整視口比例后的效果如圖14-85所示。
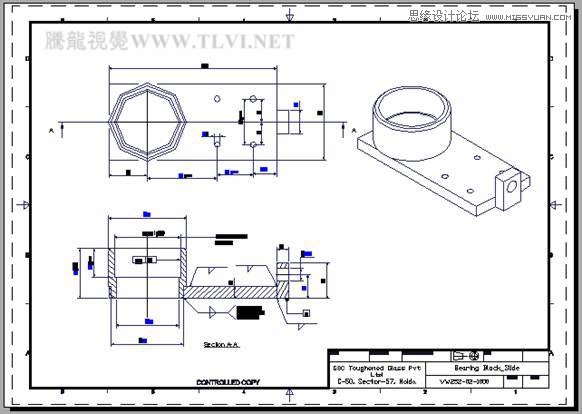
圖14-85 調整比例后的效果
提示:如果圖形沒有處在視口的中心位置,用戶也可以通過“實時平移”工具來調整視口內圖形的位置。
(13)單擊狀態欄上的“模型”按鈕,返回到圖紙空間。執行“文件”→“打印”命令,或者單擊“標準”工具欄上的
![]()
“打印”按鈕,打開如圖14-86所示的“打印-布局1”對話框。
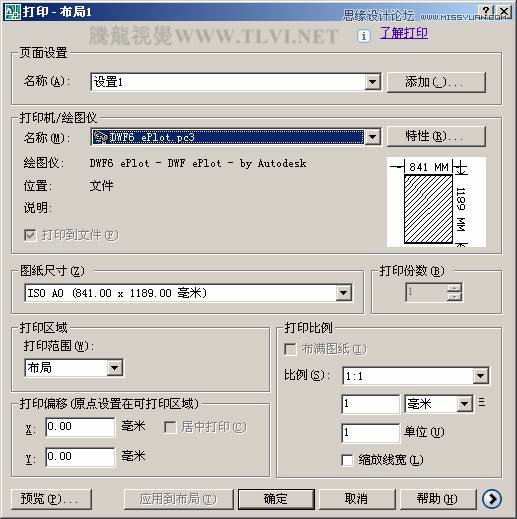
圖14-86 “打印”對話框
(14)單擊對話框左下角的“預覽”按鈕,對圖形進行打印預覽,效果如圖14-87所示。
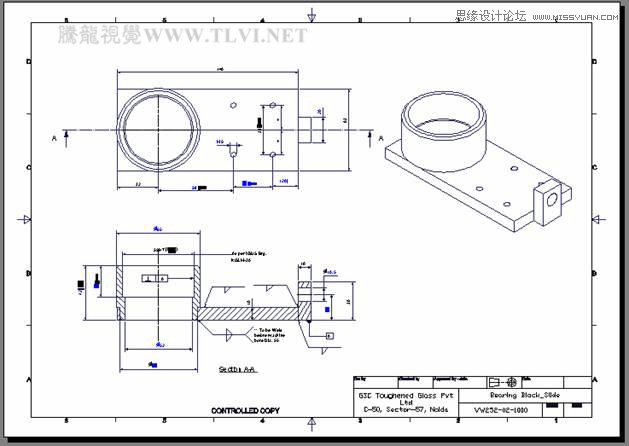
圖14-87 打印預覽
(15)單擊工具欄中的
![]()
“關閉預覽窗口”按鈕,或者按下鍵盤上的鍵退出預覽狀態,返回到“打印-布局1”對話框。在該對話框中單擊“確定”按鈕,打開“瀏覽打印文件”對話框,如圖14-88所示,在該對話框中設置打印文件的保存路徑及文件名稱。

圖14-88 設置打印文件路徑和名稱
(16)單擊“保存”按鈕,可將此平面圖輸出到相應的圖紙上。最后將當前文件另命名并存儲為“實例159.dwg”。
-
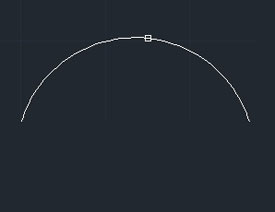 AutoCAD使用DIMANGULAR命令角度標注
相關文章7452014-09-01
AutoCAD使用DIMANGULAR命令角度標注
相關文章7452014-09-01
-
 AutoCAD中從模型空間中打印輸出的操作
相關文章37022012-06-06
AutoCAD中從模型空間中打印輸出的操作
相關文章37022012-06-06
-
 AutoCAD實例教程:中并列視口的打印輸出
相關文章12372012-06-06
AutoCAD實例教程:中并列視口的打印輸出
相關文章12372012-06-06
-
 AutoCAD基礎教程:界面布局與基本概念
相關文章26002011-09-02
AutoCAD基礎教程:界面布局與基本概念
相關文章26002011-09-02
-
 AutoCAD技巧教程:詳解布局打印的技巧要點
相關文章122672011-07-19
AutoCAD技巧教程:詳解布局打印的技巧要點
相關文章122672011-07-19
-
 CAD技巧教程:將CAD圖形輸出為JPG圖片
相關文章38902011-03-03
CAD技巧教程:將CAD圖形輸出為JPG圖片
相關文章38902011-03-03
-
 AotuCAD技巧:使用CAD輸出高清晰圖紙
相關文章15572010-10-23
AotuCAD技巧:使用CAD輸出高清晰圖紙
相關文章15572010-10-23


