ZBrush教程:夸張寫實人頭《爆牙》雕刻(2)
文章來源于 火星時代,感謝作者 郝金健 給我們帶來經精彩的文章!模型導入后,點Z球,在Rigging菜單下點Select mesh 加入要拓撲的高模,點 Edit Topology就可以開始拓撲了,X打開對稱,把筆刷調小,布線的時候注意結構。
W鍵是移動點,按住Alt點鼠標左鍵是刪除點,A是預覽網格,整體都拓完后,在Projection下激活Projection可以投影你剛才高模上的所有細節,這點很方便,在Adaptive skin下Density是細分的級數,整體都調整完,點Make Adaptive skin 生成模型。(圖18)

圖18
完成后,模型原來的細節依然存在。(圖19)

圖19
到這一步就該深入這個角色個性的特征了,這一步也是讓這個角色更加傳神的一步,每個人都有自己的特點,我們要多觀察生活,不同性格的人實際在面部都能觀察出個大概來。
關掉對稱,進行特點深入,注意區分內眼角、外眼角、嘴角還有牙齒。(圖20、21、22、23)

圖20

圖21
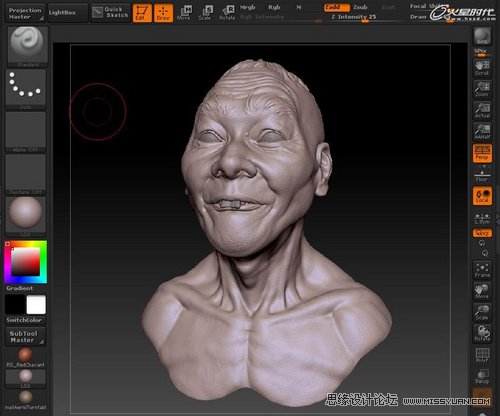
圖22
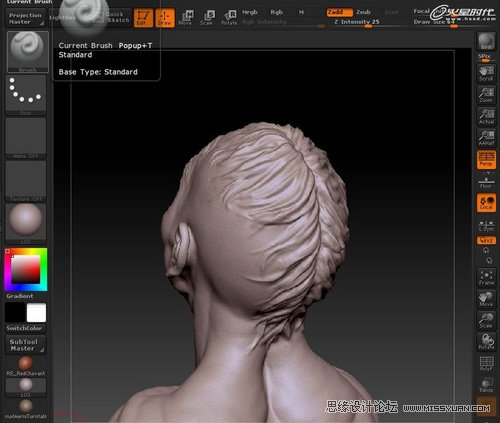
圖23
臉部紋理用噪波結合遮罩來添加,效率蠻快的,效果也挺好。
在tool菜單下的surface命令,點Noise激活,通過調曲線來控制噪波,注意頭部不同區域的紋理區別,Apply To mesh應用于網格。在添加紋理前,先創建一個layer,方便調節。(圖24、25)
注:噪波可以重復疊加在模型上。
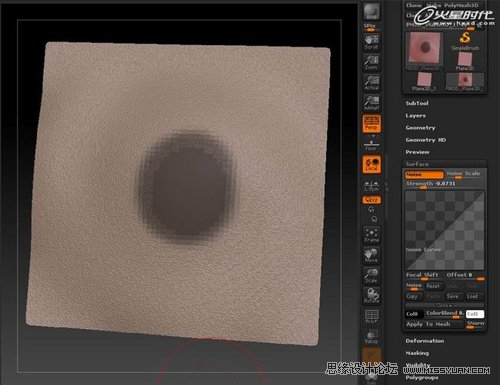
圖24
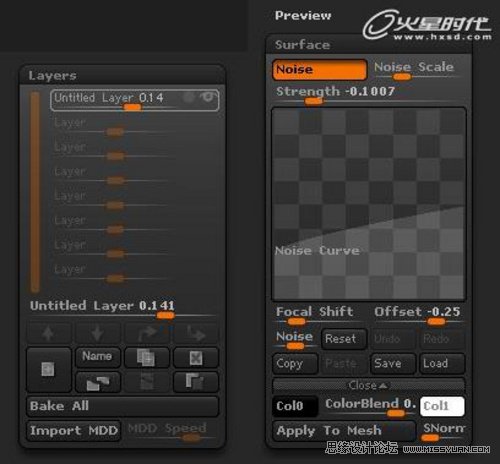
圖25
整體雕刻完就該擺Pose了,Transpose Master 這個插件擺Pose很方便,點TPoseMesh 激活,按R激活旋轉手柄,按Ctrl往上遮罩,之后就該擺你想要的Pose了,整體調完之后點TPose->Subt結束。(圖26)
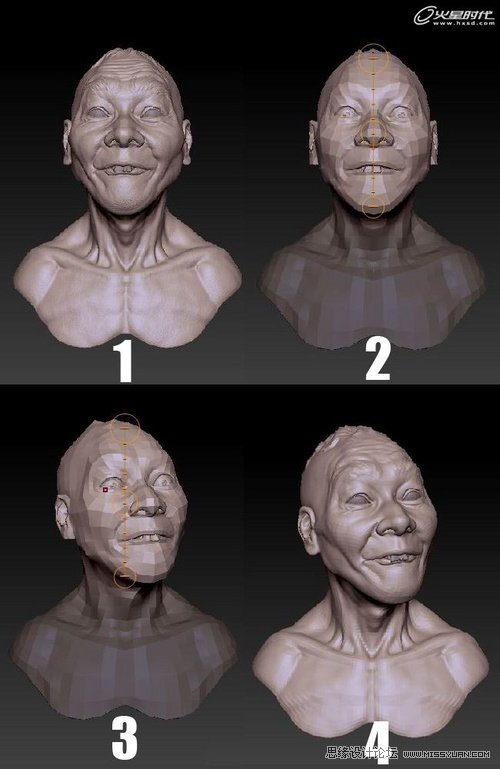
圖26
Pose擺完就該渲染輸出了,ZBrush4.0的BPR渲染很強大,很方便,可以渲染出很好的效果,沒有以前的顆粒效果了,而且可以很快的得到Img 、Dep、Shdw、Amoc、Mask渲染層,方便在后期軟件合成。
在渲染之前先設置一下你想要輸出圖片的大小,在Document下,關掉Pro選項,寬和高調好后點Resize重置操作界面,調好后選一個合適的材質球,進行渲染,下邊是渲染設置。(圖27)
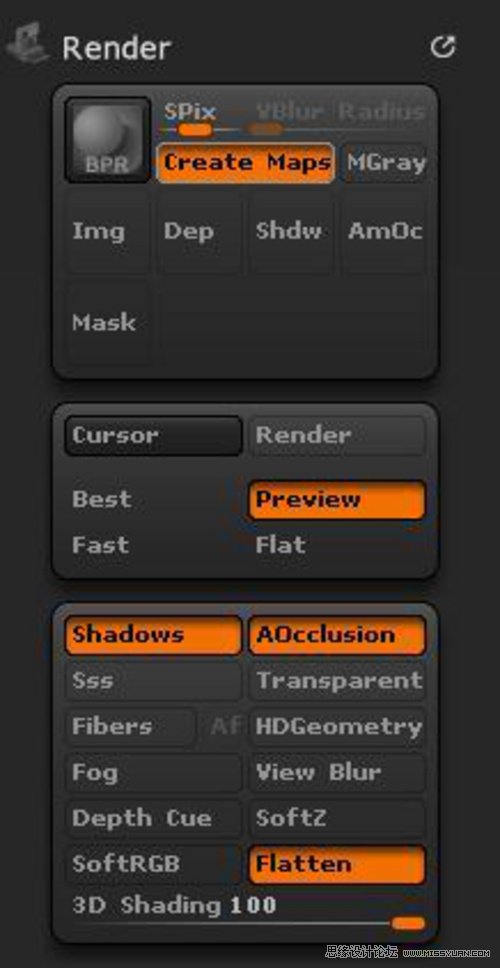
圖27
渲染結果如下。(圖28)
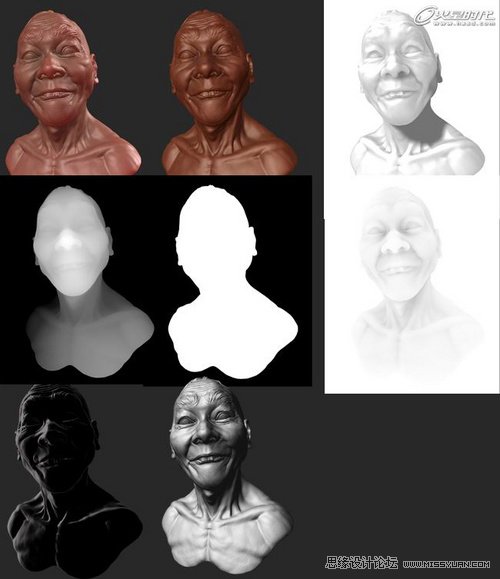
圖28
后期合成
把這些圖片導入到Photoshop合成,合成主要是通過圖層的疊加,再通過調節色階,曲線和色相飽和度,以及各個圖層的透明度,把Z通道復制到通道里,Z深度是在濾鏡->模糊->鏡頭模糊下調解,調到你滿意為止。(圖29)
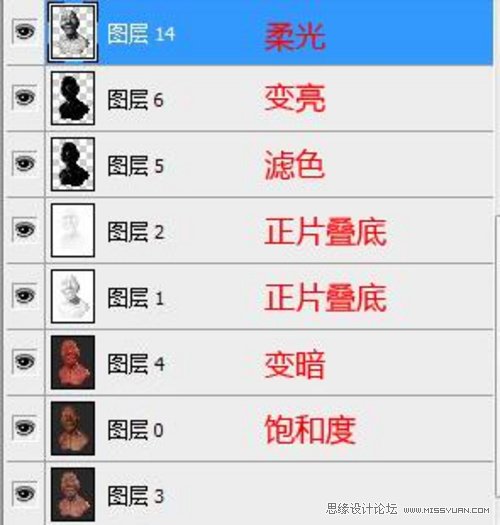
圖29
添加一個簡單的背景,下面是最終效果圖。(圖30)

圖30
整個講解到這就結束了,希望對大家有幫助,還有很多不足之處,望大家多多指點,謝謝!
 情非得已
情非得已
-
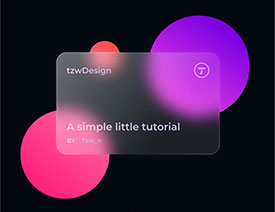 Sketch制作磨砂玻璃特效的UI效果2021-03-09
Sketch制作磨砂玻璃特效的UI效果2021-03-09
-
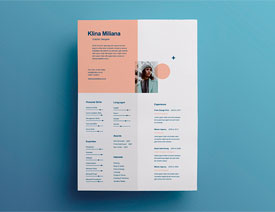 12套簡約大氣的個人簡歷模板下載2019-01-21
12套簡約大氣的個人簡歷模板下載2019-01-21
-
 AE制作絢麗的抽象光線動畫效果2019-01-18
AE制作絢麗的抽象光線動畫效果2019-01-18
-
 中文字體:超好看的圣誕節字體下載2018-12-26
中文字體:超好看的圣誕節字體下載2018-12-26
-
 30款高顏值的免費英文字體下載2018-12-12
30款高顏值的免費英文字體下載2018-12-12
-
 1100多套各種優秀的手繪素材打包下載2018-12-07
1100多套各種優秀的手繪素材打包下載2018-12-07
-
 800多套各種色系的PS漸變免費下載2018-10-10
800多套各種色系的PS漸變免費下載2018-10-10
-
 可商用的中英文字體合集打包下載2018-10-10
可商用的中英文字體合集打包下載2018-10-10
-
 好看又免費的霓虹燈字體免費下載2018-05-28
好看又免費的霓虹燈字體免費下載2018-05-28
-
 23款WEB設計師必備的英文字體下載2018-04-06
23款WEB設計師必備的英文字體下載2018-04-06
-
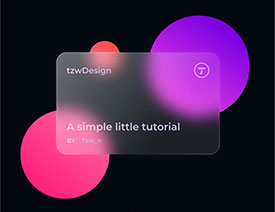 Sketch制作磨砂玻璃特效的UI效果2021-03-09
Sketch制作磨砂玻璃特效的UI效果2021-03-09
-
 2019年3月超實用設計圈干貨合集
相關文章8672019-03-21
2019年3月超實用設計圈干貨合集
相關文章8672019-03-21
-
 插畫設計師必須要收藏的PS筆刷
相關文章7412019-03-17
插畫設計師必須要收藏的PS筆刷
相關文章7412019-03-17
-
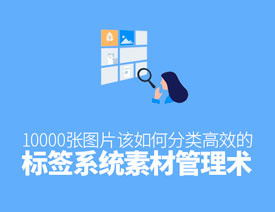 如何學習高效的標簽系統素材管理術
相關文章4402019-03-05
如何學習高效的標簽系統素材管理術
相關文章4402019-03-05
-
 2019年1月設計圈超實用干貨集合
相關文章5162019-01-28
2019年1月設計圈超實用干貨集合
相關文章5162019-01-28
-
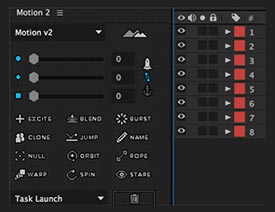 動態插畫:AE插件Motion2全面使用方法
相關文章4962019-01-17
動態插畫:AE插件Motion2全面使用方法
相關文章4962019-01-17
-
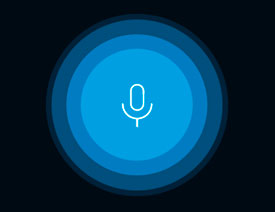 2018年12月設計圈超實用干貨大合集
相關文章4192018-12-20
2018年12月設計圈超實用干貨大合集
相關文章4192018-12-20
-
 述職報告PPT模板如何制作呢
相關文章4572018-12-14
述職報告PPT模板如何制作呢
相關文章4572018-12-14
-
 AE教程:新手也可以快速制作快閃視頻
相關文章9592018-11-16
AE教程:新手也可以快速制作快閃視頻
相關文章9592018-11-16
