詳細解析海灘日出美景實拍及后期教程分享(3)
文章來源于 攝影社區,感謝作者 詹姆斯攝影 給我們帶來經精彩的文章!第1 步:調節色溫,選擇多云模式
畫面裁剪
二次構圖永遠都很重要。我覺得原片整個畫面里,海天際線大約正好在正中了,并且前景的沙灘雖然平滑,但是也讓人覺得有點多了。
這里我選擇16 :9寬屏比例裁剪。關于裁剪比例,若非特殊情況,請盡量不要隨意比例裁剪,使用3 :2默認、1 :1方形、 16 :9寬屏, 5 :7 七寸, 4 :5十寸等比例會更符合人的視覺習慣。
如圖所示,我盡量把那個相框放在畫面的左下1/3處,天際線放在大約2/5處,這樣看上去畫面更勻稱一點。然后我們可以跳轉到Photoshop里面繼續處理了。
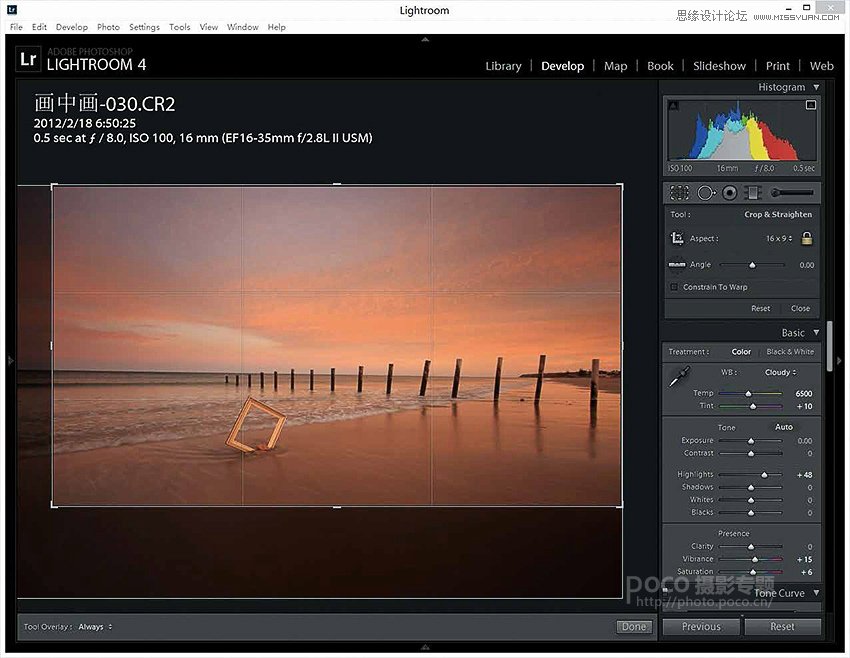
畫面裁剪
選取選區
在Photoshop里面通過快捷鍵【L】或者在側邊欄選擇Magnetic Lasso Tool魔術套索工具。然后按下 【Ctrl + +】組合鍵或者使用快捷鍵【Z】配合鼠標, 放大相框充滿整個畫面,做類似這種處理的時候,相對大的顯示器就更容易精準處理,直接把羽化值設置為5px,一次沒有選好,沒有關系,利用不同的套索工具,配合【Ctrl】或者 【Shift】鍵調整選區,得到如圖6-11的效果,記得保存選區備用。
按【Ctrl+A】組合鍵選取整個圖片, 按【Ctrl+C】組合鍵復制全圖,然后重新載入前面保存的選區,選擇“菜單→編輯→粘貼入”選項, 快捷鍵是【Ctrl + Alt +Shift+V】。 再按【Ctrl+T】組合鍵調整大小和角度。其實我們還可以重復一次步驟3,再一次復制,粘貼,繼續做相框內的相框,就可以實現畫中畫嵌套效果了,不過那樣就很小了,意義不是很大。
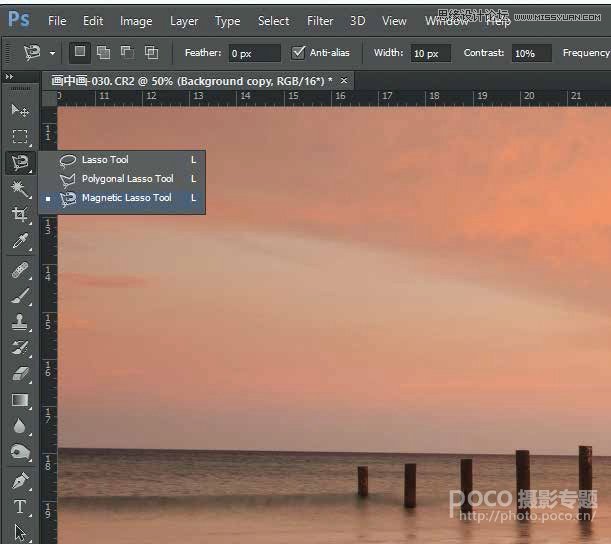
選區工具
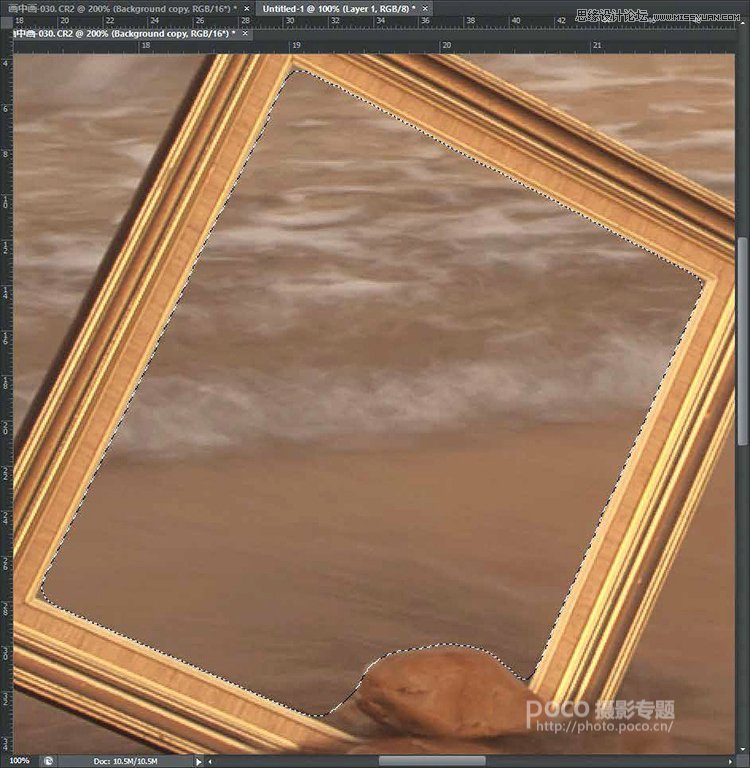
選取相框
保存圖像
然后按 【Ctrl+S】組合鍵保存,關閉文件返回Lightroom 導出JPEG文件即可。
這里只說了最關鍵的一些操作步驟,還有一些類似曲線、曝光、飽和度之類的還是需要微調的,那些在后面的一些實例中會詳細說,每一個實例我們都說一個最關鍵的思路。
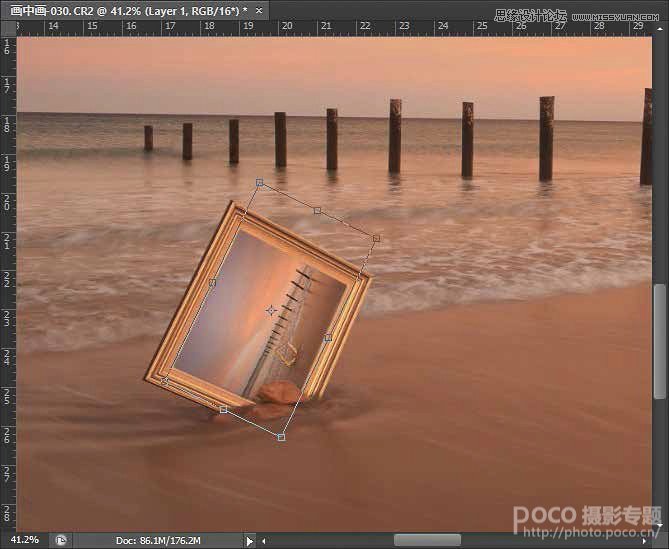
把圖片復制粘貼入相框內
詹姆斯小貼士
我不想寫成我的操作手冊,或者那種一步步教你什么的,我想和大家分享的是思路,所以有時候沒有提到的某個步驟,建議你可以利用搜索引擎找一下具體的做法,每個細節步驟都寫,那估計要這本書厚很多了。
 情非得已
情非得已
-
 7個輕巧實用的后期拍攝技巧2020-03-13
7個輕巧實用的后期拍攝技巧2020-03-13
-
 4步攝影技巧教你拍出浪漫情侶寫真2020-03-11
4步攝影技巧教你拍出浪漫情侶寫真2020-03-11
-
 淺談主色調和輔助色在攝影后期中的應用2019-08-27
淺談主色調和輔助色在攝影后期中的應用2019-08-27
-
 如何提升風光攝影大片的情感表現力2018-12-17
如何提升風光攝影大片的情感表現力2018-12-17
-
 攝影師解讀人像攝影構圖技巧教程2018-12-14
攝影師解讀人像攝影構圖技巧教程2018-12-14
-
 詳解少女寫真拍照動作和角度解鎖2018-09-17
詳解少女寫真拍照動作和角度解鎖2018-09-17
-
 攝影師如何快速的調出清新通透的人像2017-12-18
攝影師如何快速的調出清新通透的人像2017-12-18
-
 13個戶外人像拍攝必備的攝影技巧2014-03-23
13個戶外人像拍攝必備的攝影技巧2014-03-23
-
 詳細解析從攝影到制作全景圖片全過程2012-08-11
詳細解析從攝影到制作全景圖片全過程2012-08-11
-
 解析攝影師婚禮跟拍實戰揭秘2012-04-19
解析攝影師婚禮跟拍實戰揭秘2012-04-19
-
 如何給后期攝影作品加上文字裝飾
相關文章7812020-03-13
如何給后期攝影作品加上文字裝飾
相關文章7812020-03-13
-
 攝影師如何讓自己的作品增加趣味性
相關文章2372020-03-13
攝影師如何讓自己的作品增加趣味性
相關文章2372020-03-13
-
 7個輕巧實用的后期拍攝技巧
相關文章3462020-03-13
7個輕巧實用的后期拍攝技巧
相關文章3462020-03-13
-
 10個攝影技巧拍出高逼格的攝影作品
相關文章5032020-03-13
10個攝影技巧拍出高逼格的攝影作品
相關文章5032020-03-13
-
 5種攝影常見的室外光線的運用技巧
相關文章3962020-03-11
5種攝影常見的室外光線的運用技巧
相關文章3962020-03-11
-
 攝影師如何拍出法國浪漫電影風格人像
相關文章3562020-03-11
攝影師如何拍出法國浪漫電影風格人像
相關文章3562020-03-11
-
 4步攝影技巧教你拍出浪漫情侶寫真
相關文章1912020-03-11
4步攝影技巧教你拍出浪漫情侶寫真
相關文章1912020-03-11
-
 淺談主色調和輔助色在攝影后期中的應用
相關文章9842019-08-27
淺談主色調和輔助色在攝影后期中的應用
相關文章9842019-08-27
