摳圖教程:詳解5種PS經典的摳圖方法(5)
文章來源于 站酷,感謝作者 設計小余 給我們帶來經精彩的文章!設計教程/PS教程/摳圖教程2019-08-29
第十步:我們選擇剛剛復制的快速選擇后得到的人物的圖層再一次進行通道對婚紗高光圖層的摳圖,記得我們這次利用通道的目的是摳出婚紗高光的區域,所以在調整色階參數的時候需要有所區別,后面就是和前面同樣的方法
第十步:我們選擇剛剛復制的快速選擇后得到的人物的圖層再一次進行通道對婚紗高光圖層的摳圖,記得我們這次利用通道的目的是摳出婚紗高光的區域,所以在調整色階參數的時候需要有所區別,后面就是和前面同樣的方法復制+圖層蒙版,這里就不再重復啦!
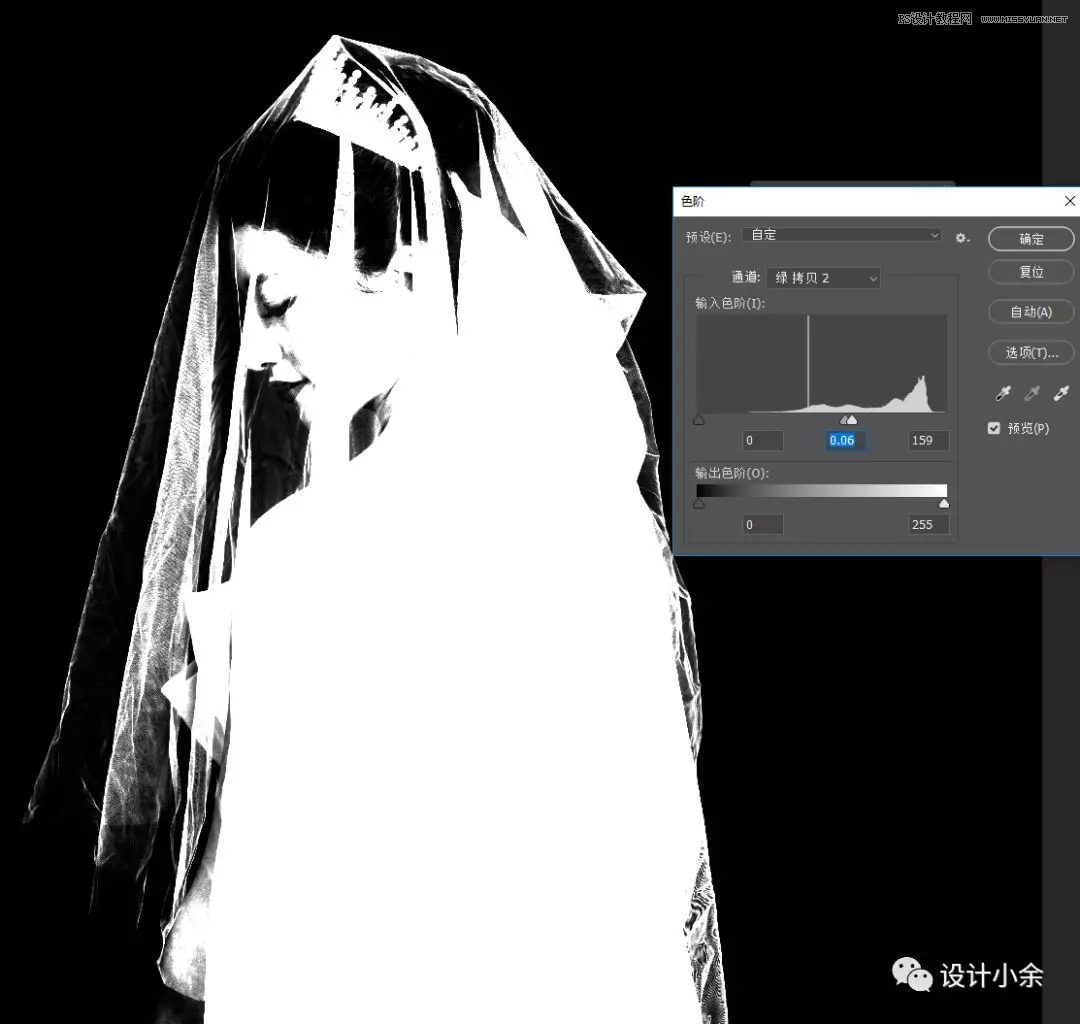
最終我們就得到了我們的透明婚紗人物圖啦!🙃

最后:如果發現摳出的透明圖層不是很明顯,可以多復制幾層哦,這樣得到的效果圖就會更加明顯立體
第五種:選擇并遮罩摳圖
這個方法和第四種一樣適用于摳毛發的圖
這里我們選擇一個可愛的貓咪做案例展示吧!
案例展示:

操作步驟:
第一步:同樣的打開文件,解鎖,就不再重復啦!
第二步:用套索工具選擇貓的大概的區域,不需要精確,畫一個大概的區域即可
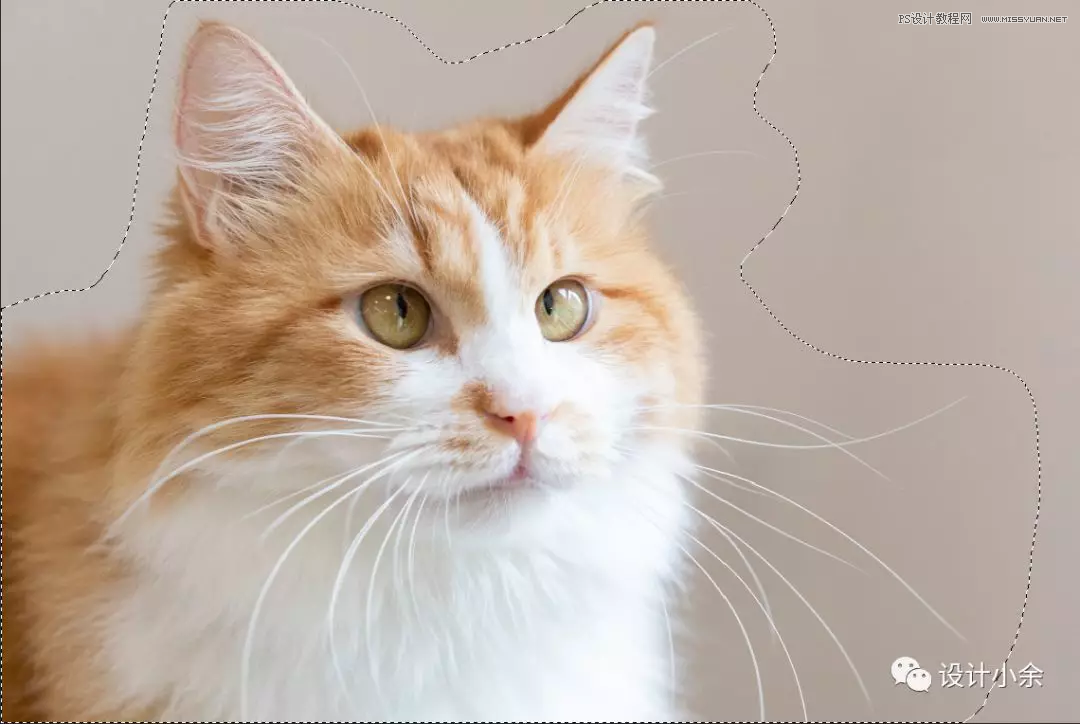
第三步:點擊“選擇并遮罩”進入屬性面板,在視圖的位置選擇圖片和背景區別較大的圖,然后用畫筆工具直接沿著貓的周圍涂即可
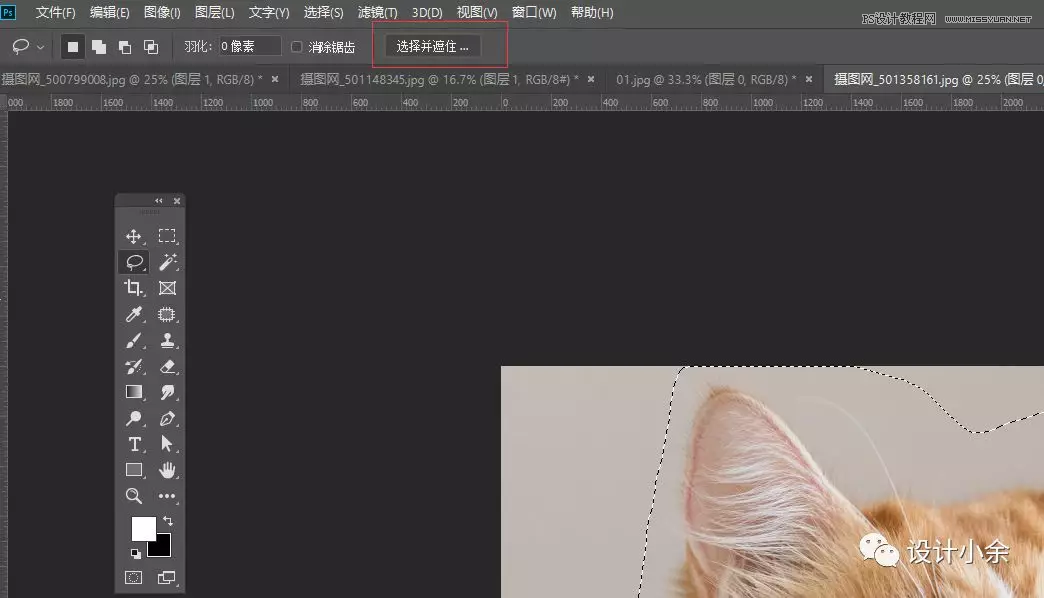
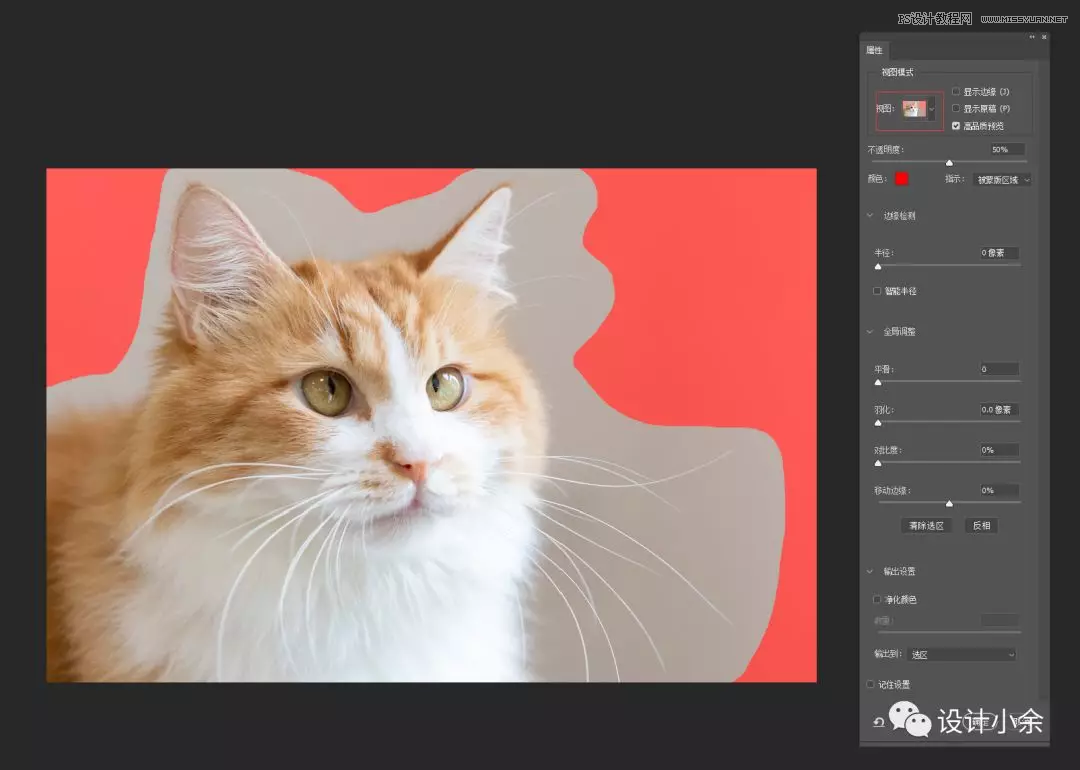
第四步:將貓的周圍全都涂成上面這樣的,然后選擇輸出到“新建圖層或者新建帶有圖層蒙版的圖層”,建議輸出選擇第二種,便于下一次修改哈!
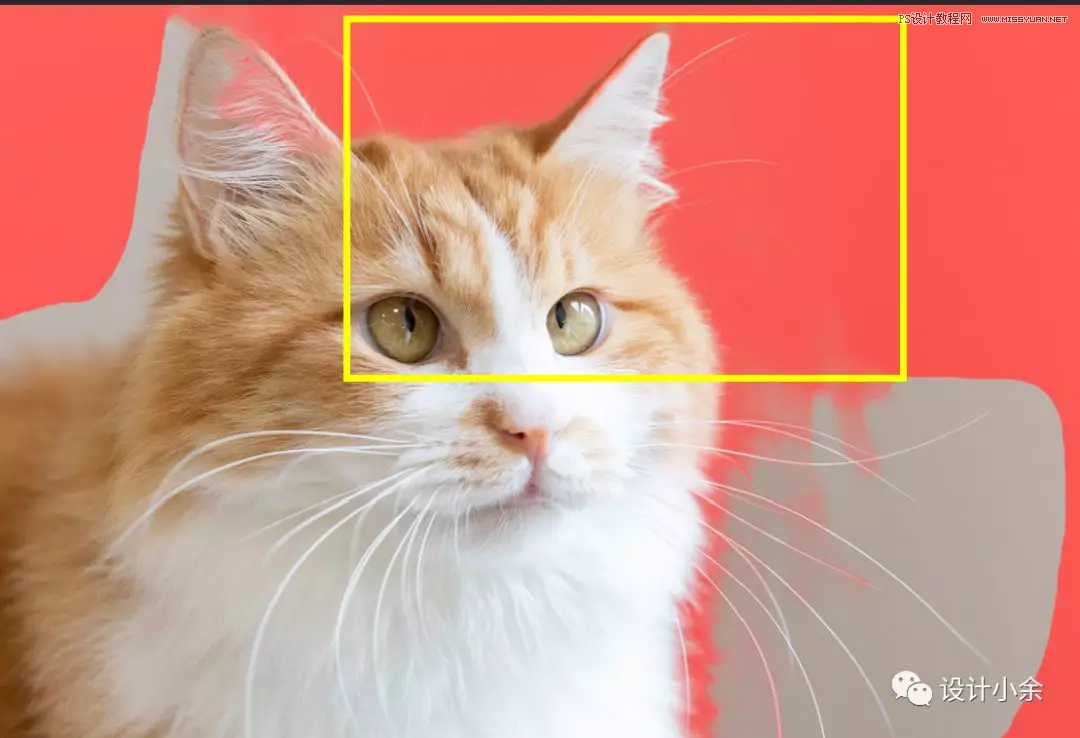
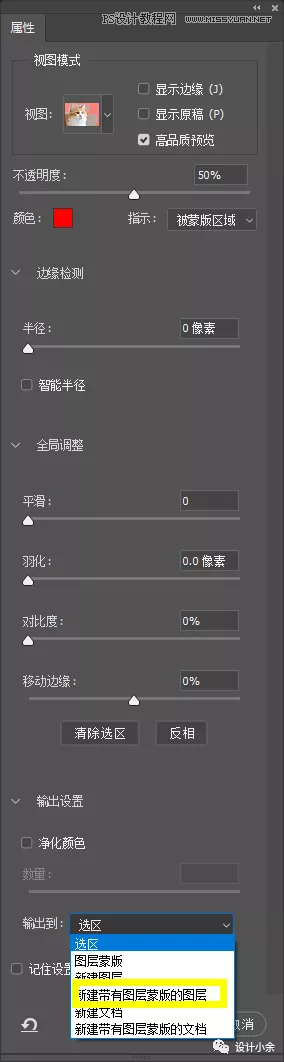
第五步:完善一些小的細節就可以啦,這樣我們的貓咪就摳出來啦!🤔

今天就先介紹5種摳圖的方法吧,夠我們完成摳圖啦!其實還有很多摳圖的方法,下一次我再總結一起告訴大家吧!包括我以前發過一種蒙版摳圖的方法!以后再總結歸納吧!
 情非得已
情非得已
推薦文章
-
 Photoshop使用通道工具摳出可愛的狗狗2020-03-15
Photoshop使用通道工具摳出可愛的狗狗2020-03-15
-
 Photoshop使用通道工具摳出逆光美女2020-03-08
Photoshop使用通道工具摳出逆光美女2020-03-08
-
 摳圖教程:詳解5種PS經典的摳圖方法2019-08-29
摳圖教程:詳解5種PS經典的摳圖方法2019-08-29
-
 Photoshop巧用通道超精細的摳兒童頭發絲教程2015-05-20
Photoshop巧用通道超精細的摳兒童頭發絲教程2015-05-20
-
 Photoshop完美摳出穿婚紗的新娘照片2013-11-07
Photoshop完美摳出穿婚紗的新娘照片2013-11-07
-
 Photoshop使用通道混合器給狗狗摳圖2012-10-25
Photoshop使用通道混合器給狗狗摳圖2012-10-25
-
 Photoshop給頭發蓬松的孩子摳圖并合成2012-06-19
Photoshop給頭發蓬松的孩子摳圖并合成2012-06-19
-
 Photoshop給白色婚紗摳圖并合成到風景照中2012-06-14
Photoshop給白色婚紗摳圖并合成到風景照中2012-06-14
-
 Photoshop詳細講解鋼筆工具在摳圖中的使用2011-08-30
Photoshop詳細講解鋼筆工具在摳圖中的使用2011-08-30
-
 Photoshop摳圖教程:摳出飄逸長發美女2011-03-30
Photoshop摳圖教程:摳出飄逸長發美女2011-03-30
熱門文章
-
 Photoshop快速摳出卷發的美女人像2021-03-04
Photoshop快速摳出卷發的美女人像2021-03-04
-
 Photoshop簡單介紹幾種常用的摳圖方法
相關文章22382018-07-11
Photoshop簡單介紹幾種常用的摳圖方法
相關文章22382018-07-11
-
 Photoshop詳解合成中的摳圖和陰影及校色
相關文章12542018-07-09
Photoshop詳解合成中的摳圖和陰影及校色
相關文章12542018-07-09
-
 巧用調整邊緣方法摳圖和邊緣處理技巧
相關文章9192017-12-14
巧用調整邊緣方法摳圖和邊緣處理技巧
相關文章9192017-12-14
-
 Photoshop多種方法摳出人像亂糟糟的頭發絲
相關文章17652017-06-10
Photoshop多種方法摳出人像亂糟糟的頭發絲
相關文章17652017-06-10
-
 Photoshop三種實用方法摳出背景簡單的人物
相關文章8332017-05-31
Photoshop三種實用方法摳出背景簡單的人物
相關文章8332017-05-31
-
 Photoshop巧用通道方法摳出冬季外景人像
相關文章7512017-04-24
Photoshop巧用通道方法摳出冬季外景人像
相關文章7512017-04-24
-
 Photoshop詳解六種方法給物品進行摳圖
相關文章28992017-02-17
Photoshop詳解六種方法給物品進行摳圖
相關文章28992017-02-17
-
 Photoshop多種方法摳出復雜的人物頭發
相關文章10912017-02-17
Photoshop多種方法摳出復雜的人物頭發
相關文章10912017-02-17
