摳圖教程:詳解5種PS經(jīng)典的摳圖方法(3)
文章來源于 站酷,感謝作者 設計小余 給我們帶來經(jīng)精彩的文章!第四步:按住”ctrl+鼠標點擊圖層小圖標載入選區(qū),然后“ctrl+shift+i”反選,然后回到圖層面板,“ctrl+j”復制選區(qū)
這樣我們就基本得到了我們的頭發(fā)部分

第五步:我們同樣的會用到我們的鋼筆工具,勾勒出人物的輪廓+載入選區(qū)+復制
最后我們的模特人物就完美的摳出來啦!👌

02:透明物體摳圖——這里我們就選擇漂亮的婚紗為例子,因為這個也是很多設計師會用到的,畢竟現(xiàn)在每一個拍婚紗照的人都希望自己的婚紗照能夠美美噠🙃
記得自己拍婚紗照的時候就是深有感受,本來實際拍照的地方確實是不美麗,就一些湖,但是湖看起來并不清澈透明,天也不藍,花也不多不艷,但是婚紗室的工作人員就是通過P圖和摳圖把我們照片,拍的像是在另外一個仙境拍出的“照騙”
額!!!我又多嘴啦,還是直接進入我們的正題吧!
案例展示:

操作步驟:
第一步:同樣的打開文件,解鎖,就不再重復啦!
第二步:使用我們的“快速選擇工具”選擇我們的人物區(qū)域,然后“ctrl+J"復制一層
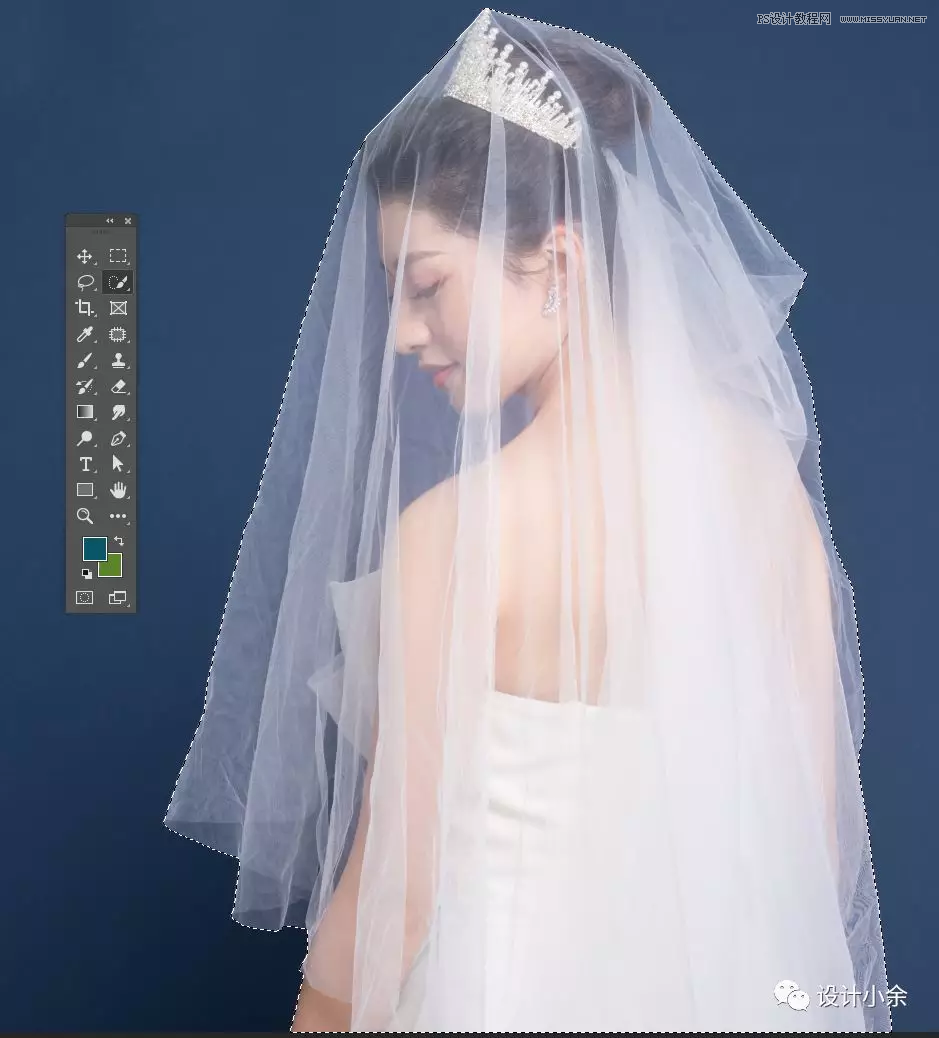

我們可以看到復制出來的人物圖層很明顯婚紗不是透明的,所以接下來就算重點的教程來啦,
第三步:“ctrl+J"再復制一層我們剛剛摳圖的人物,然后選擇通道,在通道里面,我們分別觀察“紅,綠,藍”三個通道人物明暗對比的變化,這里我們的目的是要扣除透明的婚紗,所以在選擇明暗對比度的時候要注意看圖層透明處明暗的對比最強烈,不一樣的圖明暗對比的通道圖層是不一樣的,所以大家要根據(jù)自己圖片的實際情況而選擇通道,我這里選擇的綠色通道,

第四步:選擇好通道后,復制一層選擇的通道,
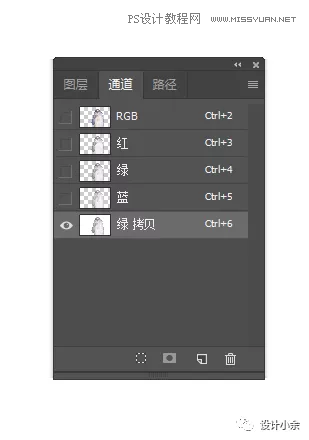
第五步:“ctrl+L”我們調(diào)出色階,通過調(diào)整色階參數(shù)得到明暗更加強烈的圖層,便于我們摳出透明的圖層,調(diào)整好后點擊確定即可

 情非得已
情非得已
-
 Photoshop使用通道工具摳出可愛的狗狗2020-03-15
Photoshop使用通道工具摳出可愛的狗狗2020-03-15
-
 Photoshop使用通道工具摳出逆光美女2020-03-08
Photoshop使用通道工具摳出逆光美女2020-03-08
-
 摳圖教程:詳解5種PS經(jīng)典的摳圖方法2019-08-29
摳圖教程:詳解5種PS經(jīng)典的摳圖方法2019-08-29
-
 Photoshop巧用通道超精細的摳兒童頭發(fā)絲教程2015-05-20
Photoshop巧用通道超精細的摳兒童頭發(fā)絲教程2015-05-20
-
 Photoshop完美摳出穿婚紗的新娘照片2013-11-07
Photoshop完美摳出穿婚紗的新娘照片2013-11-07
-
 Photoshop使用通道混合器給狗狗摳圖2012-10-25
Photoshop使用通道混合器給狗狗摳圖2012-10-25
-
 Photoshop給頭發(fā)蓬松的孩子摳圖并合成2012-06-19
Photoshop給頭發(fā)蓬松的孩子摳圖并合成2012-06-19
-
 Photoshop給白色婚紗摳圖并合成到風景照中2012-06-14
Photoshop給白色婚紗摳圖并合成到風景照中2012-06-14
-
 Photoshop詳細講解鋼筆工具在摳圖中的使用2011-08-30
Photoshop詳細講解鋼筆工具在摳圖中的使用2011-08-30
-
 Photoshop摳圖教程:摳出飄逸長發(fā)美女2011-03-30
Photoshop摳圖教程:摳出飄逸長發(fā)美女2011-03-30
-
 Photoshop快速摳出卷發(fā)的美女人像2021-03-04
Photoshop快速摳出卷發(fā)的美女人像2021-03-04
-
 Photoshop簡單介紹幾種常用的摳圖方法
相關文章22382018-07-11
Photoshop簡單介紹幾種常用的摳圖方法
相關文章22382018-07-11
-
 Photoshop詳解合成中的摳圖和陰影及校色
相關文章12542018-07-09
Photoshop詳解合成中的摳圖和陰影及校色
相關文章12542018-07-09
-
 巧用調(diào)整邊緣方法摳圖和邊緣處理技巧
相關文章9192017-12-14
巧用調(diào)整邊緣方法摳圖和邊緣處理技巧
相關文章9192017-12-14
-
 Photoshop多種方法摳出人像亂糟糟的頭發(fā)絲
相關文章17652017-06-10
Photoshop多種方法摳出人像亂糟糟的頭發(fā)絲
相關文章17652017-06-10
-
 Photoshop三種實用方法摳出背景簡單的人物
相關文章8332017-05-31
Photoshop三種實用方法摳出背景簡單的人物
相關文章8332017-05-31
-
 Photoshop巧用通道方法摳出冬季外景人像
相關文章7512017-04-24
Photoshop巧用通道方法摳出冬季外景人像
相關文章7512017-04-24
-
 Photoshop詳解六種方法給物品進行摳圖
相關文章28992017-02-17
Photoshop詳解六種方法給物品進行摳圖
相關文章28992017-02-17
-
 Photoshop多種方法摳出復雜的人物頭發(fā)
相關文章10912017-02-17
Photoshop多種方法摳出復雜的人物頭發(fā)
相關文章10912017-02-17
