閃電文字:用PS制作閃電特效藝術字(3)
文章來源于 UI中國,感謝作者 米夏小雨 給我們帶來經精彩的文章!步驟14
使用這些設置添加圖案疊加
混合模式: 正常
不透明度: 100%
圖案: ltn bg 22
縮放: 25%
與圖層鏈接: 打開
之后, 點擊新建樣式, 并將其命名為閃電樣式 d。
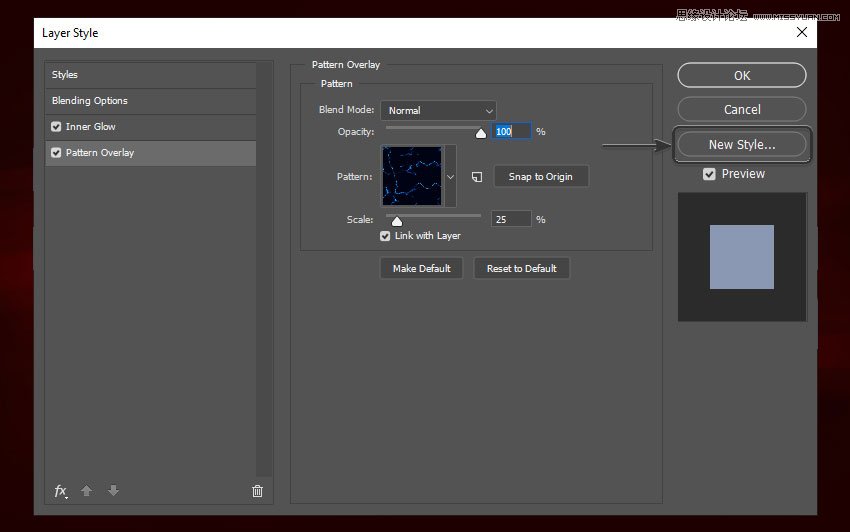
步驟15
現在, 我們將創建最后一個圖層樣式。因此, 返回到 "圖層" 面板并再次清除圖層樣式。然后打開 "圖層樣式" 面板, 并使用以下設置添加 "內發光":
混合模式: 正常
不透明度: 83%
雜色: 0%
顏色: #6cbcff
方法: 柔和
源: 邊緣
阻塞: 0%
大小: 3 像素
等高線: 線性
消除鋸齒: 關閉
范圍: 45%
抖動: 0%
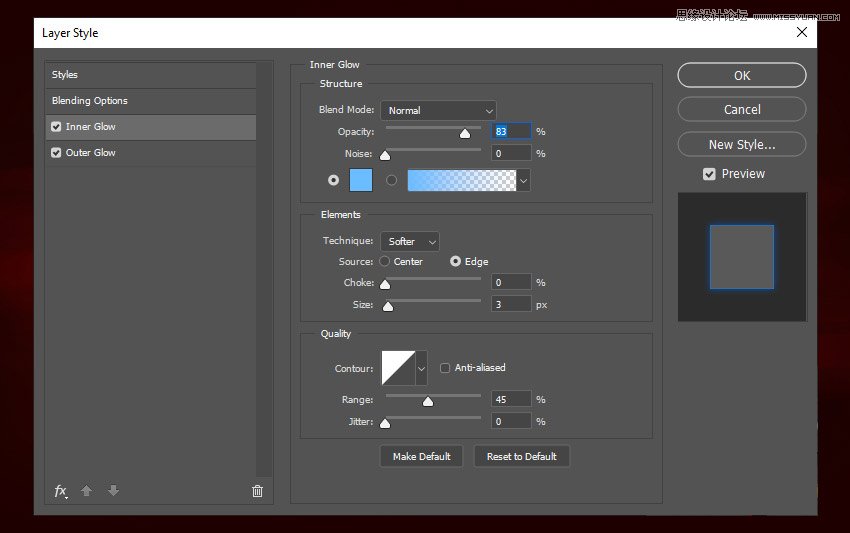
步驟16
使用以下設置添加外發光:
混合模式: 正常
不透明度: 50%
雜色: 0%
顏色: #00ccff
方法: 柔和
擴展: 3%
大小:32 像素
等高線: 線性
消除鋸齒: 關閉
范圍: 100%
抖動: 0%
然后, 點擊新建樣式, 并將其命名為閃電樣式 e。
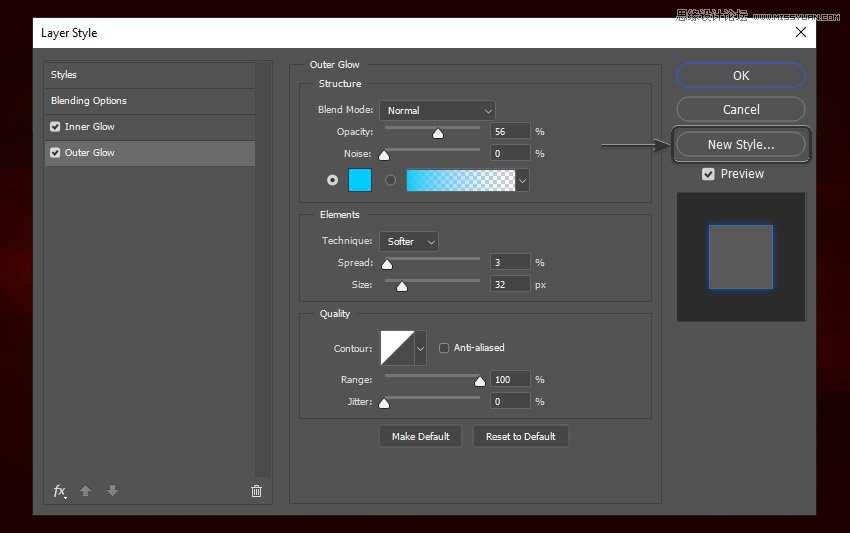
2.進行效果的添加和細節處理
步驟1
在制作效果之前, 請轉到 "編輯" > "預設" > "預設管理器", 然后選擇 "預設類型" 上的 "畫筆"。然后單擊加載并安裝在 zip 文件中的Energy Brushes. abr。然后是我以后再談這些刷子吧,先安裝。
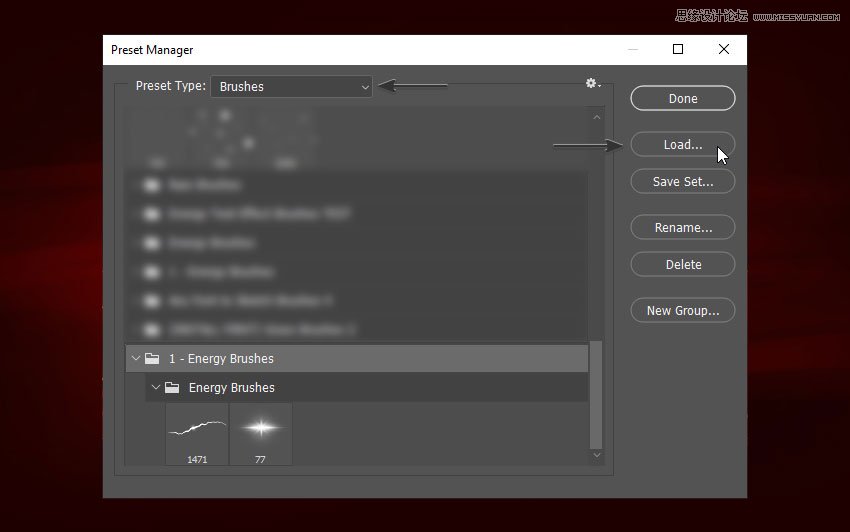
步驟2
轉到 "圖層" 面板, 然后單擊 "FLASH" 圖層, 使其成為活動圖層。
現在轉到 "窗口" > "動作" 以打開 "動作" 面板。然后單擊 "創建新的組" 圖標, 并將其命名為 "炫酷文本效果300dpi"。之后, 單擊 "創建新動作" 并將其命名為 "小" (25%)。(這個動作可以不用錄制的哈)
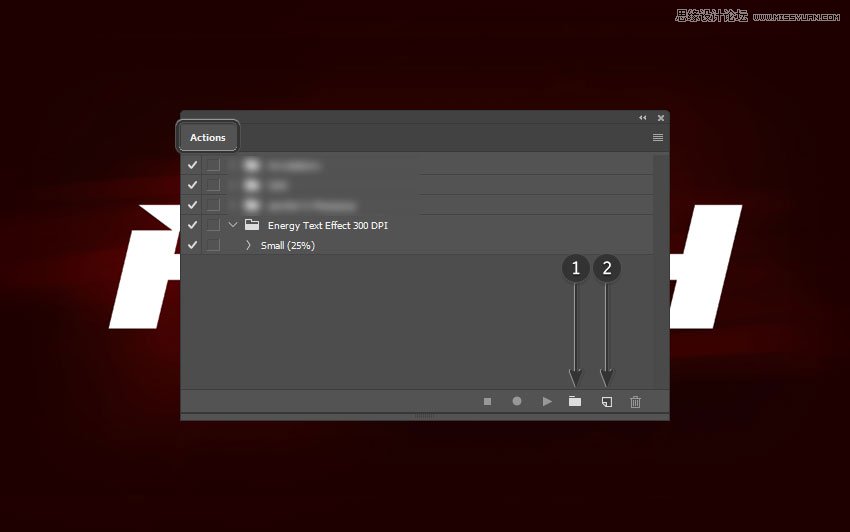
現在請注意 "動作" 面板。它將記錄你在 photoshop 中所做的幾乎所有事情。您可以 (并且必須) 刪除您在記錄此操作的過程中犯的任何錯誤。如果您犯了錯誤, 請單擊該步驟并將其拖到 "動作" 面板上的小垃圾桶中。在下圖片中, 您可以看到如何刪除操作的步驟。我點擊了 "設置當前圖層" 步驟, 并將其拖到垃圾桶中。
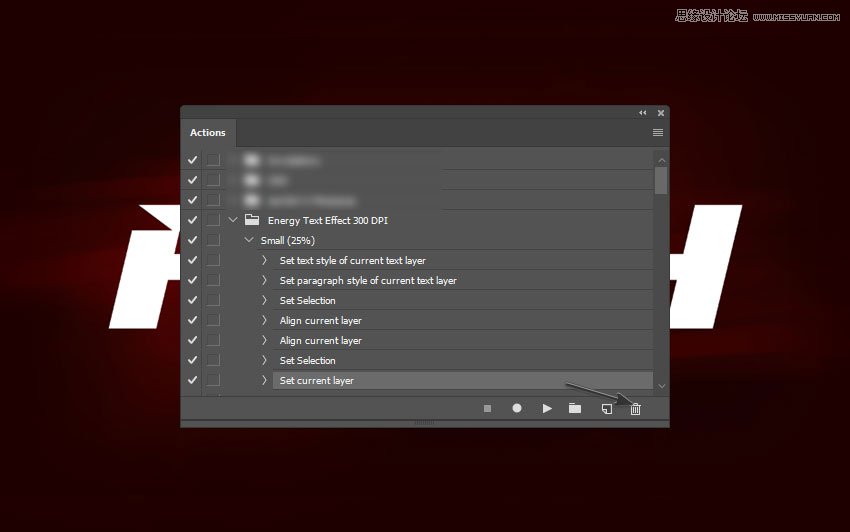
步驟3
現在選擇文本工具 (t), 并將文本大小設置為 69 pt。然后將文本的對齊方式設置為 "居中對齊"。
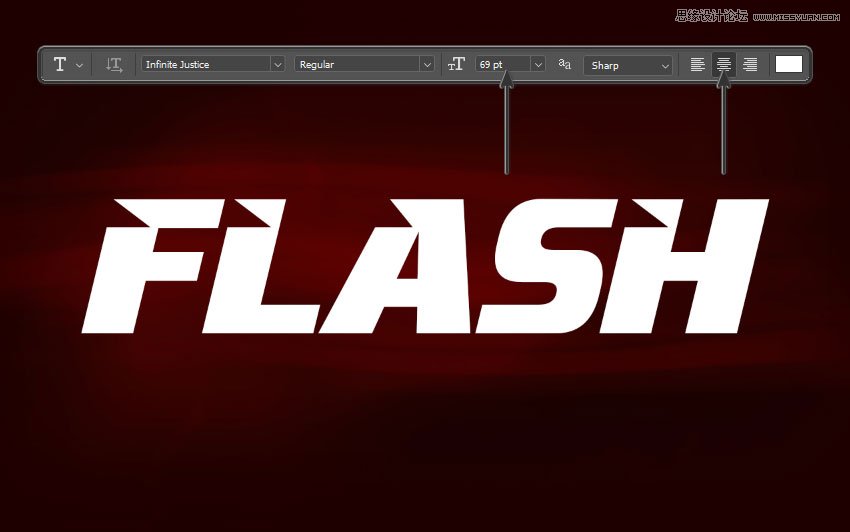
步驟4
按ctrl+ a 選擇整個圖像。然后選擇移動工具 (v) 并將文本與文檔的中心對齊。之后, 按 ctrl-d 取消選擇所有內容。
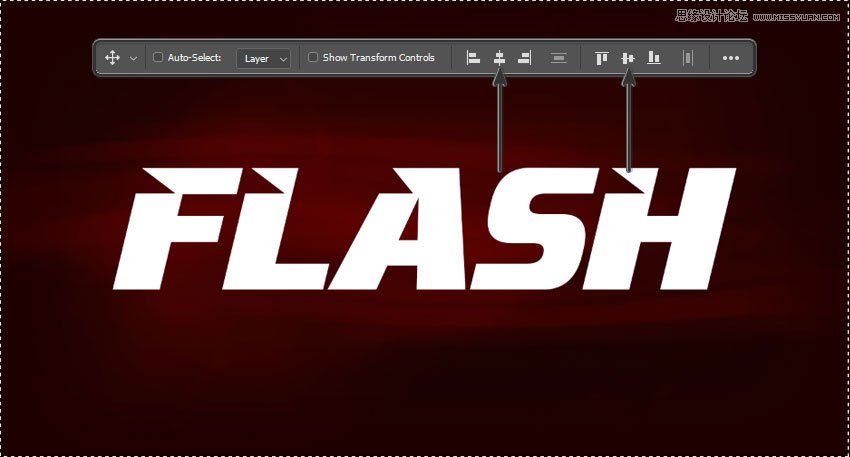
步驟5
現在, 將文本圖層重命名為 e. text, 然后轉到 "窗口" > "樣式" 以打開 "樣式" 面板。然后, 查找之前創建的閃電樣式 a, 然后單擊它將樣式應用于文本。
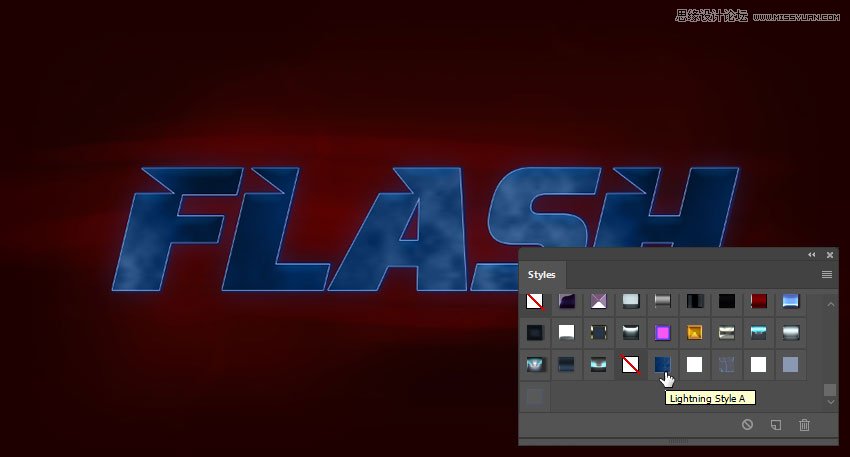
 情非得已
情非得已
-
 Photoshop制作火焰燃燒的文字效果2021-03-10
Photoshop制作火焰燃燒的文字效果2021-03-10
-
 Photoshop制作金色的海報標題文字教程2021-02-22
Photoshop制作金色的海報標題文字教程2021-02-22
-
 Photoshop制作炫麗的游戲風格藝術字2021-02-22
Photoshop制作炫麗的游戲風格藝術字2021-02-22
-
 Photoshop制作立體效果的黃金藝術字2020-03-18
Photoshop制作立體效果的黃金藝術字2020-03-18
-
 Photoshop制作逼真的熔巖藝術字2020-03-15
Photoshop制作逼真的熔巖藝術字2020-03-15
-
 Photoshop通過透視制作公路上的藝術字2020-03-15
Photoshop通過透視制作公路上的藝術字2020-03-15
-
 Photoshop設計金色立體特效的藝術字2020-03-12
Photoshop設計金色立體特效的藝術字2020-03-12
-
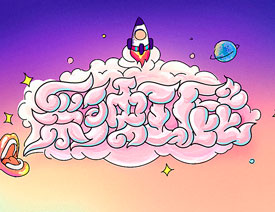 Photoshop制作卡通風格的手繪藝術字2020-03-09
Photoshop制作卡通風格的手繪藝術字2020-03-09
-
 銀色文字:用PS圖層樣式制作金屬字教程2019-07-22
銀色文字:用PS圖層樣式制作金屬字教程2019-07-22
-
 3D立體字:用PS制作沙發靠椅主題立體字2019-07-18
3D立體字:用PS制作沙發靠椅主題立體字2019-07-18
-
 Photoshop制作金色的海報標題文字教程2021-02-22
Photoshop制作金色的海報標題文字教程2021-02-22
-
 Photoshop繪制逼真的粉筆字教程2021-03-05
Photoshop繪制逼真的粉筆字教程2021-03-05
-
 Photoshop制作火焰燃燒的文字效果2021-03-10
Photoshop制作火焰燃燒的文字效果2021-03-10
-
 Photoshop制作火焰燃燒的文字教程2021-03-05
Photoshop制作火焰燃燒的文字教程2021-03-05
-
 Photoshop制作暗黑破壞神主題金屬字教程2021-03-16
Photoshop制作暗黑破壞神主題金屬字教程2021-03-16
-
 Photoshop制作炫麗的游戲風格藝術字2021-02-22
Photoshop制作炫麗的游戲風格藝術字2021-02-22
-
 Photoshop制作火焰燃燒的文字效果
相關文章2082021-03-10
Photoshop制作火焰燃燒的文字效果
相關文章2082021-03-10
-
 Photoshop制作炫麗的游戲風格藝術字
相關文章1692021-02-22
Photoshop制作炫麗的游戲風格藝術字
相關文章1692021-02-22
-
 Photoshop制作彩色手寫字教程
相關文章20042020-09-28
Photoshop制作彩色手寫字教程
相關文章20042020-09-28
-
 Photoshop制作夏季水花藝術字教程
相關文章16862020-07-09
Photoshop制作夏季水花藝術字教程
相關文章16862020-07-09
-
 Photoshop制作創意的海邊泡沫藝術字
相關文章17032020-03-18
Photoshop制作創意的海邊泡沫藝術字
相關文章17032020-03-18
-
 Photoshop制作立體效果的黃金藝術字
相關文章19362020-03-18
Photoshop制作立體效果的黃金藝術字
相關文章19362020-03-18
-
 Photoshop制作逼真的熔巖藝術字
相關文章8122020-03-15
Photoshop制作逼真的熔巖藝術字
相關文章8122020-03-15
-
 Photoshop通過透視制作公路上的藝術字
相關文章18902020-03-15
Photoshop通過透視制作公路上的藝術字
相關文章18902020-03-15
