復古效果:PS調出人像復古電影藝術效果(4)
文章來源于 優優教程網,感謝作者 LeeXhye 給我們帶來經精彩的文章!設計教程/PS教程/調色教程2019-01-17
⒂添加一個紫色的純色圖層,給左側中間部分增加一點紫色。添加一個蒙版,擦除以外的區域。調整不透明度。 ⒃左側的那一塊背景顏色還是有點淡,再加一個紅色的純色圖層,添加蒙版擦除其他地方,再調整不透明度。 ⒄
⒂添加一個紫色的純色圖層,給左側中間部分增加一點紫色。添加一個蒙版,擦除以外的區域。調整不透明度。
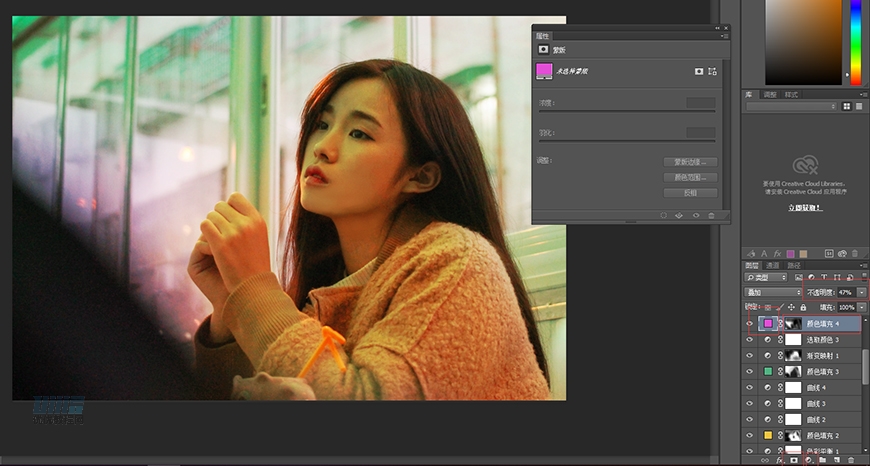
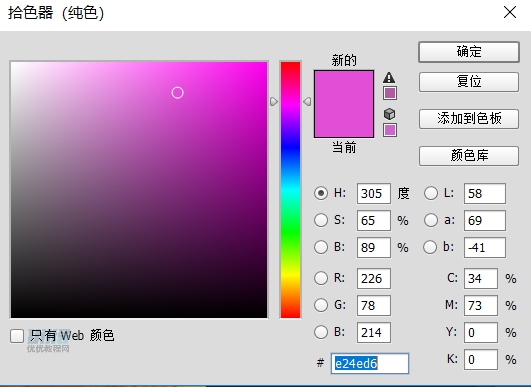
⒃左側的那一塊背景顏色還是有點淡,再加一個紅色的純色圖層,添加蒙版擦除其他地方,再調整不透明度。
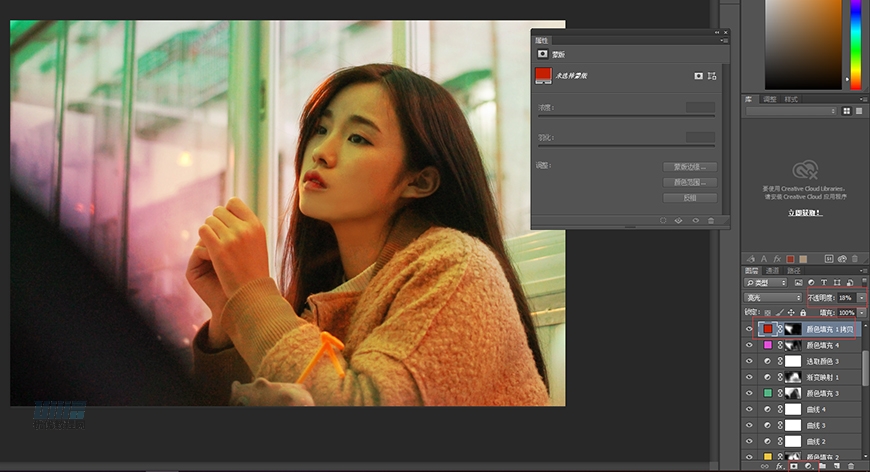
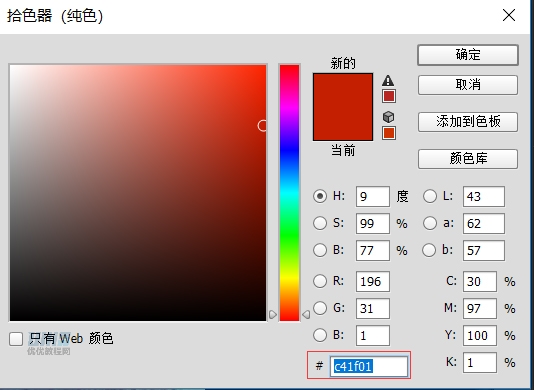
⒄照片整體顏色有些偏暗,添加一個曲線分別提亮暗部、中間調、高光,為了不讓坐下黑色區域發灰,用黑色畫筆將其擦除,并調整不透明度。
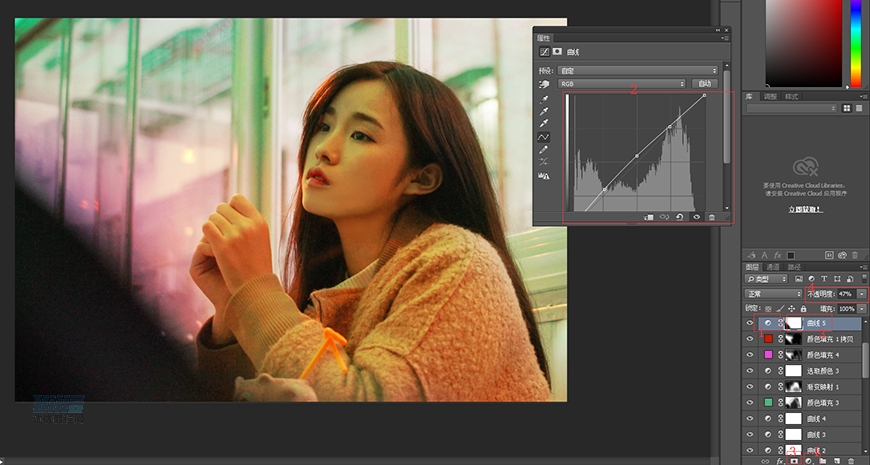
⒅按住ALT+SHIFT+CTRL+E 蓋印一個圖層,用下載的插件“EXPOSURE 7”給圖片做邊緣發光效果。“紅外→選擇適當的預設”,再對數值進行調整。
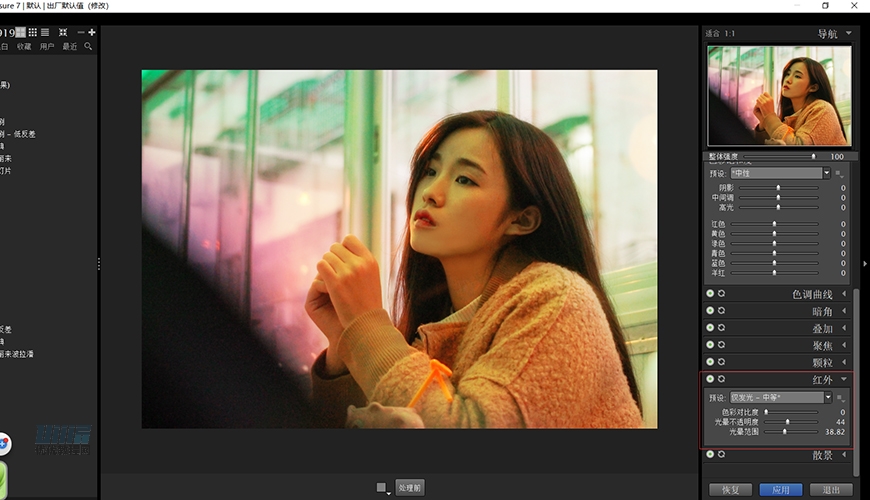
⒆再蓋印一個圖層,然后轉換為智能對象。接著“濾鏡→CAMERA RAW濾鏡”降低噪點。主要調整明亮度和顏色為100,再適度的調節明亮度細節,這里我調整為60。調完以后會發現臉部會過于模糊,此時加一個蒙版,然后用柔邊畫筆在臉部位置擦除一下,使臉部相較于照片其他部位不會過于模糊。
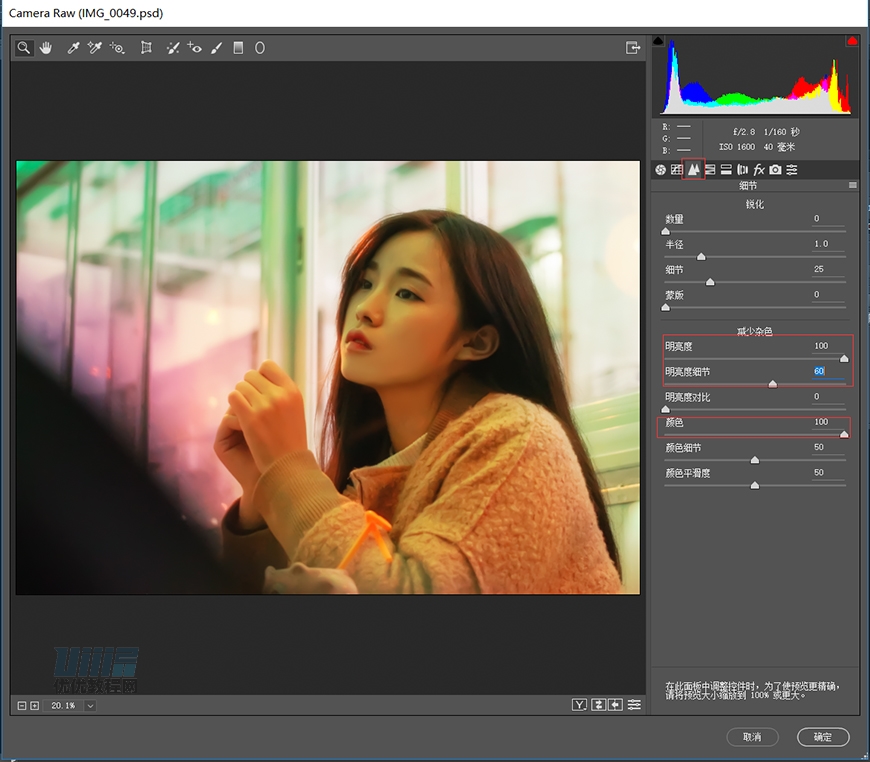
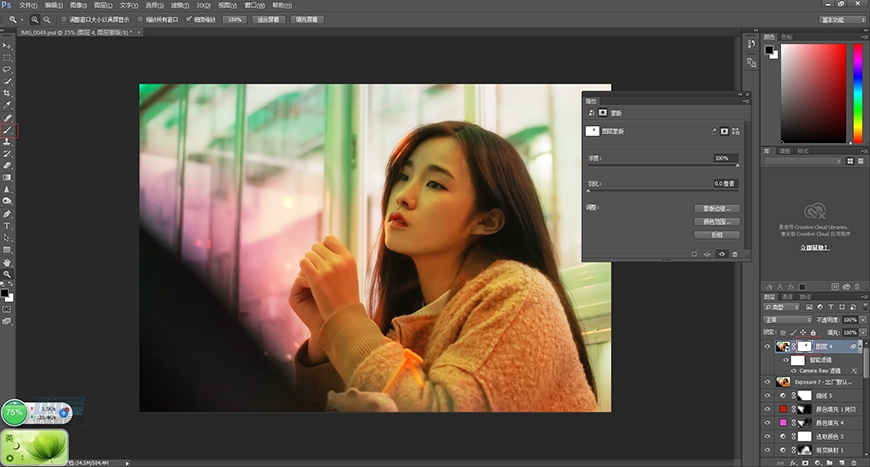
這張照片的復古色調就調完啦~ 我們來看下原圖和最終效果圖:
原圖:

效果圖:

重溫復古調色—
㈠ 接下來我們就用相同的方法對另外一張照片進行調色。
⑴首先看到這張照片,發現相機在拍攝過程中出現了畸變,所以首先“濾鏡→鏡頭校正”。
鏡頭糾正前:

鏡頭糾正前:

⑵照片整體偏暗,用CAMERA RAW 進行一個基礎的調色,再調整橙色的明亮度來提亮膚色。
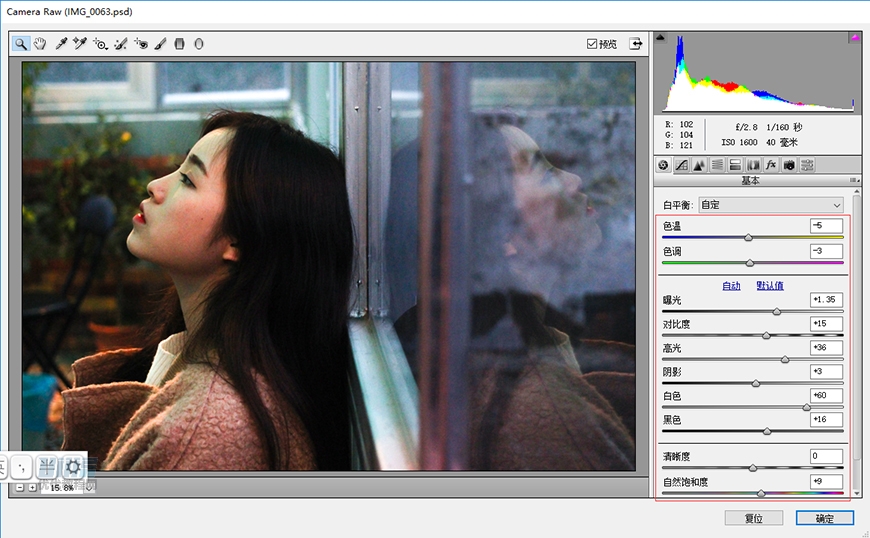
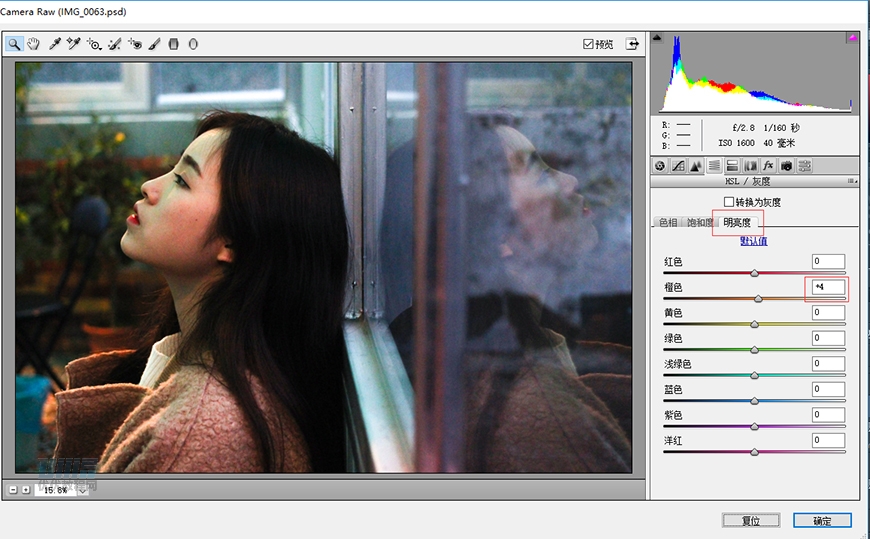
 情非得已
情非得已
推薦文章
-
 復古效果:用PS調出兒童照片復古電影效果2019-08-02
復古效果:用PS調出兒童照片復古電影效果2019-08-02
-
 暖色效果:用PS調出外景人像暖黃色效果2019-07-29
暖色效果:用PS調出外景人像暖黃色效果2019-07-29
-
 清新人像:用PS調出逆光人像小清新效果2019-04-16
清新人像:用PS調出逆光人像小清新效果2019-04-16
-
 電影色調:用PS減法調出電影膠片效果2019-03-29
電影色調:用PS減法調出電影膠片效果2019-03-29
-
 復古效果:PS調出人像復古電影藝術效果2019-01-17
復古效果:PS調出人像復古電影藝術效果2019-01-17
-
 Photoshop調出外景人像暖色淡雅效果2018-11-29
Photoshop調出外景人像暖色淡雅效果2018-11-29
-
 Photoshop調出夢幻唯美風格的少女照片2018-10-17
Photoshop調出夢幻唯美風格的少女照片2018-10-17
-
 Photoshop詳細解析夜景風光如何后期修圖2018-09-29
Photoshop詳細解析夜景風光如何后期修圖2018-09-29
-
 Photoshop調出清晨村莊照片暖色效果2018-09-29
Photoshop調出清晨村莊照片暖色效果2018-09-29
-
 Photoshop調出婚紗外景春夏秋冬四季效果2018-09-20
Photoshop調出婚紗外景春夏秋冬四季效果2018-09-20
熱門文章
-
 Photoshop結合CR修出通透干凈的人像膚色2021-03-04
Photoshop結合CR修出通透干凈的人像膚色2021-03-04
-
 Photoshopo調出外景人像金黃色皮膚效果2021-03-05
Photoshopo調出外景人像金黃色皮膚效果2021-03-05
-
 Photoshopo調出外景人像金黃色皮膚效果
相關文章1692021-03-05
Photoshopo調出外景人像金黃色皮膚效果
相關文章1692021-03-05
-
 Photoshop調出外景人像暗色藝術效果
相關文章16882020-03-19
Photoshop調出外景人像暗色藝術效果
相關文章16882020-03-19
-
 秋季效果:用PS把外景人像調出秋季效果
相關文章17512019-11-08
秋季效果:用PS把外景人像調出秋季效果
相關文章17512019-11-08
-
 清新效果:用PS調出外景人像小清新效果
相關文章20762019-08-30
清新效果:用PS調出外景人像小清新效果
相關文章20762019-08-30
-
 清新效果:用PS調出干凈通透的兒童照片
相關文章12472019-08-15
清新效果:用PS調出干凈通透的兒童照片
相關文章12472019-08-15
-
 秋季效果:用PS調出古風人像秋季粉紅效果
相關文章10102019-08-06
秋季效果:用PS調出古風人像秋季粉紅效果
相關文章10102019-08-06
-
 清新效果:用PS調出校園人像小清新效果
相關文章6332019-08-06
清新效果:用PS調出校園人像小清新效果
相關文章6332019-08-06
-
 冷色效果:用PS調出人像照片時尚冷色調
相關文章10902019-08-05
冷色效果:用PS調出人像照片時尚冷色調
相關文章10902019-08-05
