Photoshop結合AE制作超酷的GIF動態(tài)圖片(2)
文章來源于 站酷,感謝作者 bigxixi 給我們帶來經(jīng)精彩的文章!項目面板——所有素材、合成都在這里哦。
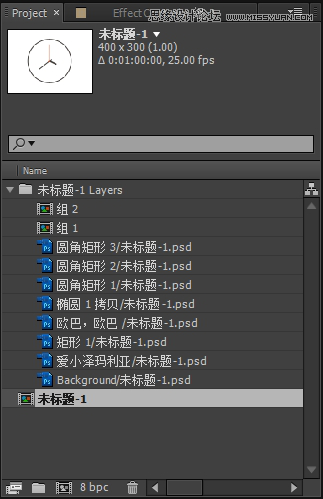
這個面板顯示打開的合成里的各個層,注意到在PS里分好的組是以合成的形式存在的,雙擊之可進入“組1”、“組2”。
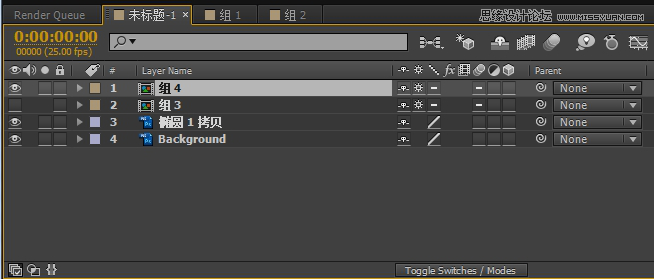
預覽面板,可以看懂我們的小圖圖了連參考線也能導入哦。其實AE可以把PS里的路徑、圖層樣式、參考線、分組統(tǒng)統(tǒng)導進來,果然是Adobe自家兄弟!
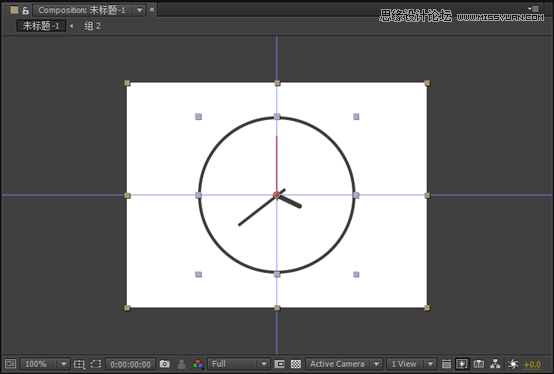
時間軸,大概是UI設計師們比較陌生的東西了,別怕,西西帶你玩轉它!
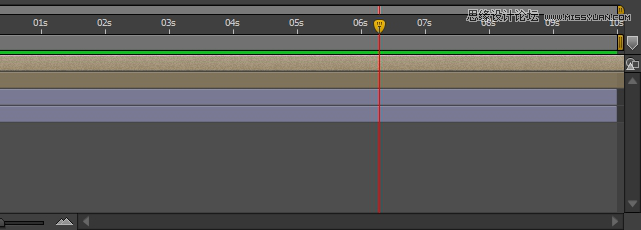
萬事開頭難,下面我們先來做個最簡單的動畫,本例是一個鐘,那就讓指針轉一圈。把時間軸上的指針移到0秒,找到指針所在圖層(組4),點開小三角,點Transform->Rotation(變換->旋轉)旁邊的小秒表,這樣我們就在0秒處添加了一個關鍵幀,如圖:
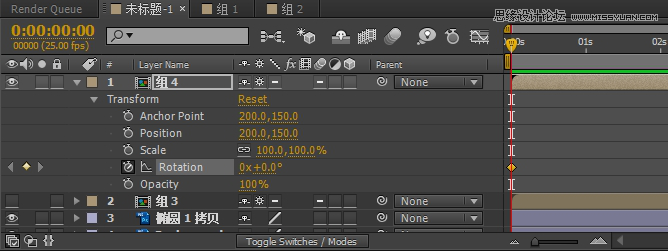
然后將指針移到10秒處,將旋轉數(shù)值設為360°(會自動變成1x+0.0°),意思是轉了一圈。好,按下空格播放可以看到旋轉的效果。

如何做炫目的效果不是本篇教程的目的,成功動起來了咱就翻篇吧~
再次提醒:一定要記得隨時存盤!
6、輸出動畫,生成GIF
動畫做再屌,輸不出來也白搭。AE雖然是專業(yè)影視動畫軟件,但它的輸出選項其實少的可憐(當然配合自家的MediaEncoder能輸出更多格式,不過這不在本教程討論范圍了),反正是沒有GIF直接輸出的選項了,我們只能曲線救國。
方法一:輸出視頻轉GIF
確保我們的“未標題-1”合成處在被選中狀態(tài)(邊框變黃色),
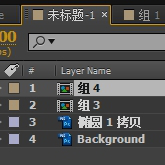

被選中 未選中
按下快捷鍵Ctrl+M,合成就被加入到渲染隊列(Render Queue)了。
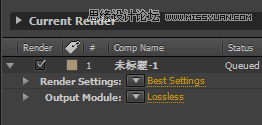
“渲染(Render)”就是把動畫生成動畫文件的過程,下面我們來做些設置:單擊那個Lossless(無損)那個黃字(不是小三角哦)。
彈出的對話框格式(Format)里選Quicktime:
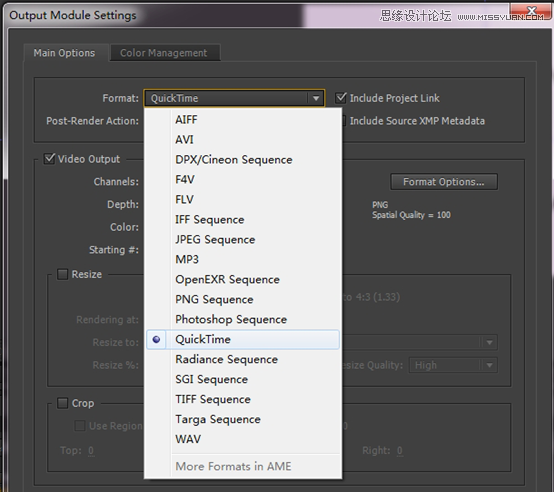
點開旁邊的格式選項(Format Option),視頻編碼(Video Codec)選
擇PNG,質量(Quality)選100,這樣就能幾乎畫質無損地輸出。
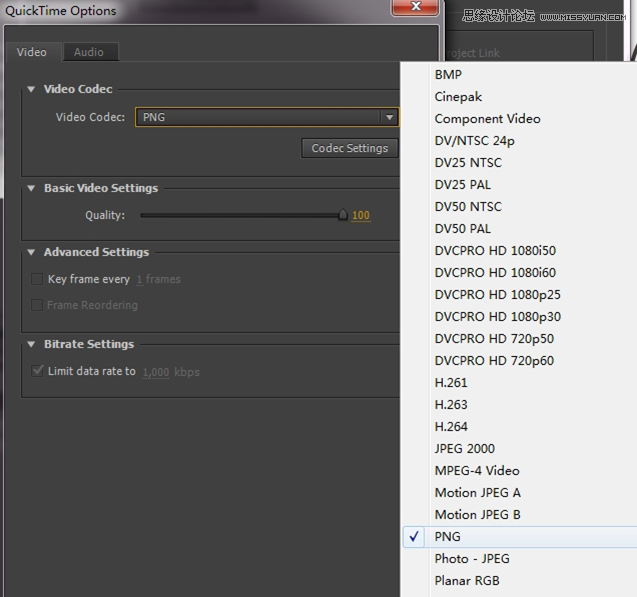
如果找不到Quicktime選項請先安裝Quicktime,蘋果官網(wǎng)上可以找到 http://www.apple.com/quicktime/
好,其他選項保持默認,點兩次確定之后回到渲染隊列,點擊輸出到(Output to)小黃字(不是小三角哦),設置生成的文件路徑以及文件名,這里我還是保持默認的“未標題-1.mov”吧,然后別忘了點渲染(Render)按鈕,等進度條跑完后,我們又要回熟悉的PS了~
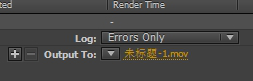
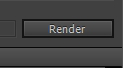
將我們生成的“未標題-1.mov”直接拖進PS,會看到多了一個時間軸,
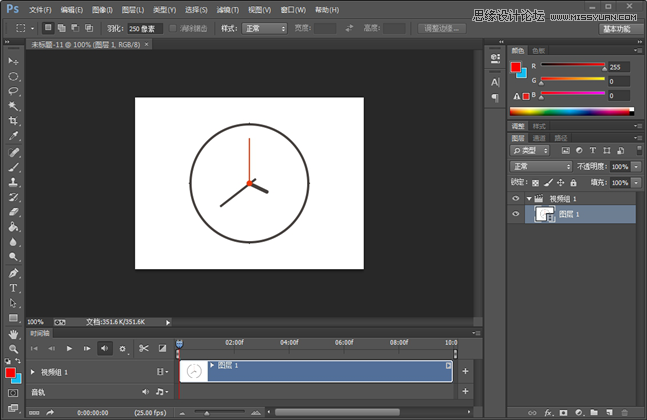
其實PS是可以簡單制作視頻的,不過我也不太會用,有時間再研究研究。好,現(xiàn)在點擊文件→存儲為web所用格式:
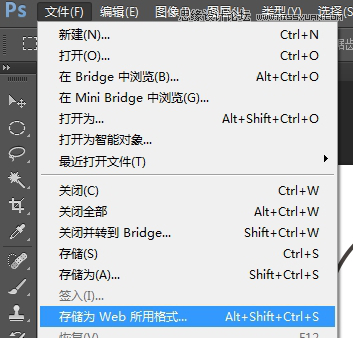
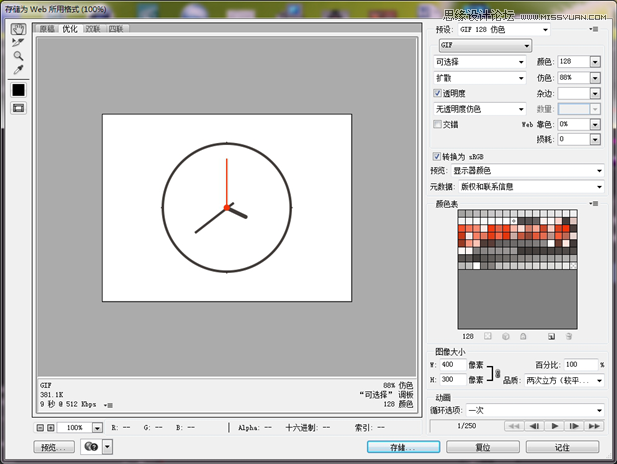
終于到最后一步了,這里有很多的優(yōu)化選項,說實話我也沒研究透。左下角能看到輸出的大概大小(本圖是381.1k),右下角可以播放查看動畫,注意這里有個循環(huán)選項記得把“一次”改為“永遠”不然它就只播放一次就停了。
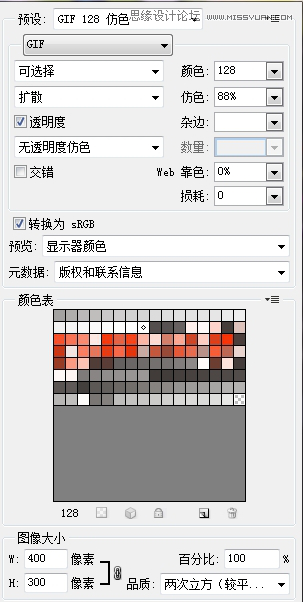
右上的這些參數(shù)才是優(yōu)化的重點,大家可以自己調整試試看什么參數(shù)能調的又小又不失真,最后點“存儲為”輸出,就大功告成了!
這種方法的好處是生成文件少,直觀方便管理,且中間生成的視頻文件也可作為展示資料用。
方法二:輸出圖像序列( 序列幀)
有時候因為一些原因AE輸出視頻失敗或者PS無法導入,這時就可以試試圖像序列。
在AE里,渲染設置的時候選擇PNG 序列(PNG Sequence)
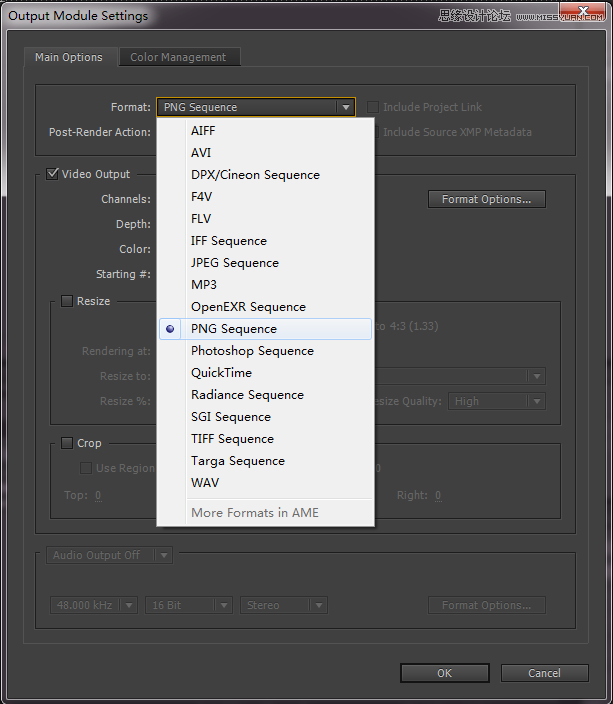
然后輸出路徑指定一個文件夾存放輸出的圖像序列,這樣點渲染后就會生成一組帶序號的PNG文件。
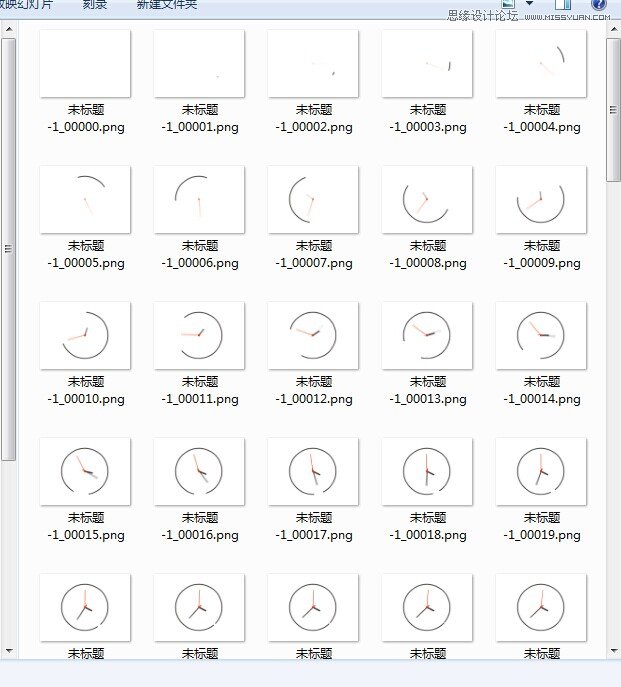
 情非得已
情非得已
-
 Photoshop詳細解析GIF動畫圖片的優(yōu)化技巧2016-12-27
Photoshop詳細解析GIF動畫圖片的優(yōu)化技巧2016-12-27
-
 Photoshop詳細解析GIF動畫中批量處理技巧2015-12-20
Photoshop詳細解析GIF動畫中批量處理技巧2015-12-20
-
 Photoshop結合AI制作時尚閃爍霓虹燈動畫效果2015-11-26
Photoshop結合AI制作時尚閃爍霓虹燈動畫效果2015-11-26
-
 Photoshop制作超酷的藍色霓虹燈效果圖2015-01-26
Photoshop制作超酷的藍色霓虹燈效果圖2015-01-26
-
 Photoshop合成絢麗的山水瀑布動畫效果2013-10-05
Photoshop合成絢麗的山水瀑布動畫效果2013-10-05
-
 Photoshop制作林間流動效果的云彩動畫2012-06-09
Photoshop制作林間流動效果的云彩動畫2012-06-09
-
 Photoshop制作滑動效果的霓虹字動畫教程2012-06-03
Photoshop制作滑動效果的霓虹字動畫教程2012-06-03
-
 Photsohop制作夏日清爽的美女照片滾動動畫效果2012-04-24
Photsohop制作夏日清爽的美女照片滾動動畫效果2012-04-24
-
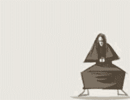 Photoshop制作流暢的中國風動畫簽名教程2012-04-15
Photoshop制作流暢的中國風動畫簽名教程2012-04-15
-
 Photoshop制作相冊自動翻頁GIF動畫教程2012-02-22
Photoshop制作相冊自動翻頁GIF動畫教程2012-02-22
-
 Photoshop制作手機圖片循環(huán)滾動動畫效果
相關文章16002017-12-17
Photoshop制作手機圖片循環(huán)滾動動畫效果
相關文章16002017-12-17
-
 Photoshop制作早晨陽光四射動畫效果圖
相關文章14012017-11-11
Photoshop制作早晨陽光四射動畫效果圖
相關文章14012017-11-11
-
 Photoshop制作科技感十足的動態(tài)環(huán)繞動畫效果
相關文章24082017-07-03
Photoshop制作科技感十足的動態(tài)環(huán)繞動畫效果
相關文章24082017-07-03
-
 Photoshop詳細解析GIF動畫圖片的優(yōu)化技巧
相關文章16132016-12-27
Photoshop詳細解析GIF動畫圖片的優(yōu)化技巧
相關文章16132016-12-27
-
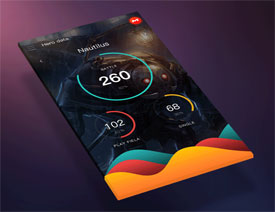 Photoshop制作動態(tài)界面展示GIF動畫效果
相關文章17562016-11-08
Photoshop制作動態(tài)界面展示GIF動畫效果
相關文章17562016-11-08
-
 Photoshop簡單3種方法制作動態(tài)的下雨效果
相關文章27902016-10-24
Photoshop簡單3種方法制作動態(tài)的下雨效果
相關文章27902016-10-24
-
 Photoshop制作簡單粗暴的動態(tài)GIF漫畫
相關文章12632016-04-05
Photoshop制作簡單粗暴的動態(tài)GIF漫畫
相關文章12632016-04-05
-
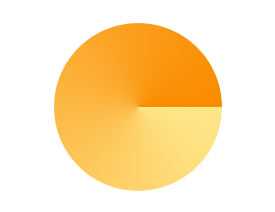 PhotoshopCC制作雷達掃描GIF動畫效果
相關文章24232015-09-07
PhotoshopCC制作雷達掃描GIF動畫效果
相關文章24232015-09-07
