Photoshop制作蘋果語音助理Siri圖標動畫教程(3)
文章來源于 思緣論壇,感謝作者 Aman.zr 給我們帶來經精彩的文章!第十五步 添加蒙版,處理細節
1、分別在“錄音狀態--變色”,“麥克風網洞”,“光點集”添加蒙版
2、用畫筆工具,顏色 #000000 ,在分別在蒙版上涂抹,涂抹位置在下圖中標示
考驗你耐心的時候到了,圖標品質在于你對細節的處理!
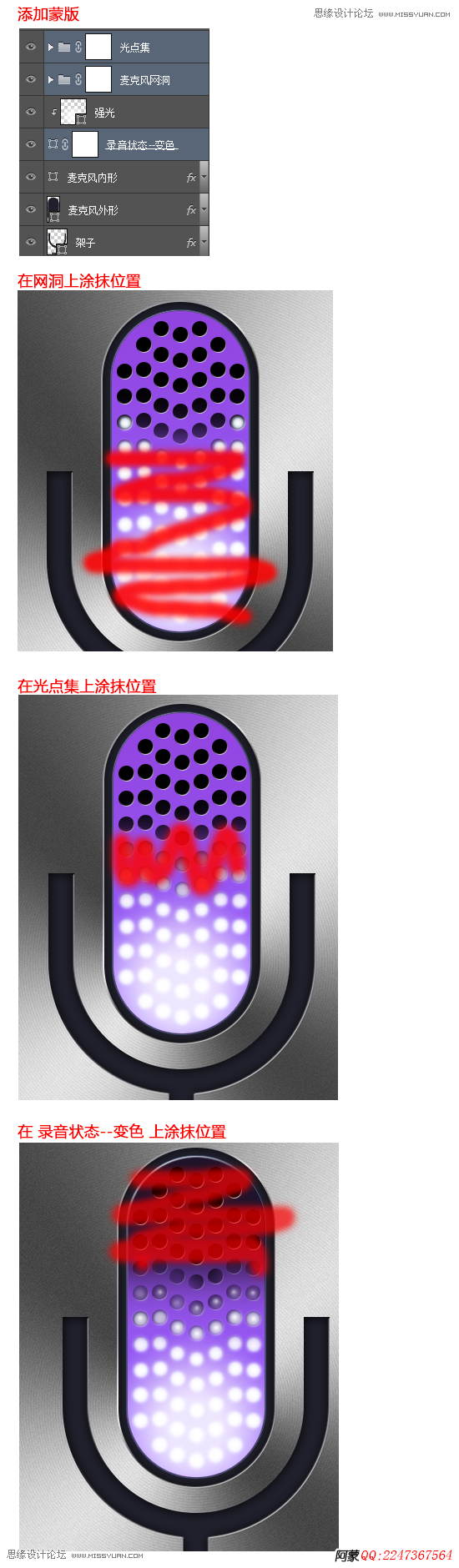
第十六步 添加高光面
1、復制"麥克風內形",命名為"高光面",按ctrl+shift+]將圖層順序移到最頂層;并清除圖層樣式
2、將形狀填充色改為白色 #ffffff,把不透明度改為 43%
3、用鋼筆工具(P),在高光面上添加節點和刪除節點,如圖所示
4、雙擊“網洞”智能對象,將“斜面和浮雕”中的“陰影模式”的不透明度為 50%

第十七步 制作光圈
1、點擊圖層面板下方的“創建新組”按鈕,建立一個編組,命名為“光圈”,并在這個編組中新建一個圖層,命名為“光圈外”
2、按住ctrl鍵,點擊圖層“紋理”上的蒙版,獲得選區,然后選擇選區工具(M),右鍵點擊選擇“選擇反向”,然后填充顏色 #ac33d0
3、雙擊圖層“光圈外”,添加“外發光”樣式
4、新建一個圖層,命名為“光圈內”,按住ctrl鍵,點擊“光圈外”獲得選區;然后填充白色 #ffffff;接著雙擊圖層添加“內發光”樣式,參數如圖所示
5、在新建一個圖層,命名為“光圈高光”,填充白色,添加“外發光”樣式

第十八步 光圈細節處理
1、分別在圖層“光圈外”,“光圈內”,“光圈高光”上添加蒙版,用畫筆工具(B),黑色 涂抹細節,涂抹位置如下圖所示
2、新建一個圖層,命名為“光點”,圖層不透明度 85%,用畫筆工具(B) 顏色#ffffff 硬度0%,在光圈的起始位置點擊。
大功告成,Siri圖標做好了,工具很簡單,效果不簡單:) 接下來我們來制作siri圖標的動畫部分。

siri動畫效果 光圈轉動


第十九步 調整和合并圖層
1、除“光圈”編組外,將其他圖層編為一組,命名為“siri”
2、隱藏“背景”和“siri”,選擇“光圈”,按ctrl+alt+shift+E,然后把蓋印后的圖層命名為“運動光圈”
3、新建一個圖層,命名為“同心圓”,按住ctrl鍵,點擊“大圓”,獲得選區,然后填充白色;然后將圖層不透明度1%
4、同時選擇“同心圓”和“運動光圈”,按ctrl+E 合并圖層,然后將它轉換成智能對象
5、復制編組“siri”,按ctrl+E 合并圖層
提示:同心圓的目的是讓光圈用大圓同心轉動,光圈轉動就不會偏移了,這個一步很重要
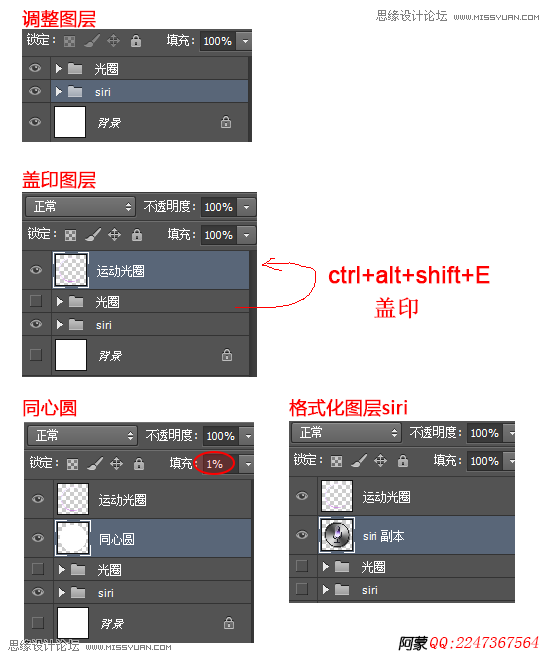
第二十步 在時間軸上做光圈轉動
1、cs6版本的同學,可以在“窗口 -> 時間軸”中打開面板;然后點擊“創建視頻時間軸”
2、將時間刻度上的結束手柄拖到02:00f位置
3、在時間軸上,點擊“運動光圈”的"變換"按鈕,設置起始位置
4、在時間軸上,拖到時間手柄到01:00,然后點擊"變換"按鈕;接著按ctrl+T,將光圈轉動160°
5、在時間軸上,拖到時間手柄到01:28,然后點擊"變換"按鈕;接著按ctrl+T,將光圈轉動到-20°
6、最后按ctrl+alt+shift+S,導出動畫gif,在彈出對話框中的動畫循環選項為“永遠”
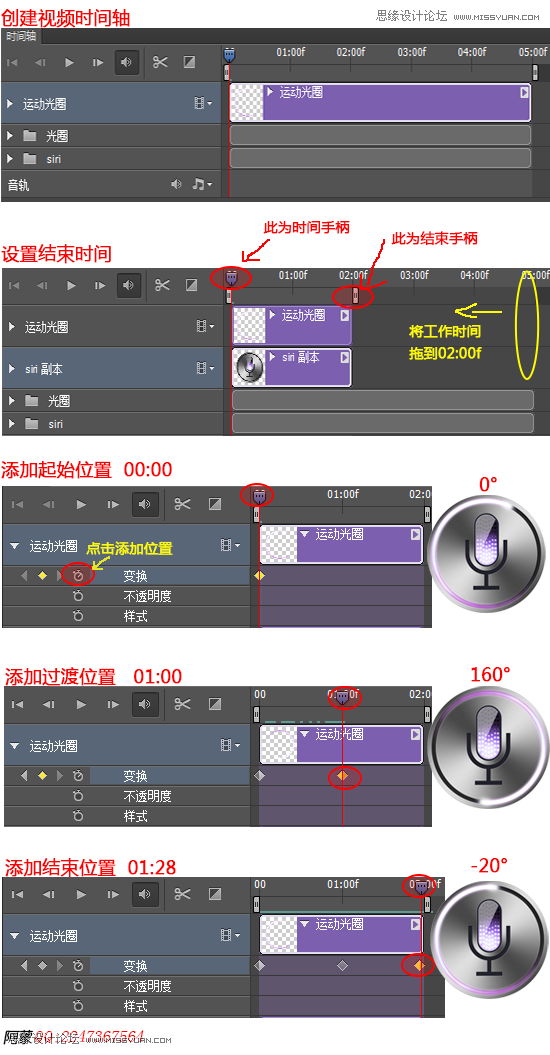
最終效果
本教程到這里結束了,耐心的按教程做,相信你會有收獲的 :)


 情非得已
情非得已
-
 Photoshop詳細解析GIF動畫圖片的優化技巧2016-12-27
Photoshop詳細解析GIF動畫圖片的優化技巧2016-12-27
-
 Photoshop詳細解析GIF動畫中批量處理技巧2015-12-20
Photoshop詳細解析GIF動畫中批量處理技巧2015-12-20
-
 Photoshop結合AI制作時尚閃爍霓虹燈動畫效果2015-11-26
Photoshop結合AI制作時尚閃爍霓虹燈動畫效果2015-11-26
-
 Photoshop制作超酷的藍色霓虹燈效果圖2015-01-26
Photoshop制作超酷的藍色霓虹燈效果圖2015-01-26
-
 Photoshop合成絢麗的山水瀑布動畫效果2013-10-05
Photoshop合成絢麗的山水瀑布動畫效果2013-10-05
-
 Photoshop制作林間流動效果的云彩動畫2012-06-09
Photoshop制作林間流動效果的云彩動畫2012-06-09
-
 Photoshop制作滑動效果的霓虹字動畫教程2012-06-03
Photoshop制作滑動效果的霓虹字動畫教程2012-06-03
-
 Photsohop制作夏日清爽的美女照片滾動動畫效果2012-04-24
Photsohop制作夏日清爽的美女照片滾動動畫效果2012-04-24
-
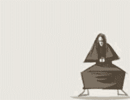 Photoshop制作流暢的中國風動畫簽名教程2012-04-15
Photoshop制作流暢的中國風動畫簽名教程2012-04-15
-
 Photoshop制作相冊自動翻頁GIF動畫教程2012-02-22
Photoshop制作相冊自動翻頁GIF動畫教程2012-02-22
-
 圖標繪制:PS繪制卡通風格的兔子圖標
相關文章6742019-01-07
圖標繪制:PS繪制卡通風格的兔子圖標
相關文章6742019-01-07
-
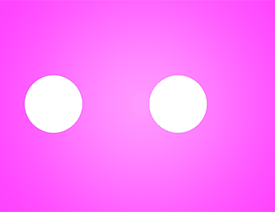 Photoshop巧用動畫功能制作液體融合動畫效果
相關文章39622017-11-25
Photoshop巧用動畫功能制作液體融合動畫效果
相關文章39622017-11-25
-
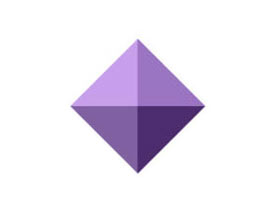 Photoshop制作立體圖標轉動GIF動畫效果
相關文章22142014-11-20
Photoshop制作立體圖標轉動GIF動畫效果
相關文章22142014-11-20
-
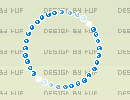 Photoshop制作滾動的像素圖標動畫效果
相關文章15952011-03-24
Photoshop制作滾動的像素圖標動畫效果
相關文章15952011-03-24
-
 Photoshop制作動態的彩色流光文字
相關文章48292010-12-16
Photoshop制作動態的彩色流光文字
相關文章48292010-12-16
