Photoshop制作蘋果語音助理Siri圖標動畫教程(2)
文章來源于 思緣論壇,感謝作者 Aman.zr 給我們帶來經精彩的文章!第七步 調整金屬紋理區域
1、把上一步的金屬紋路拖到ps中,命名為“金屬紋路”,并將圖層不透明度設為 25%
2、選擇圖層“金屬雜色”和“金屬紋路”,按ctrl+G 編組,并命名為“紋理”
3、接下來要用蒙版把不需要紋理的區域遮蓋掉(即圖中黑色圓環區域);首先我們先要獲得圓環的選區,按住ctrl鍵,點擊“中圓”,再同時按住ctrl+alt鍵,點擊“小圓”,則獲取到圓環選區
4、選擇選區工具(M),右鍵點擊圓環選區,選擇“選擇反向”,然后點擊圖層面板下方的“添加圖層蒙版”按鈕
這一步文字說明比較多,是為了讓初學能夠明白,操作很簡單用幾個快捷鍵就完成;

第八步 創建麥克風架子形狀
這一步要拉出參考線,才能精確繪制形狀
1、選擇橢圓工具(U),繪制一個320x320像素的大圓;
2、選擇橢圓工具(U),再選擇選項欄中的“減去頂層形狀”,繪制一個258x258的圓;這樣就繪制出一個圓環了
3、選擇矩形工具(U),再選擇選項欄中的“減去頂層形狀”,任意大小,目的是減去上半部的圓環
4、選擇矩形工具(U),繼續繪制兩個左右方形, 大小為 31x105像素,用相同方法繪制剩余的形狀
5、將最后的形成的形狀命名為“架子”
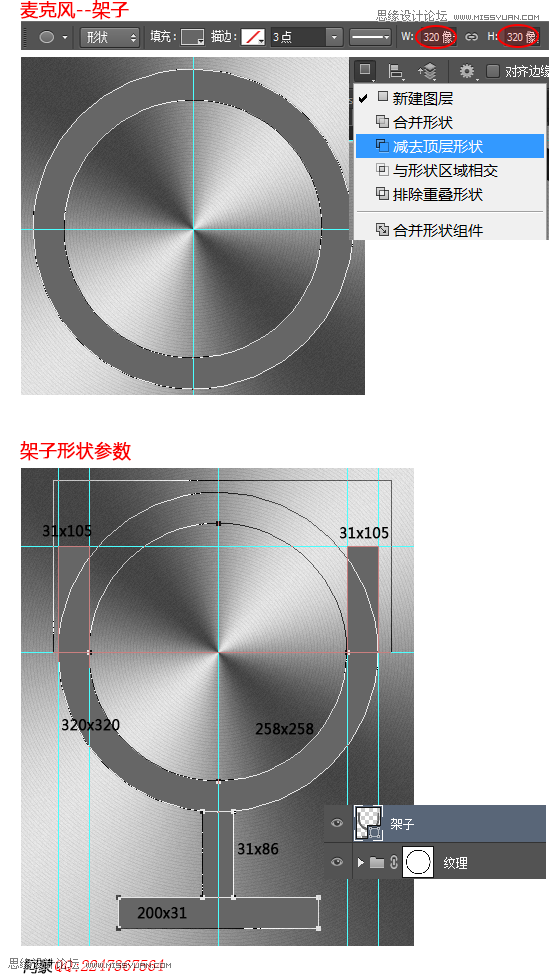
第九步 架子的樣式
1、將架子的形狀填充色改為 #20202c
2、雙擊圖層“架子”,設置“斜面和浮雕”,“內陰影”樣式,參數如下圖所示
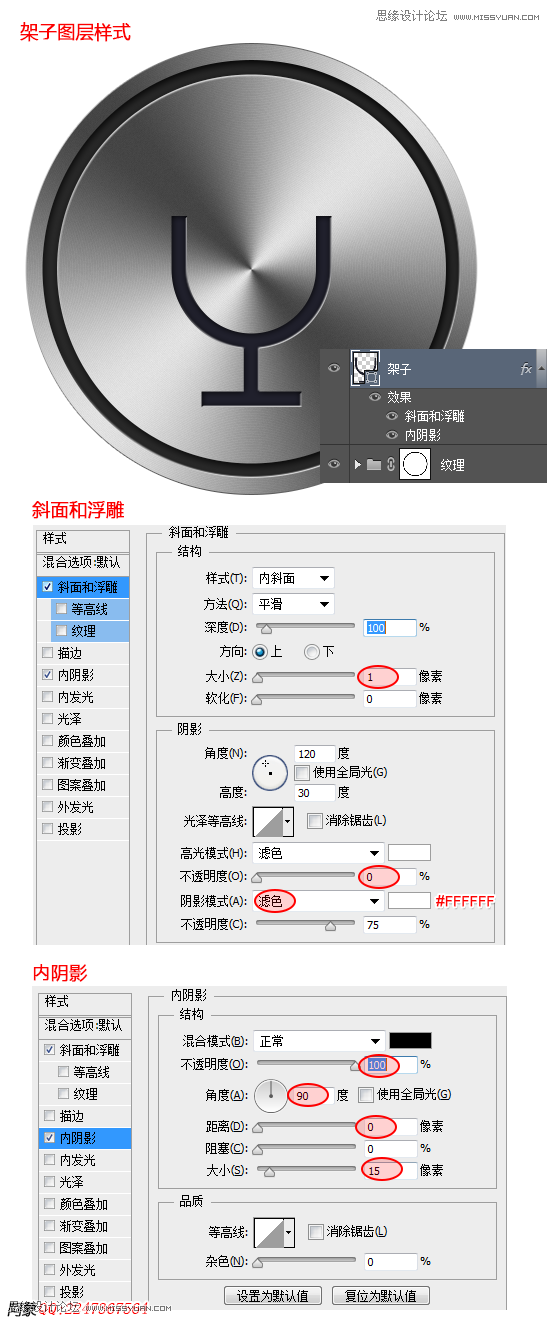
第十步 麥克風的外形
接下來我們要制作siri核心部分麥克風
1、選擇圓角矩形工具(U),繪制一個大小190x410像素,半徑100像素的圓角矩形,填充顏色為 #20202c,并命名為“麥克風外形”
2、雙擊圖層,添加“斜面和浮雕”,“描邊”樣式,參數如下圖
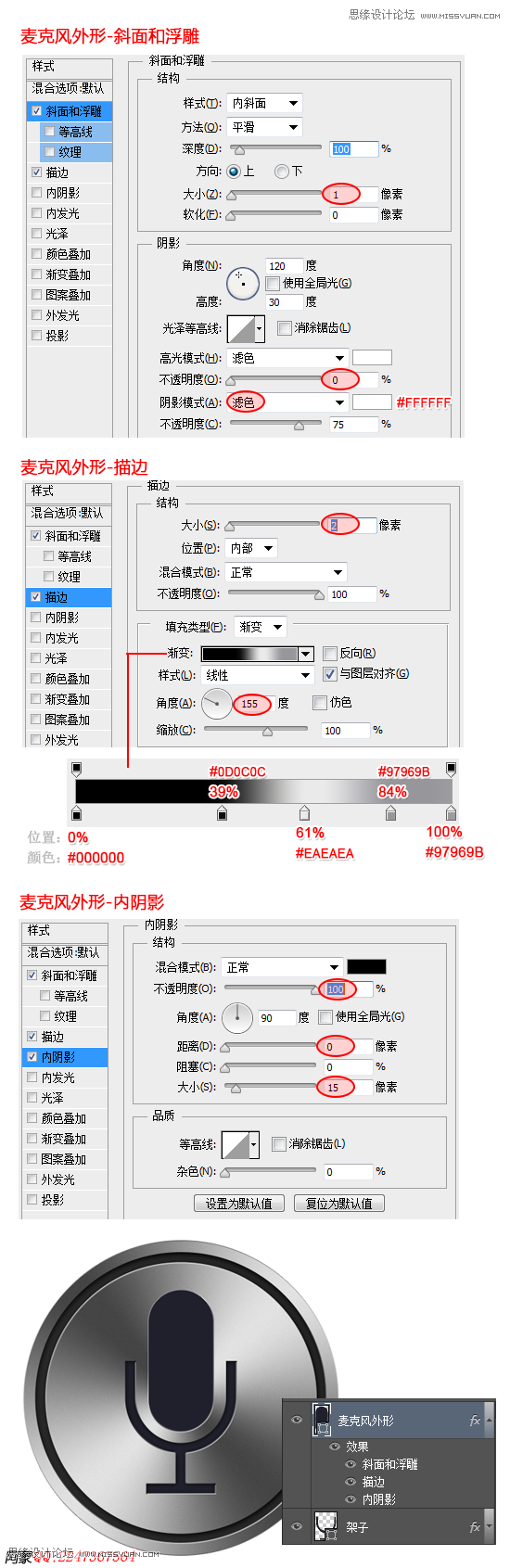
第十一步 麥克風的內形
1、選擇圓角矩形工具(U),繪制一個大小166x386像素,半徑100像素的圓角矩形,填充顏色為 #1B1227,并命名為“麥克風內形”
2、雙擊圖層,添加“斜面和浮雕”,“外發光”樣式,參數如下圖
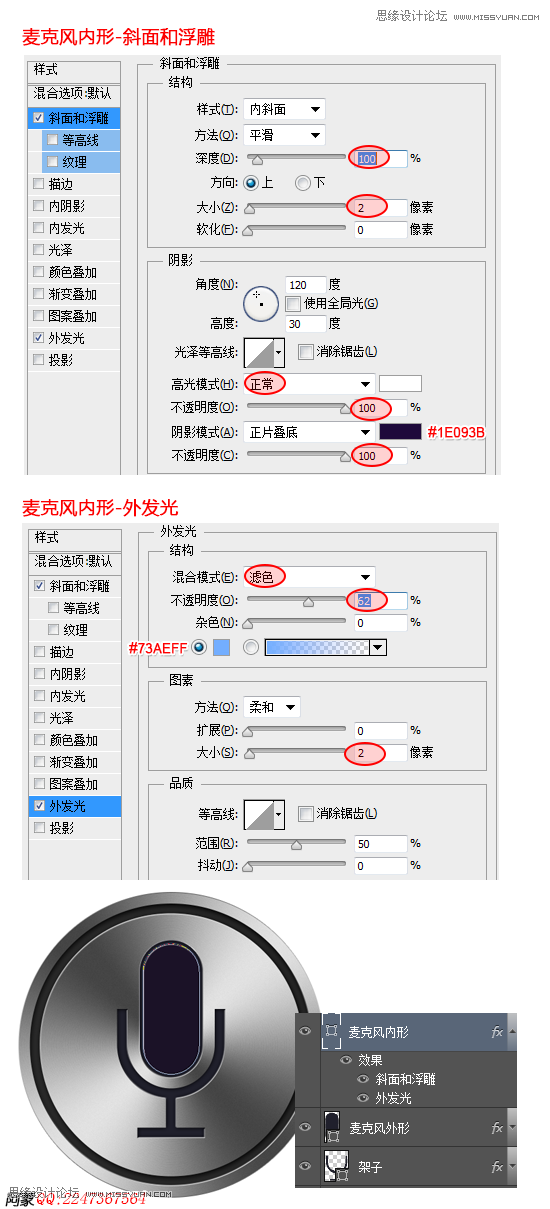
第十二步 麥克風的網洞
1、選擇橢圓工具(U),繪制一個20x20像素的圓形,顏色填充為#000000, 命名為“網洞”,并添加“斜面和浮雕”樣式,參數如下
2、右鍵點擊“網洞”圖層,將它轉換成智能對象;然后按ctrl+G編組,命名為“麥克風網洞”;
3、復制多個“網洞”將它們均勻的分布在麥克風內形中
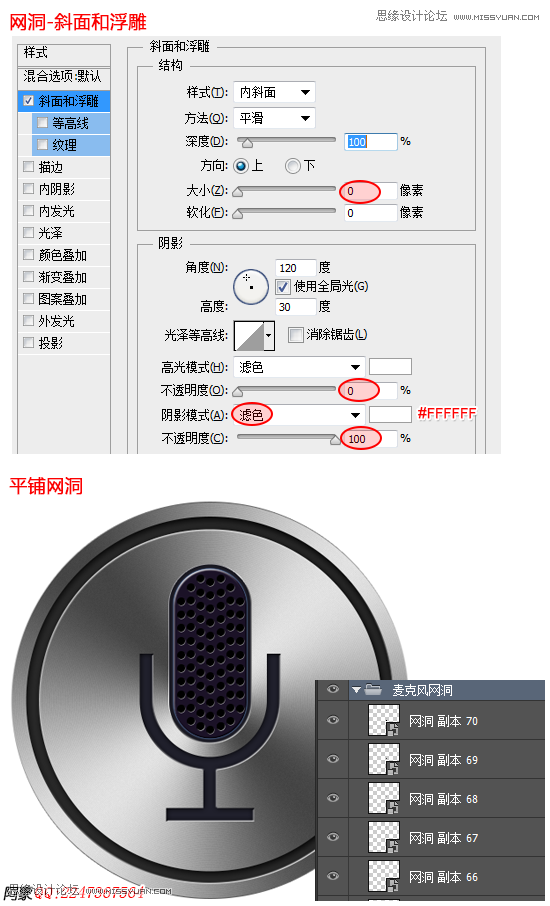
第十三步 錄音狀態--光點
1、選擇橢圓工具(U),繪制一個15x15像素的圓形,顏色填充為#ffffff, 命名為“光點”,并轉換為智能對象
2、復制多個“光點"將它們均勻的分布網洞上;“光點”大小可以做細微調整;按ctrl+G將這些光點編組,命名為“光點集”
3、選擇所有“光點”將它們轉換智能濾鏡 “濾鏡 -> 轉換為智能濾鏡”,然后點擊“濾鏡 -> 模糊 -> 高斯模糊”,輸入值2.5
4、繼續添加“外發光”圖層樣式,參數如下

第十四步 錄音狀態--變色
1、復制“麥克風內形”,命名為“錄音狀態--變色”,清除圖層樣式,將形狀填充改為“漸變”,并設置描邊屬性,選項欄的設置如下,非cs6版本的同學可以跳過描邊設置
2、選擇橢圓工具(U),繪制一個圓在“錄音狀態--變色”的上方,命名為“強光”;將形狀填充色為漸變,徑向漸變,顏色從白到透明,并圖層混合模式改為“濾色”;
3、按住alt鍵,點擊“錄音狀態--變色”與“強光”圖層之間
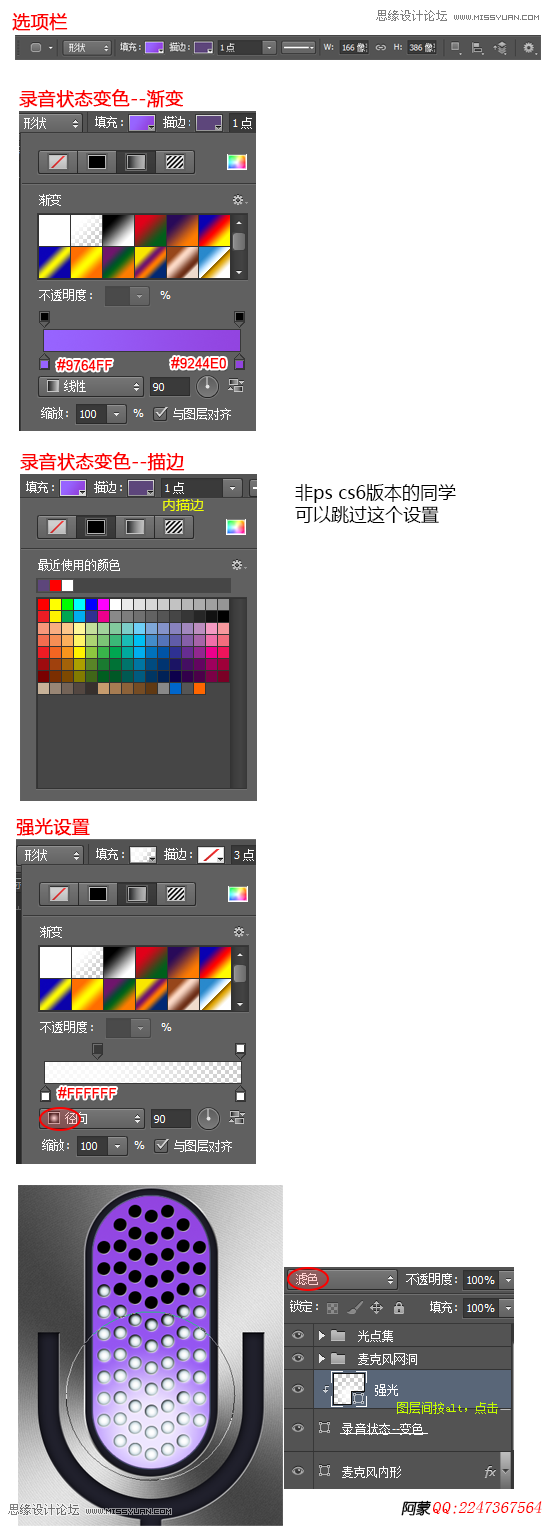
 情非得已
情非得已
-
 Photoshop詳細解析GIF動畫圖片的優化技巧2016-12-27
Photoshop詳細解析GIF動畫圖片的優化技巧2016-12-27
-
 Photoshop詳細解析GIF動畫中批量處理技巧2015-12-20
Photoshop詳細解析GIF動畫中批量處理技巧2015-12-20
-
 Photoshop結合AI制作時尚閃爍霓虹燈動畫效果2015-11-26
Photoshop結合AI制作時尚閃爍霓虹燈動畫效果2015-11-26
-
 Photoshop制作超酷的藍色霓虹燈效果圖2015-01-26
Photoshop制作超酷的藍色霓虹燈效果圖2015-01-26
-
 Photoshop合成絢麗的山水瀑布動畫效果2013-10-05
Photoshop合成絢麗的山水瀑布動畫效果2013-10-05
-
 Photoshop制作林間流動效果的云彩動畫2012-06-09
Photoshop制作林間流動效果的云彩動畫2012-06-09
-
 Photoshop制作滑動效果的霓虹字動畫教程2012-06-03
Photoshop制作滑動效果的霓虹字動畫教程2012-06-03
-
 Photsohop制作夏日清爽的美女照片滾動動畫效果2012-04-24
Photsohop制作夏日清爽的美女照片滾動動畫效果2012-04-24
-
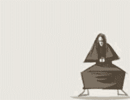 Photoshop制作流暢的中國風動畫簽名教程2012-04-15
Photoshop制作流暢的中國風動畫簽名教程2012-04-15
-
 Photoshop制作相冊自動翻頁GIF動畫教程2012-02-22
Photoshop制作相冊自動翻頁GIF動畫教程2012-02-22
-
 圖標繪制:PS繪制卡通風格的兔子圖標
相關文章6742019-01-07
圖標繪制:PS繪制卡通風格的兔子圖標
相關文章6742019-01-07
-
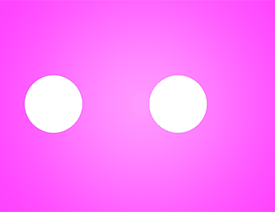 Photoshop巧用動畫功能制作液體融合動畫效果
相關文章39622017-11-25
Photoshop巧用動畫功能制作液體融合動畫效果
相關文章39622017-11-25
-
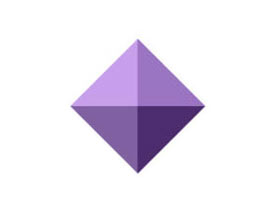 Photoshop制作立體圖標轉動GIF動畫效果
相關文章22142014-11-20
Photoshop制作立體圖標轉動GIF動畫效果
相關文章22142014-11-20
-
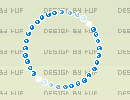 Photoshop制作滾動的像素圖標動畫效果
相關文章15952011-03-24
Photoshop制作滾動的像素圖標動畫效果
相關文章15952011-03-24
-
 Photoshop制作動態的彩色流光文字
相關文章48292010-12-16
Photoshop制作動態的彩色流光文字
相關文章48292010-12-16
