Photoshop給頭發蓬松的孩子摳圖并合成(4)
文章來源于 PS聯盟,感謝作者 tataplay尖尖 給我們帶來經精彩的文章!設計教程/PS教程/摳圖教程2012-06-19
24、將背景和圖層2的眼睛點掉,按下Ctrl+Alt+Shift+E鍵進行蓋印圖層,生成圖層3,圖層3就是我們最終所摳取的效果,如下圖所示: 25、打開原圖二,利用移動工具將摳取的圖層3拖入到原圖二中,生成圖層1,如下圖所示
24、將背景和圖層2的眼睛點掉,按下Ctrl+Alt+Shift+E鍵進行蓋印圖層,生成圖層3,圖層3就是我們最終所摳取的效果,如下圖所示:

25、打開原圖二,利用移動工具將摳取的圖層3拖入到原圖二中,生成圖層1,如下圖所示:
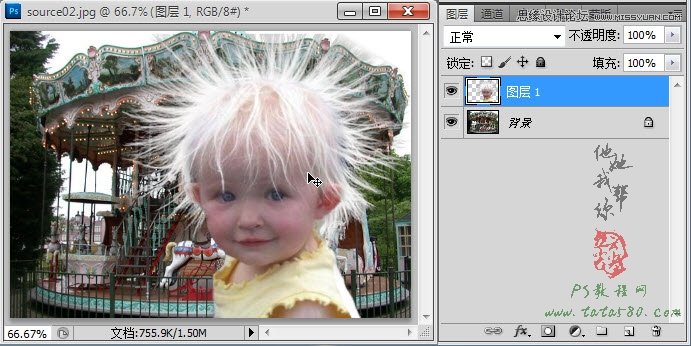
26、利用“編輯->自由變換”適當調整圖層1的大小,同時給其添加圖層蒙版,并用硬度為0的黑色畫筆在邊緣部位進行適當的擦除,使其平滑,效果如下圖所示:

27、最后再進行顏色的相應調整,使圖像進行溶合,單擊圖層面板下方的“創建新的填充或調整圖層”按鈕,在彈出的菜單中選擇“色彩平衡”選項,如下圖所示:
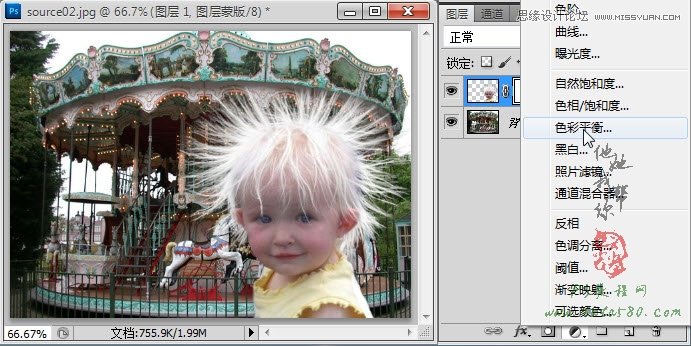
28、在彈出的“色彩平衡”窗口中對色調進行相應的調整,這個完全根據個人的喜好和眼光判斷進行,本例參數設置如下:
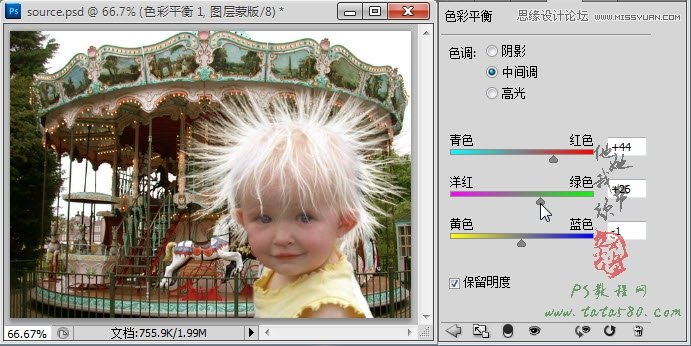
29、另外還可以再添加“亮度/對比度”調整選項,如下圖所示:
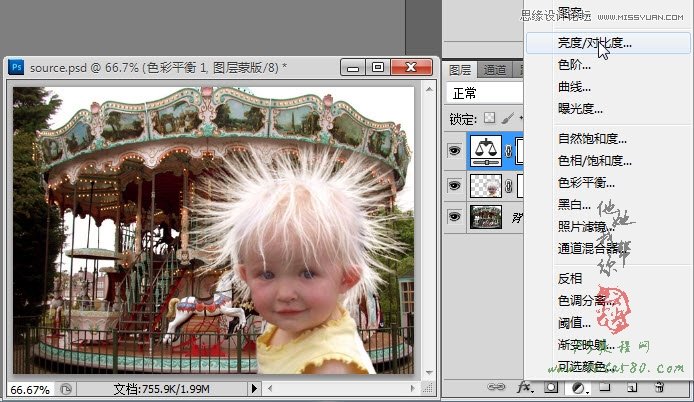
30、適當的降低亮度和升高對比度,可以讓兩個圖層溶合的更好,當然不同的背景可以所調節的參數可能完全不同,要視情況而定,本例最終調整的效果如下圖所示:
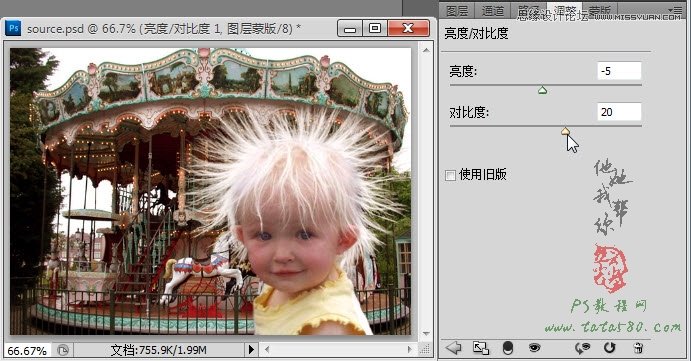
 情非得已
情非得已
推薦文章
-
 Photoshop使用通道工具摳出可愛的狗狗2020-03-15
Photoshop使用通道工具摳出可愛的狗狗2020-03-15
-
 Photoshop使用通道工具摳出逆光美女2020-03-08
Photoshop使用通道工具摳出逆光美女2020-03-08
-
 摳圖教程:詳解5種PS經典的摳圖方法2019-08-29
摳圖教程:詳解5種PS經典的摳圖方法2019-08-29
-
 Photoshop巧用通道超精細的摳兒童頭發絲教程2015-05-20
Photoshop巧用通道超精細的摳兒童頭發絲教程2015-05-20
-
 Photoshop完美摳出穿婚紗的新娘照片2013-11-07
Photoshop完美摳出穿婚紗的新娘照片2013-11-07
-
 Photoshop使用通道混合器給狗狗摳圖2012-10-25
Photoshop使用通道混合器給狗狗摳圖2012-10-25
-
 Photoshop給頭發蓬松的孩子摳圖并合成2012-06-19
Photoshop給頭發蓬松的孩子摳圖并合成2012-06-19
-
 Photoshop給白色婚紗摳圖并合成到風景照中2012-06-14
Photoshop給白色婚紗摳圖并合成到風景照中2012-06-14
-
 Photoshop詳細講解鋼筆工具在摳圖中的使用2011-08-30
Photoshop詳細講解鋼筆工具在摳圖中的使用2011-08-30
-
 Photoshop摳圖教程:摳出飄逸長發美女2011-03-30
Photoshop摳圖教程:摳出飄逸長發美女2011-03-30
熱門文章
-
 Photoshop快速摳出卷發的美女人像2021-03-04
Photoshop快速摳出卷發的美女人像2021-03-04
-
 Photoshop使用鋼筆工具摳出母子人像
相關文章10852020-03-10
Photoshop使用鋼筆工具摳出母子人像
相關文章10852020-03-10
-
 頭發摳圖:用PS快速的摳出人像頭發
相關文章15692019-12-26
頭發摳圖:用PS快速的摳出人像頭發
相關文章15692019-12-26
-
 通道摳圖:用PS通道摳出多卷發的美女
相關文章13042019-12-24
通道摳圖:用PS通道摳出多卷發的美女
相關文章13042019-12-24
-
 摳圖教程:用PS摳出復雜環境中的頭發絲
相關文章24862019-07-16
摳圖教程:用PS摳出復雜環境中的頭發絲
相關文章24862019-07-16
-
 人像PS摳圖:多頭發絲照片摳圖技巧
相關文章16822019-01-13
人像PS摳圖:多頭發絲照片摳圖技巧
相關文章16822019-01-13
-
 Photoshop如何快速的摳出復雜背景的人像
相關文章21912018-10-07
Photoshop如何快速的摳出復雜背景的人像
相關文章21912018-10-07
-
 Photoshop解析合成教程中紋理貼圖運用
相關文章12932018-07-09
Photoshop解析合成教程中紋理貼圖運用
相關文章12932018-07-09
-
 Photoshop詳解合成中的摳圖和陰影及校色
相關文章12542018-07-09
Photoshop詳解合成中的摳圖和陰影及校色
相關文章12542018-07-09
