AutoCAD基礎教程:輔助繪圖與坐標系統(3)
文章來源于 王顯旺,感謝作者 情非得已 給我們帶來經精彩的文章!2>臨時捕捉菜單
在編輯對象的時候,通常會設定好幾個常用的對象捕捉模式,而不會反復打開[草圖設置]對話框進行設置。如果當前的操作需要使用尚未設置的捕捉模式,這時就可以使用臨時捕捉菜
單。
按住Ctrl鍵并在視圖中單擊鼠標右鍵,此時彈出的快捷菜單就是臨時捕捉菜單,如圖7所示。臨時捕捉菜單上的命令只允許使用一次,捕捉完成后便不再生效。在選用了臨時捕捉菜單命
令時,系統會自動過濾掉[草圖設置]對話框中設置的捕捉模式,只顯示剛選擇的臨時捕捉模式,這樣就不會與[草圖設置]對話框中的設置產生重疊或沖突,讓用戶能夠更為清晰地在復雜
圖紙中進行觀察或編輯。
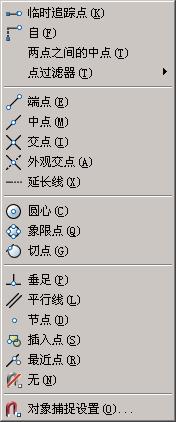
圖7 臨時捕捉菜單
[兩點之間的中點]
在臨時捕捉菜單中有一個很常用的命令,就是[兩點之間的中點]命令。例如視圖中有兩根線,如果要以這兩根線上任意兩點間的中點為圓心畫出一個圓,該如何操作?
step 01 切換到圓命令,按住Ctrl鍵并單擊鼠標右鍵,在彈出的臨時捕捉菜單中選擇[兩點之間的中點]命令。
step 02 在左邊線段上單擊選擇一個點,然后在右邊線段上單擊選擇另一個點,此時AutoCAD便能計算出這兩點間的中點,接著進行繪制即可,如圖8所示。

圖8 [兩點之間的中點]命令操作
6.對象捕捉追蹤
對象捕捉追蹤的快捷鍵是F11。
1>對象捕捉與對象捕捉追蹤的區別
對象捕捉與對象捕捉追蹤之間有什么區別呢?
01 可以說,對象捕捉是追蹤的基礎,只有啟用了對象捕捉模式后才能從對象的捕捉點進行追蹤。
02 所謂的追蹤就是,沿著基于對象捕捉點的對齊路徑進行追蹤。已獲取的點將顯示為一個加號 (+),一次最多可以獲取七個追蹤點,可以通過按住Shift鍵配合單擊右鍵來選取臨時追蹤點。
03 獲取點之后,水平或者垂直移動鼠標可以看到一條虛線,這就是追蹤“路徑”。
2>對象捕捉追蹤的用法
在[草圖設置]對話框的[對象捕捉]選項卡下方,小燈泡圖標旁列出了對象捕捉追蹤的使用方式。
下面以繪制直線為例,簡單介紹對象捕捉追蹤的使用方法。
step 01 設置對象捕捉模式為[端點],在視圖中繪制一根線。
step 02 繪制另一根線,首先確定第1點,移動光標在上一步繪制時線段上捕捉線上的一個端點,當出現捕捉的圖標時,水平或垂直移動鼠標,會發現端點在水平或垂直方向上會延伸出一
根虛線,這就是追蹤的路徑,此時可以沿著該路徑在其上確定線段的第2個點,將其繪制出來,如圖9所示。

圖9 對象捕捉追蹤操作
7.動態輸入
DYN即動態輸入,快捷鍵是F12。
8.線寬
線寬沒有默認的快捷鍵,該命令是一個開關,即顯示/隱藏線的寬度。在AutoCAD中,即使為各個圖形設置了不同線寬的數值,默認狀態下是不作顯示的,只有啟用了[線寬]命令,才能在
視圖中顯示。設置線寬值為1.00毫米的圓在啟用和關閉[線寬]命令時的顯示如圖10所示。
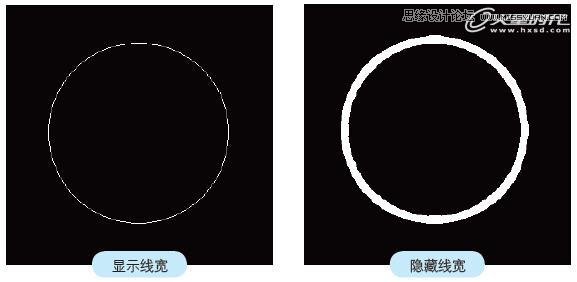
圖10 顯示/隱藏線寬
-
 CAD三維繪圖教程:用中望3D繪制修正液教程
相關文章16162011-04-20
CAD三維繪圖教程:用中望3D繪制修正液教程
相關文章16162011-04-20
-
 AotuCAD技巧:使用CAD輸出高清晰圖紙
相關文章15572010-10-23
AotuCAD技巧:使用CAD輸出高清晰圖紙
相關文章15572010-10-23



