AutoCAD基礎教程:界面布局與基本概念(2)
文章來源于 王顯旺,感謝作者 佚名 給我們帶來經精彩的文章!2.光標顯示
由于AutoCAD中的繪圖是一項十分精確的工作,因此在AutoCAD中鼠標光標的顯示也與其他軟件有所不同,顯示為十字形狀。默認狀態下光標顯示為小十字,根據工作的需要,還可以將
十字線往外延伸。執行菜單[工具]|[選項]命令,打開[選項]面板。在[顯示]選項卡中的[十字光標大小]屬性組中就可以設置十字光標的大小,如圖7所示。


圖7 設置十字光標大小
3.狀態欄的使用
AutoCAD的狀態欄,顯示的是當前十字光標所在處的三維坐標和AutoCAD繪圖輔助工具的開關狀態,其上的所有按鈕都有對應的快捷鍵,如圖8所示。在使用的時候,壓下按鈕為啟用狀態,
抬起按鈕為關閉狀態。
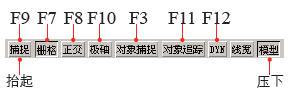
圖8 狀態欄
4.工具切換與命令窗口
常用的繪圖工具欄與修改工具欄上工具按鈕眾多,如果每次切換工具都在圖標上單擊選擇,會大大降低繪圖的效率。在實際的工作中,通常會使用快捷鍵進行切換,當操作熟練以后,就能
得心應手了。在AutoCAD中使用快捷鍵的方式與其他軟件稍有不同,大部分軟件的快捷鍵只需要直接在鍵盤上按下相應的按鍵就可以實現工具切換、打開面板或執行命令等操作。而在AutoCAD
中,則需要配合空格鍵使用。
以直線為例,使用時按L鍵然后再按空格鍵,就可以在繪圖區進行直線繪制了。在進行操作的時候不妨觀察一下位于界面下方的命令窗口,可以發現當按下L鍵時,相當于在命令窗口中輸入了L的命令,按下空格鍵則相當于執行命令,如圖9所示。

圖9 切換直線工具
下表列出繪圖工具和修改工具對應的快捷鍵,以供參考。
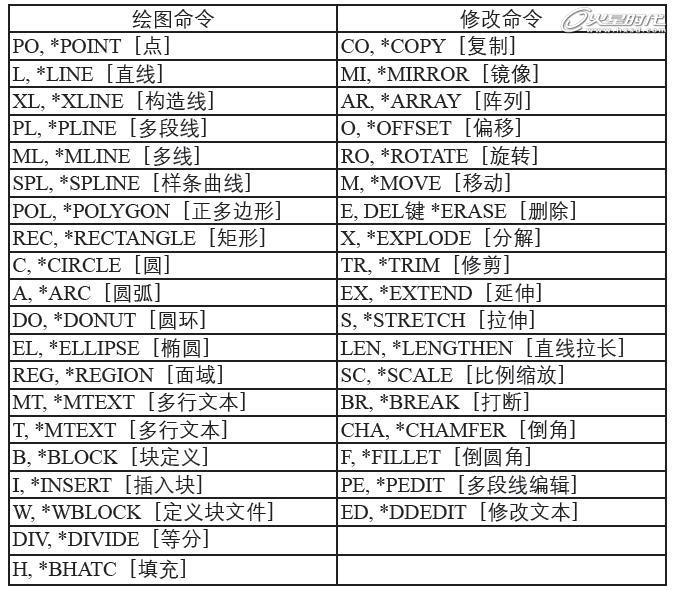
表1 繪圖和修改快捷鍵
在繪制圖形的時候,經常需要指定線的長度、圓的半徑或距離的大小等,這些數值的精確輸入同樣可以通過命令窗口來實現。
以圓為例,按下C鍵然后再按空格鍵切換到圓工具,在繪圖區單擊鼠標確定圓心的位置,輸入一個數值,如500,按空格鍵,此時在繪圖區中繪制出一個半徑為500的圓,如圖10所示。
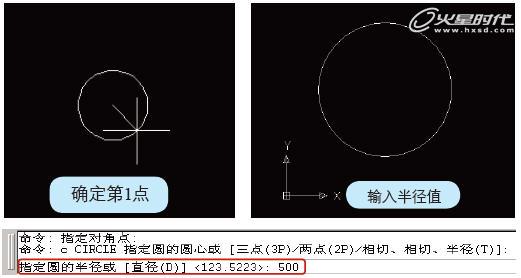
圖10 指定圓半徑
在AutoCAD 2006版本的狀態欄上新增加了一個名為[DYN]的功能按鈕,意思是動態輸入。當按下該按鈕時,前面所說的按下快捷鍵或輸入數值的操作,會直接反映在光標右下側的輸入框中,而不是出現在命令窗口,如圖11所示。如果不習慣這種方式,可以按F12鍵取消[DYN]的啟用狀態。
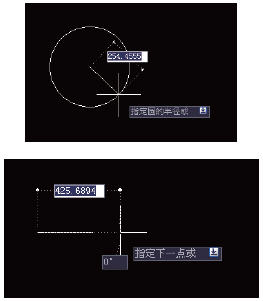
圖11 啟用[DYN]后的光標顯示
總的來說,命令窗口中提示了在AutoCAD中繪圖時所有的操作及控制信息,按F2鍵能彈出浮動的命令窗口的文本窗口,在里面能夠一目了然地查看到當前文件中曾經執行過的操作信息,如
圖12所示。

圖12 浮動的命令窗口
-
 布局打印出圖在AutoCAD中的使用
相關文章57272012-06-06
布局打印出圖在AutoCAD中的使用
相關文章57272012-06-06
-
 AutoCAD技巧教程:詳解布局打印的技巧要點
相關文章122672011-07-19
AutoCAD技巧教程:詳解布局打印的技巧要點
相關文章122672011-07-19


