AutoCAD教程:廠區大門的建模及渲染過程
文章來源于 中國教程網論壇,感謝作者 dengdinghui 給我們帶來經精彩的文章!本AutoCAD實例教程將向朋友們介紹廠區大門效果圖的建模和渲染,在教程中我們將學習如何運用立面圖來快速繪制三維圖并進行渲染的方法,希望能給對CAD建模及渲染感興趣的朋友們一些幫助~~
預覽:

在《應助創作的廠區大門效果圖》的帖子里,談到了該圖是在沒有平、立面和具體尺寸的情況下來繪制三維圖的。既然三維圖已出,這里就敘述以立面圖來快速繪制三維圖并進行渲染的方法。
概況:廠區大門平面占地面積24.5x7.2=1616.4平方米,各立面圖塊可蒙面描繪,不需要長、高尺寸,那就簡單多了。如果要立面的長高具體尺寸,那就請看注釋。而必需的厚度尺寸以mm計取為:門房進深4500,左門柱厚1500,右柱厚1100,轉角窗洞厚1500,雨篷厚2000,屋頂花臺厚4200,支撐屋頂的短柱直徑300,地面花臺厚900,欄桿厚25。墻體厚度:獨立墻屏300,門房、左門柱、女兒墻240,花臺120。
(注釋:各圖塊長、高尺寸:左門柱1300x3750,右門柱1100x3750,門房4200x4800,轉角窗1200x2100,欄桿高1500,窗臺高1100,獨立墻屏5400x3200,屋面花臺3500x430。)立面圖如下所示。
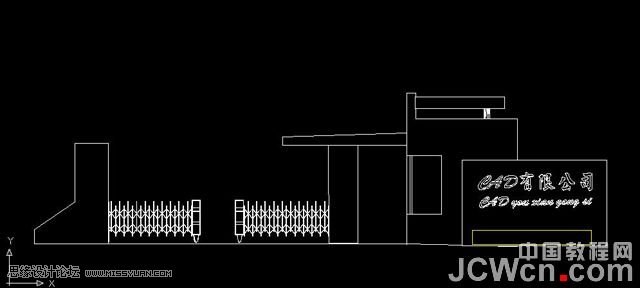
具體做法:
第一步,先繪制大門主體立面的線框圖
為操作和敘述的方便,這里將大門主體立面分別標注為10個封閉的圖形,并予以編號:1左門柱,2右門柱,3雨篷,4主門房,5屋頂花園,6獨立墻屏,7花臺,8轉角窗,9女兒墻,10左門柱門洞。各立面圖形布置如附圖1所示。
附圖1:立面各圖塊編號
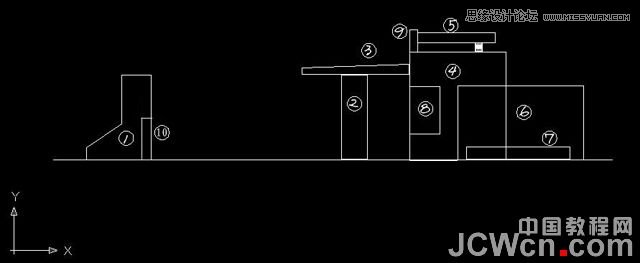
第二步,用拉伸命令extrude分別對各線框圖拉伸為實體
拉伸的厚度尺寸,以各立面圖形編號為序依次為:1500,1100,2000,4500,4200,300,900,1500、4500,800。
拉伸后如附圖2所示,因為是在立面圖操作拉伸的,拉伸后所形成的平面有些錯位的情況。
附圖2:拉伸后的俯視圖
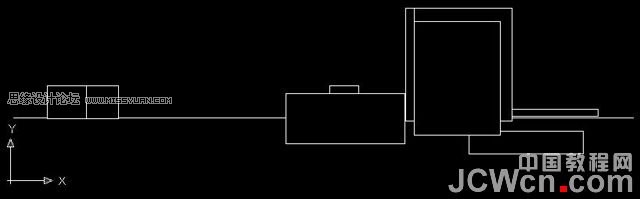
怎么辦?就在平面圖中調整位置吧,調整后如附圖3所示。
附圖3:調整位置后的平面圖
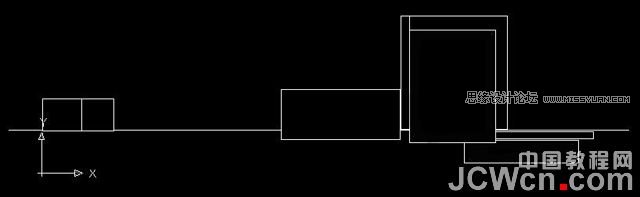
調整到位再轉入西南軸測圖就可看出大門主體的層次來了。(如附圖4所示)
附圖4:拉伸后的西南軸測圖
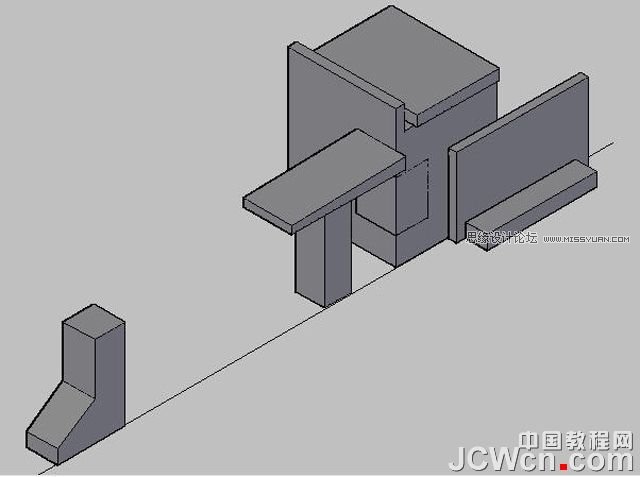
第三步,用solidedit命令對1、4、5、7號圖塊分別予以抽殼
抽殼距離除底層花臺為120mm外,其余均為240mm,使之成為240或120mm厚或的墻體。同時,對1、4圖塊(墻體)分別用10、8圖塊予以差集,就摳出門窗洞口了。同時在門房屋頂上繪制直徑300、高400的立柱支撐屋頂花臺,這樣其所形成的立面線框圖如附圖5所示。
附圖5:抽殼后的立面線框圖

-
 AutoCAD實例教程:中并列視口的打印輸出
相關文章12372012-06-06
AutoCAD實例教程:中并列視口的打印輸出
相關文章12372012-06-06
-
 AutoCAD基礎教程:輔助繪圖與坐標系統
相關文章31762011-09-02
AutoCAD基礎教程:輔助繪圖與坐標系統
相關文章31762011-09-02
-
 AutoCAD基礎教程:界面布局與基本概念
相關文章26002011-09-02
AutoCAD基礎教程:界面布局與基本概念
相關文章26002011-09-02
-
 AutoCAD技巧教程:詳解布局打印的技巧要點
相關文章122672011-07-19
AutoCAD技巧教程:詳解布局打印的技巧要點
相關文章122672011-07-19
-
 AutoCAD三維建模教程:畫一個漂亮的七彩葫蘆
相關文章52802011-07-19
AutoCAD三維建模教程:畫一個漂亮的七彩葫蘆
相關文章52802011-07-19
-
 CAD三維繪圖教程:用中望3D繪制修正液教程
相關文章16162011-04-20
CAD三維繪圖教程:用中望3D繪制修正液教程
相關文章16162011-04-20
-
 AutoCAD中式建筑模型燭臺的畫法
相關文章18702011-04-13
AutoCAD中式建筑模型燭臺的畫法
相關文章18702011-04-13
-
 CAD技巧教程:將CAD圖形輸出為JPG圖片
相關文章38902011-03-03
CAD技巧教程:將CAD圖形輸出為JPG圖片
相關文章38902011-03-03


