Photoshop制作人物支離破碎的打散效果(2)
文章來源于 未知,感謝作者 愛知趣教育 給我們帶來經精彩的文章!設計教程/PS教程/照片處理2021-03-10
5、單擊工具箱中的加深工具按鈕,在選項欄中設置范圍為陰影,曝光度為100%,在靠近人像的碎片上涂抹加深。創建新圖層,選擇剛剛使用的畫筆樣式,使用吸管工具吸取皮膚顏色作為前景色,同樣在人像左手臂繪制碎片。添
5、單擊工具箱中的加深工具按鈕,在選項欄中設置范圍為陰影,曝光度為100%,在靠近人像的碎片上涂抹加深。創建新圖層,選擇剛剛使用的畫筆樣式,使用吸管工具吸取皮膚顏色作為前景色,同樣在人像左手臂繪制碎片。添加圖層蒙版,使用黑色方形畫筆適當擦除一些碎片,此時人像周圍出現爆炸碎片的效果,如圖所示:
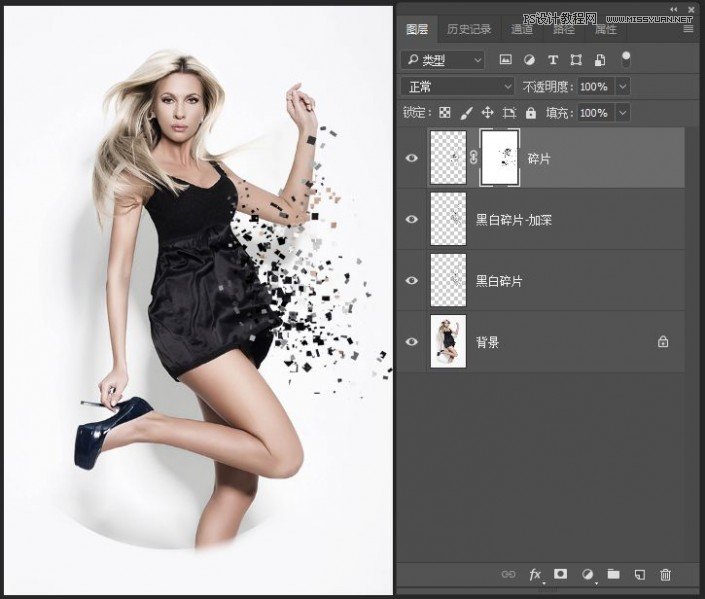
6、置入中景裝飾素材文件,單擊右鍵執行柵格化圖層命令。單擊圖層面板底部的調整圖層按鈕,創建曲線調整圖層,調整曲線形狀,使圖像變亮,如圖所示:
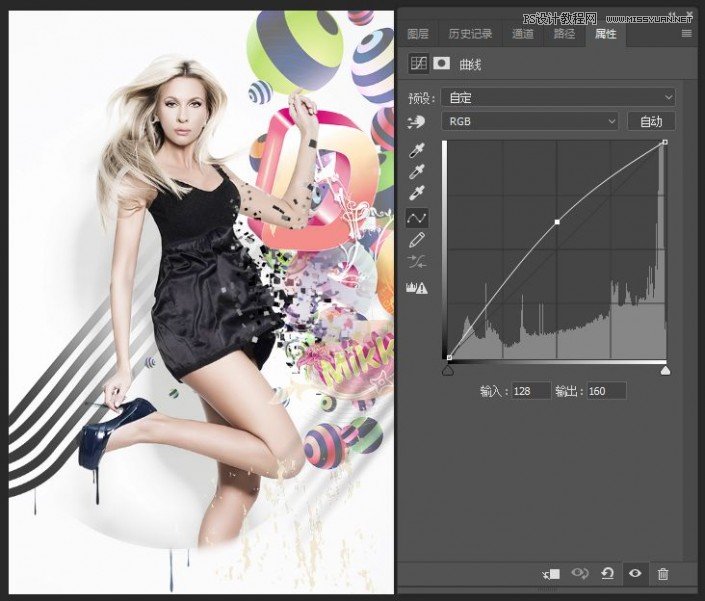
7、新建圖層,使用橢圓選框工具繪制圓形選區,單擊工具箱中的漸變工具按鈕,編輯一種由黑色到透明的漸變,在圖像中拖拽填充線性漸變,如圖所示:

8、創建新圖層并命名為紫色漸變,放在圖層面板的最頂端。使用漸變工具編輯一種紫色系漸變,漸變顏色為從紫色#bb8ec0到淺紫色# e7dde7,填充整個圖層,設置該圖層的混合模式為正片疊底,并為其添加圖層蒙版,使用黑色柔角畫筆涂抹人像區域,還原人像原來的顏色,效果如圖所示:
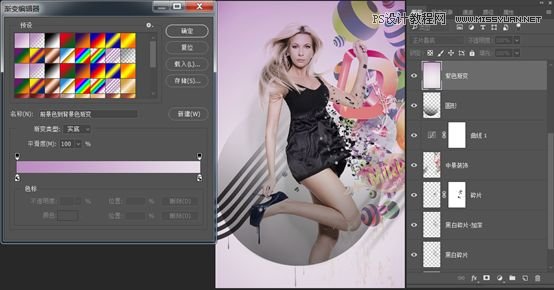
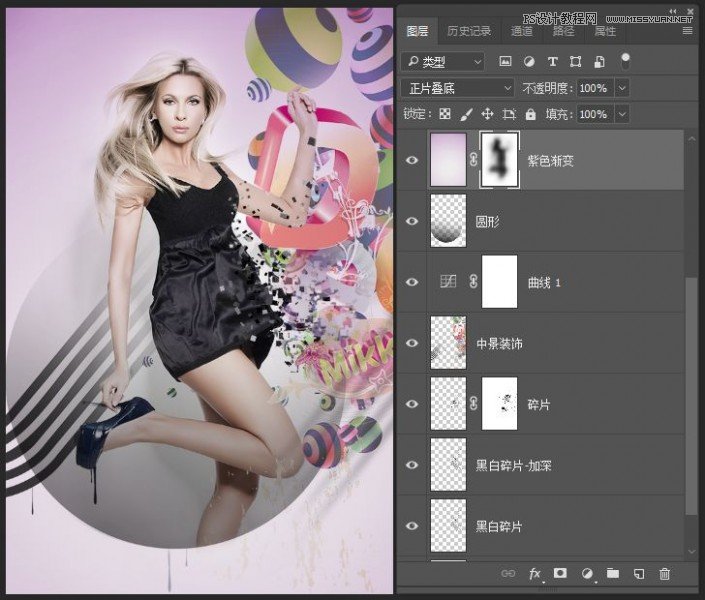
9、創建新圖層命名為藍色漸變,編輯一種由藍色到透明的線性漸變,漸變顏色為#519ece在圖中自右下向圖像中心拖拽填充,如圖所示:

10、新建圖層命名為白色光斑,設置前景色為白色,使用畫筆工具,選擇一個圓形柔角畫筆,設置較大的畫筆半徑。在選項欄中設置畫筆不透明度和流量均為50%,在膝蓋處繪制光斑,設置該圖層的不透明度為80%
11、置入前景裝飾素材文件,單擊右鍵執行柵格化圖層命令。單擊圖層面板底部的調整圖層按鈕,創建自然飽和度調整圖層,設置自然飽和度為93%,讓圖像看起來更唯美柔和。
完成:

本篇教程的破碎效果主要就是通過畫筆的設計來完成的,通過畫筆的一些設置添加一些破碎的效果,相信你已經很快的掌握了,一起通過教程來制作一下吧。
 情非得已
情非得已
推薦文章
-
 Photoshop制作唯美可愛的女生頭像照片2020-03-17
Photoshop制作唯美可愛的女生頭像照片2020-03-17
-
 Photoshop快速給人物添加火焰燃燒效果2020-03-12
Photoshop快速給人物添加火焰燃燒效果2020-03-12
-
 Photoshop調出人物寫真甜美通透藝術效果2020-03-06
Photoshop調出人物寫真甜美通透藝術效果2020-03-06
-
 Photoshop保留質感修出古銅色人像皮膚2020-03-06
Photoshop保留質感修出古銅色人像皮膚2020-03-06
-
 Photoshop制作模特人像柔潤的頭發效果2020-03-04
Photoshop制作模特人像柔潤的頭發效果2020-03-04
-
 古風效果:用PS調出外景人像中國風意境效果2019-11-08
古風效果:用PS調出外景人像中國風意境效果2019-11-08
-
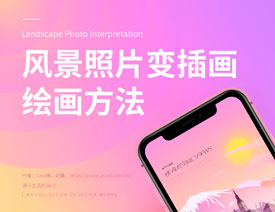 插畫效果:用PS把風景照片轉插畫效果2019-10-21
插畫效果:用PS把風景照片轉插畫效果2019-10-21
-
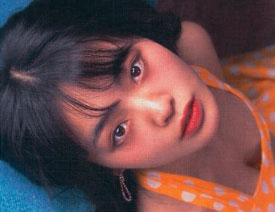 膠片效果:用PS調出人像復古膠片效果2019-08-02
膠片效果:用PS調出人像復古膠片效果2019-08-02
-
 素描效果:用PS制作人像彩色鉛筆畫效果2019-07-12
素描效果:用PS制作人像彩色鉛筆畫效果2019-07-12
-
 后期精修:用PS給人物皮膚均勻的磨皮2019-05-10
后期精修:用PS給人物皮膚均勻的磨皮2019-05-10
熱門文章
-
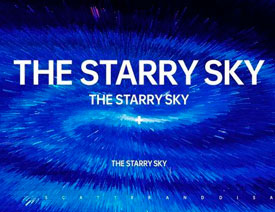 Photoshop利用素材制作炫麗的科技背景2021-03-11
Photoshop利用素材制作炫麗的科技背景2021-03-11
-
 Photoshop使用中性灰磨皮法給人像精修2021-02-23
Photoshop使用中性灰磨皮法給人像精修2021-02-23
-
 Photoshop制作水彩風格的風景圖2021-03-10
Photoshop制作水彩風格的風景圖2021-03-10
-
 Photoshop制作創意的文字排版人像效果2021-03-09
Photoshop制作創意的文字排版人像效果2021-03-09
-
 Photoshop制作逼真的投影效果2021-03-11
Photoshop制作逼真的投影效果2021-03-11
-
 Photoshop制作故障干擾藝術效果2021-03-09
Photoshop制作故障干擾藝術效果2021-03-09
-
 Photoshop制作被切割的易拉罐效果圖2021-03-10
Photoshop制作被切割的易拉罐效果圖2021-03-10
-
 Photoshop制作人物支離破碎的打散效果2021-03-10
Photoshop制作人物支離破碎的打散效果2021-03-10
-
 Photoshop制作逼真的投影效果
相關文章1362021-03-11
Photoshop制作逼真的投影效果
相關文章1362021-03-11
-
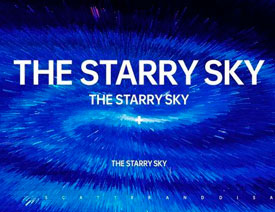 Photoshop利用素材制作炫麗的科技背景
相關文章2062021-03-11
Photoshop利用素材制作炫麗的科技背景
相關文章2062021-03-11
-
 Photoshop制作被切割的易拉罐效果圖
相關文章852021-03-10
Photoshop制作被切割的易拉罐效果圖
相關文章852021-03-10
-
 Photoshop制作水彩風格的風景圖
相關文章1832021-03-10
Photoshop制作水彩風格的風景圖
相關文章1832021-03-10
-
 Photoshop制作創意的文字排版人像效果
相關文章1802021-03-09
Photoshop制作創意的文字排版人像效果
相關文章1802021-03-09
-
 Photoshop制作故障干擾藝術效果
相關文章1032021-03-09
Photoshop制作故障干擾藝術效果
相關文章1032021-03-09
-
 Photoshop使用中性灰磨皮法給人像精修
相關文章1932021-02-23
Photoshop使用中性灰磨皮法給人像精修
相關文章1932021-02-23
-
 Photoshop快速制作數碼照片柔焦藝術效果
相關文章6332020-10-10
Photoshop快速制作數碼照片柔焦藝術效果
相關文章6332020-10-10
