立體海報:用PS設計立體文字海報教程(3)
文章來源于 優設,感謝作者 遜雪 給我們帶來經精彩的文章!步驟12
12.1 用矩形工具創建一個463×532px的矩形(具體參數如圖),為矩形填充漸變色(具體參數如圖,角度為線性102°,縮放80%,與圖層對齊)。
12.2 將該圖層命名為“側面4”。
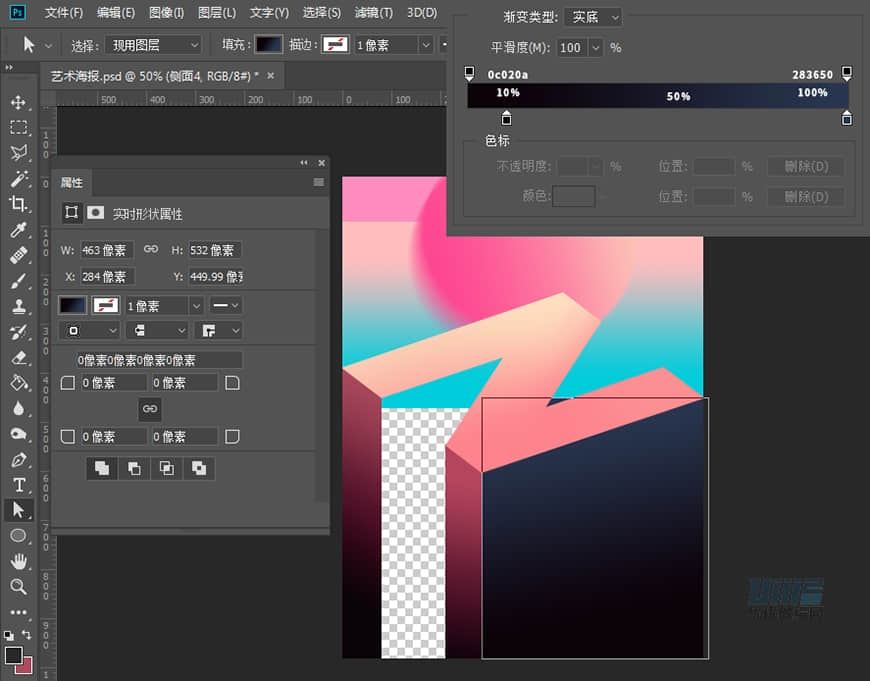
步驟13
13.1 用鋼筆工具創建一個如圖所示的四邊形(填充顏色:# 0c020a),使“側面1”和“側面3”之間的空隙被完全覆蓋。
13.2 將該圖層命名為“側面2”
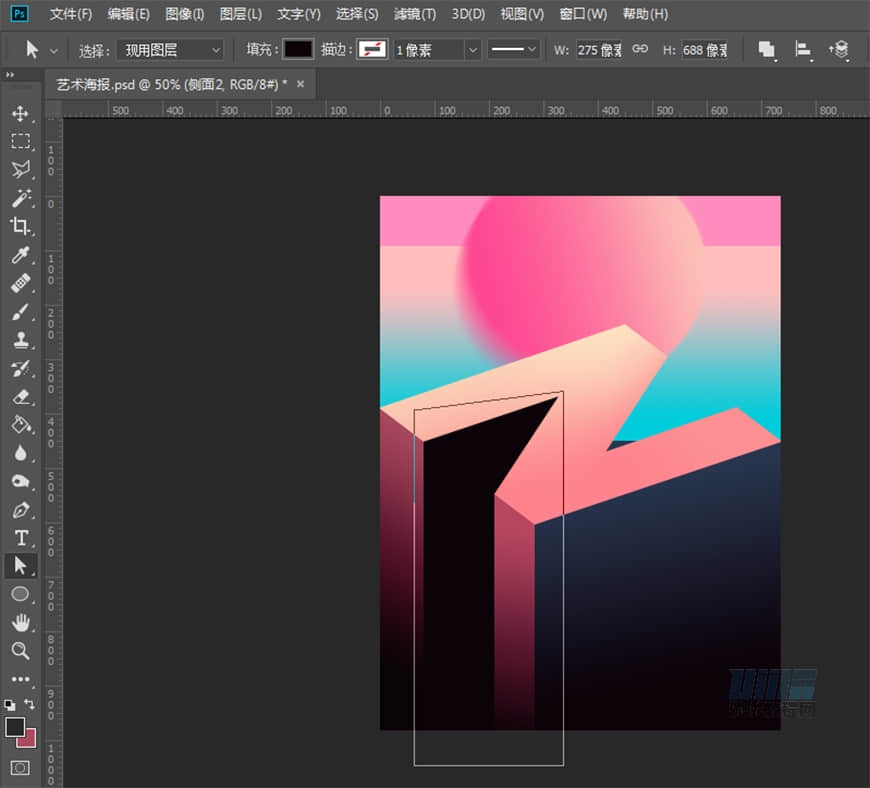
步驟14
14.1 新建圖層,使用矩形選框工具創建一個比“側面2”面積稍大的選區。
14.2 使用柔邊畫筆在頂部涂抹(顏色:# 303d52),形成漸變效果。
14.3 Ctrl+T對該選區大小進行微調,然后右鍵選擇斜切功能,對該選區的邊緣角度進行調整,從而形成左邊漸變范圍較大、右邊漸變范圍較小的三角形。
14.4 將該圖層命名為“側面2-光影”。
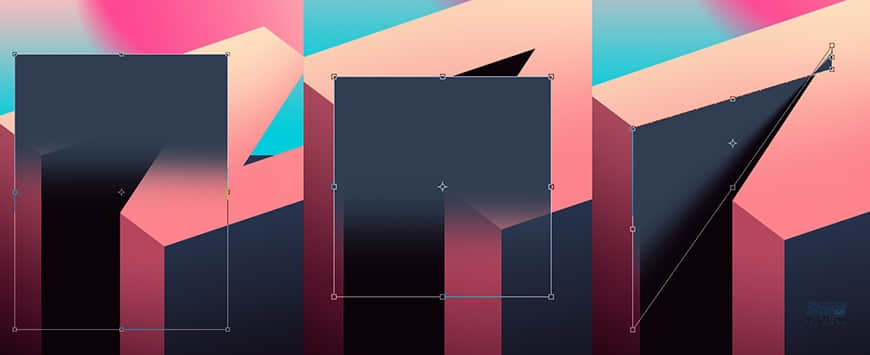
步驟15
15.1 按住Ctrl鍵點擊“側面2”圖層面板左側的縮略圖,建立關于“側面2”的選區。
15.2 在選中“側面2-光影”圖層的狀態下,單擊圖層面板下方的添加圖層蒙版功能,為“側面2-光影”添加關于“側面2”的圖層蒙版。
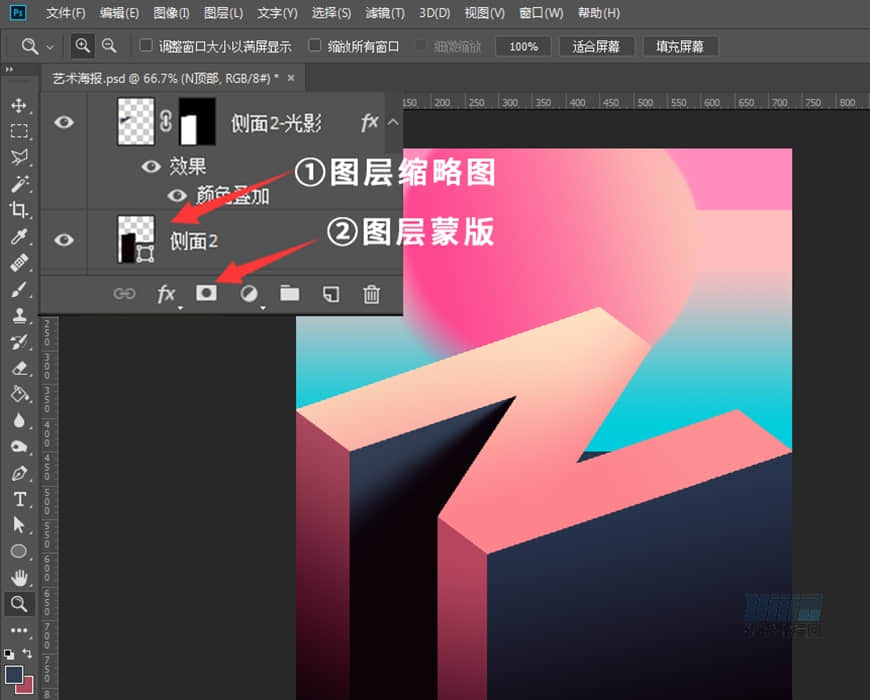
步驟16
16.1 重復步驟14、步驟15的方法,創建圖層“側面5”和“側面5-光影”(柔邊畫筆顏色:# 29243b)。
16.2 至此,所有側面全部完成。
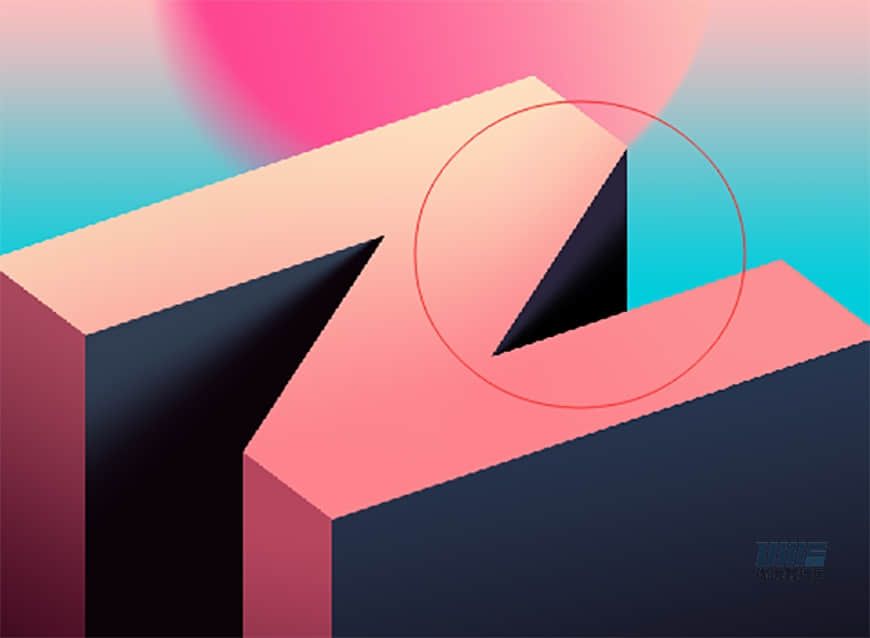
步驟17
17.1 打開人物素材并拖拽到文檔中(若不是智能對象,需右鍵轉化為智能對象),ctrl+T將寬度比例調整為33.33%,長度比例調整為39.68%。
17.2 最后將該圖層命名為“人物”并移動到合適的位置。
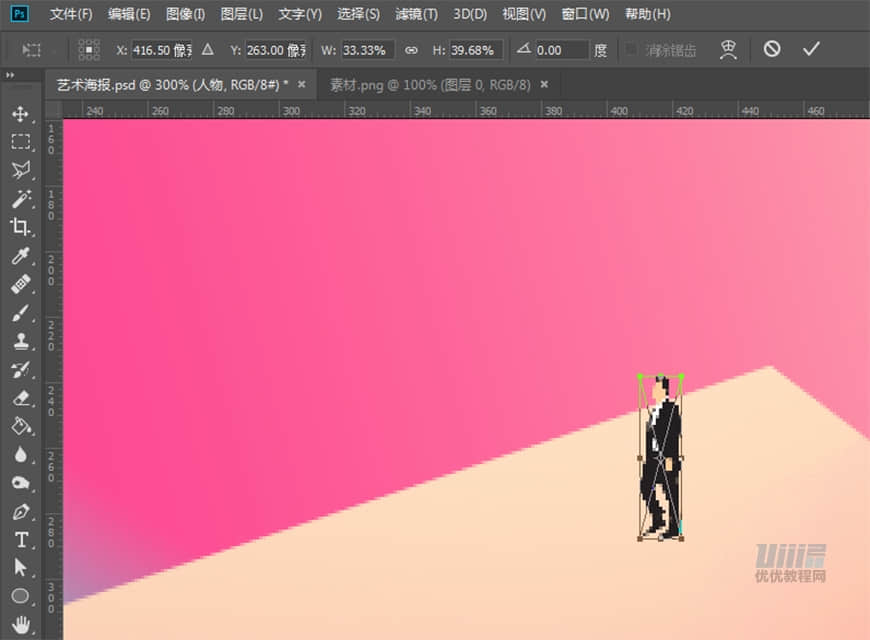
步驟18
18.1 新建圖層“人物-光影1”,按住Ctrl鍵點擊“人物”圖層面板左側的縮略圖,建立關于“人物”的選區。
18.2 在選中“人物-光影1”圖層的狀態下,單擊圖層面板下方的添加圖層蒙版功能,為“人物-光影1”添加關于“人物”的圖層蒙版。
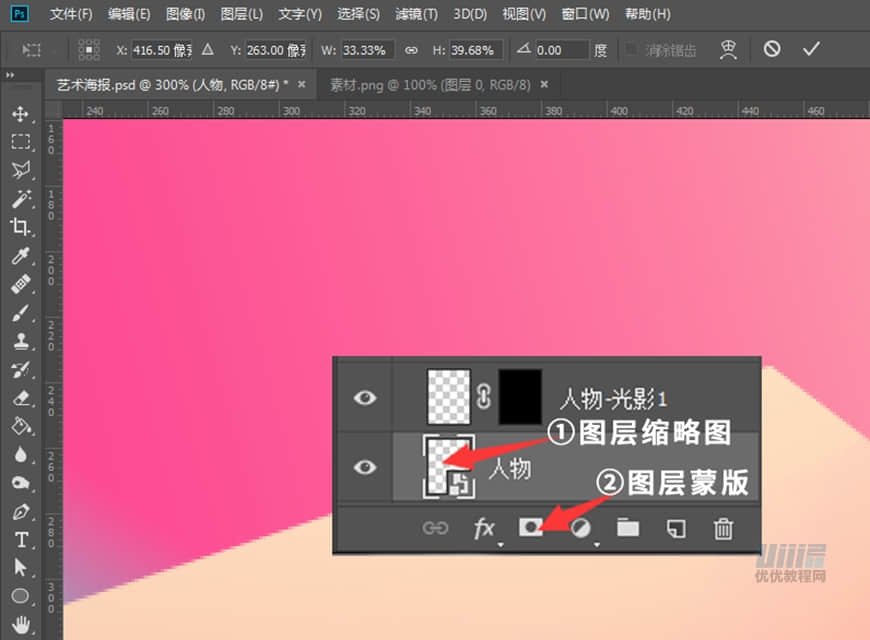
步驟19
19.1 選中“人物-光影1”圖層,使用柔邊畫筆在人物左側進行涂抹(顏色:# 85345f),使人物與環境光更加融合。
19.2 將圖層模式改為變暗,不透明度改為70%(此處模式和數值可根據實際情況進行微調)。

 情非得已
情非得已
-
 Photoshop設計撕紙特效的人物海報教程2020-10-28
Photoshop設計撕紙特效的人物海報教程2020-10-28
-
 Photoshop制作立體風格的國慶節海報2020-10-10
Photoshop制作立體風格的國慶節海報2020-10-10
-
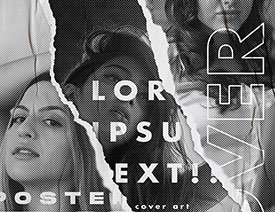 Photoshop設計撕紙特效的人像海報2020-03-27
Photoshop設計撕紙特效的人像海報2020-03-27
-
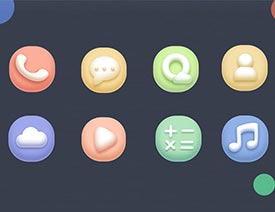 圖標設計:用PS制作奶油質感手機主題圖標2019-11-06
圖標設計:用PS制作奶油質感手機主題圖標2019-11-06
-
 圖標設計:用PS制作中國風圓形APP圖標2019-11-01
圖標設計:用PS制作中國風圓形APP圖標2019-11-01
-
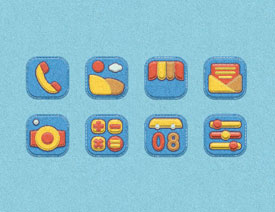 手機圖標:用PS設計兒童貼畫風格的APP圖標2019-08-09
手機圖標:用PS設計兒童貼畫風格的APP圖標2019-08-09
-
 電影海報:用PS制作蜘蛛俠海報效果2019-07-09
電影海報:用PS制作蜘蛛俠海報效果2019-07-09
-
 創意海報:用PS合成鐵軌上的霸王龍2019-07-08
創意海報:用PS合成鐵軌上的霸王龍2019-07-08
-
 電影海報:用PS設計鋼鐵俠電影海報2019-07-08
電影海報:用PS設計鋼鐵俠電影海報2019-07-08
-
 立體海報:用PS制作創意的山川海報2019-05-22
立體海報:用PS制作創意的山川海報2019-05-22
-
 Photoshop設計獼猴桃風格的APP圖標2021-03-10
Photoshop設計獼猴桃風格的APP圖標2021-03-10
-
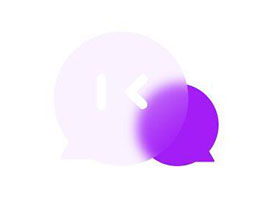 Photoshop制作逼真的毛玻璃質感圖標2021-03-09
Photoshop制作逼真的毛玻璃質感圖標2021-03-09
-
 Photoshop結合AI制作抽象動感的絲帶2021-03-16
Photoshop結合AI制作抽象動感的絲帶2021-03-16
-
 Photoshop結合AI制作炫酷的手機貼紙2021-03-16
Photoshop結合AI制作炫酷的手機貼紙2021-03-16
-
 Photoshop結合AI制作炫酷的手機貼紙
相關文章652021-03-16
Photoshop結合AI制作炫酷的手機貼紙
相關文章652021-03-16
-
 Photoshop設計獼猴桃風格的APP圖標
相關文章2212021-03-10
Photoshop設計獼猴桃風格的APP圖標
相關文章2212021-03-10
-
 Photoshop設計撕紙特效的人物海報教程
相關文章16362020-10-28
Photoshop設計撕紙特效的人物海報教程
相關文章16362020-10-28
-
 Photoshop結合AI制作炫麗的網格效果
相關文章10302020-10-28
Photoshop結合AI制作炫麗的網格效果
相關文章10302020-10-28
-
 Photoshop制作立體風格的國慶節海報
相關文章7132020-10-10
Photoshop制作立體風格的國慶節海報
相關文章7132020-10-10
-
 Photoshop制作時尚大氣的足球比賽海報
相關文章11832020-07-09
Photoshop制作時尚大氣的足球比賽海報
相關文章11832020-07-09
-
 Photoshop合成加勒比海盜風格電影海報
相關文章17202020-04-02
Photoshop合成加勒比海盜風格電影海報
相關文章17202020-04-02
-
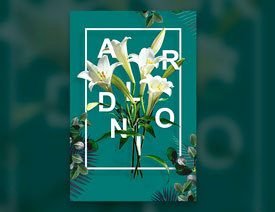 Photoshop制作花朵穿插文字海報教程
相關文章24942020-04-02
Photoshop制作花朵穿插文字海報教程
相關文章24942020-04-02
