毛茸茸字體:用PS制作動物皮毛藝術字(5)
文章來源于 UI中國,感謝作者 米夏小雨 給我們帶來經精彩的文章!步驟7
將 “前景” 和 “背景色” 設置為 #f7eee7 和 #988f86, 選擇第5層, 選擇 “畫筆 04” , 然后選擇并描邊 “中心” 路徑。將第5層的混合模式更改為 “柔光”。(這里的圖層五應該是制作了一個和圖層三一樣的效果,知識圖層疊加模式改變了,大家更加情況來制作這一成吧)
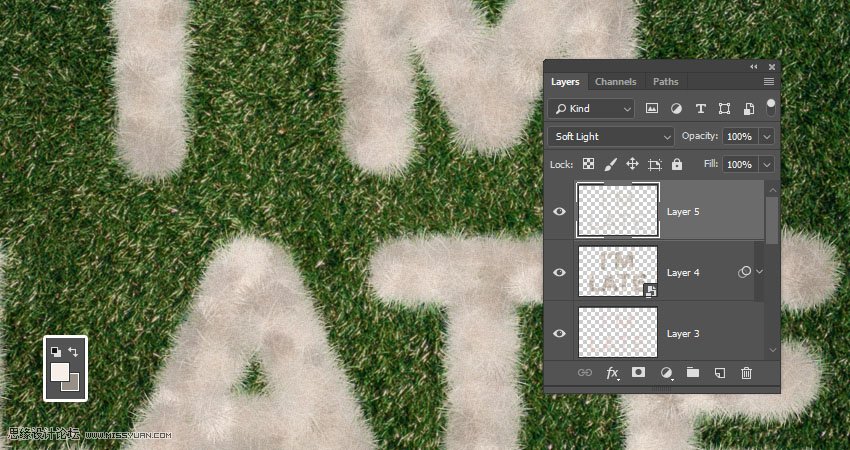
7. 對多個圖層進行分組和樣式設置
步驟1
將所有的圖層放在一個組中, 并將其命名為 “文本”。
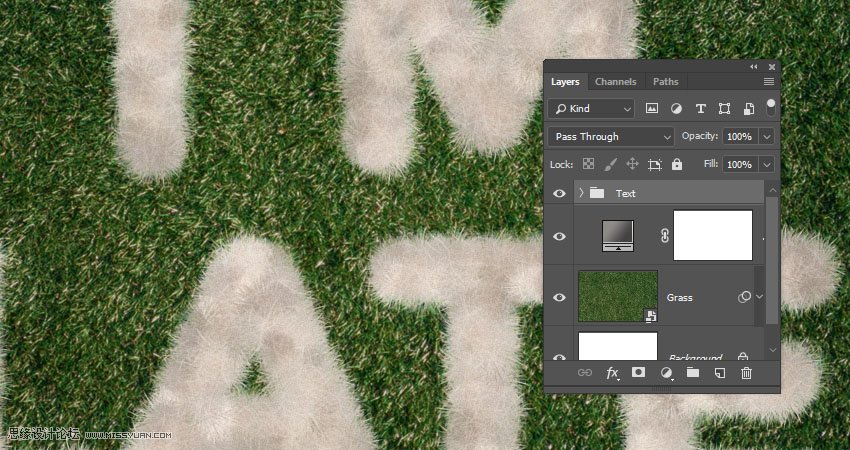
步驟2
雙擊 “文本” 組, 以使用如下設置應用到 “投影” 效果:
混合模式: 顏色加深
顏色: #1b1610
不透明度: 35%
距離: 0
大小:25
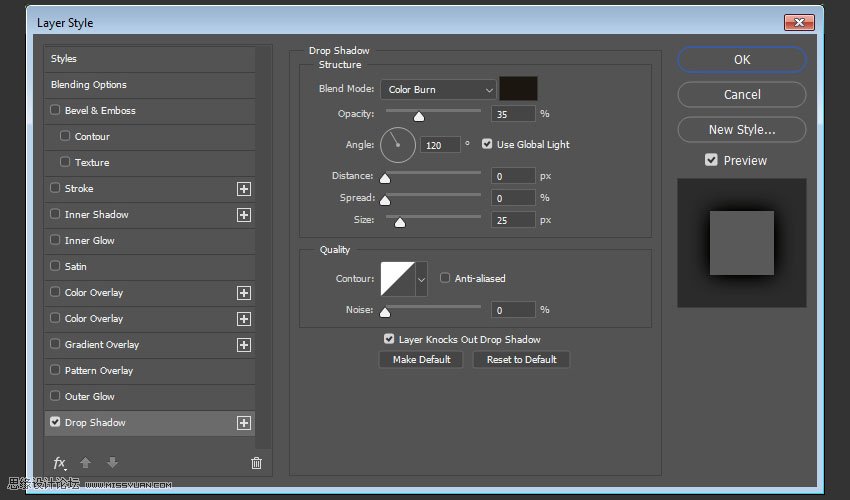
步驟3
在 “文本” 組的頂部添加 “色階調整圖層”, 并將其剪切到該圖層。將 “輸入色階” 的 “陰影” 值更改為 5, 將 “高光” 更改為 “235”, 并將 “輸出色階” 的 “陰影” 值更改為15。
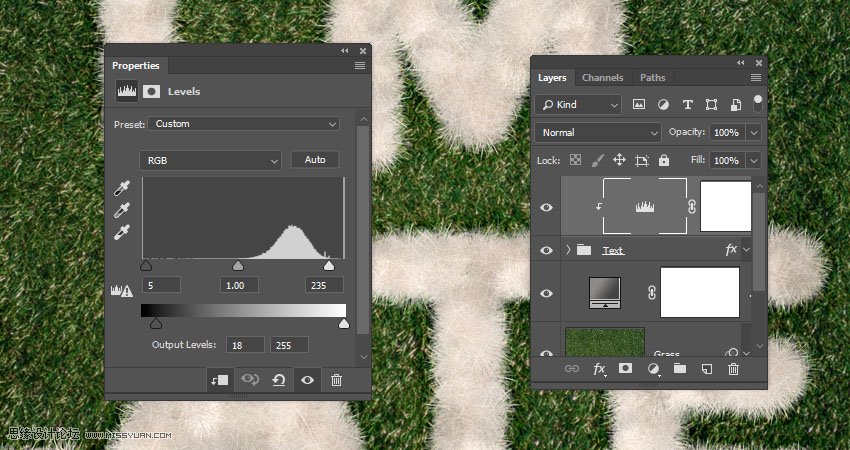
到這里我們的文本效果就差不多完成了,不過為了更好的效果和細節,我們將繼續添加一些物體來裝飾文本!go
8.選擇對象并處理他
步驟1
打開我們的愛心圖像, 并使用快速選擇工具選擇其中一顆心。選擇愛心后, 單擊 “選項” 欄中的 “選擇和蒙版” 按鈕。
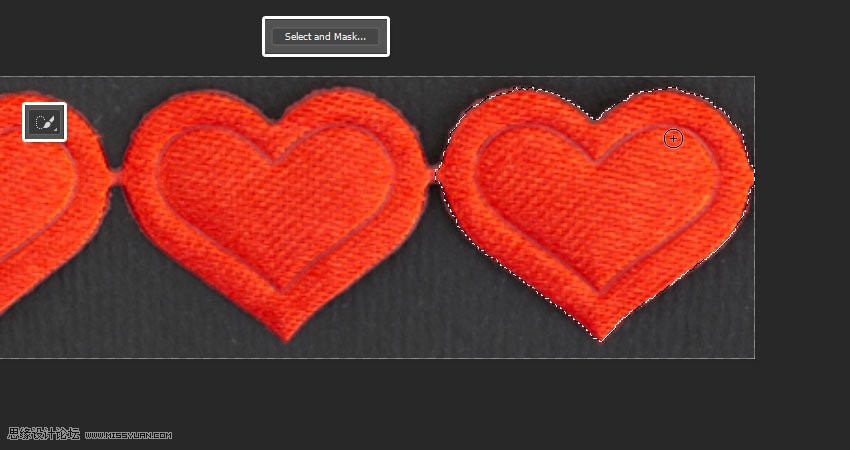
步驟2
調整設置以獲得更清晰的愛心, 然后單擊 “確定”。轉到 “編輯” > “拷貝” 以復制所選的愛心。
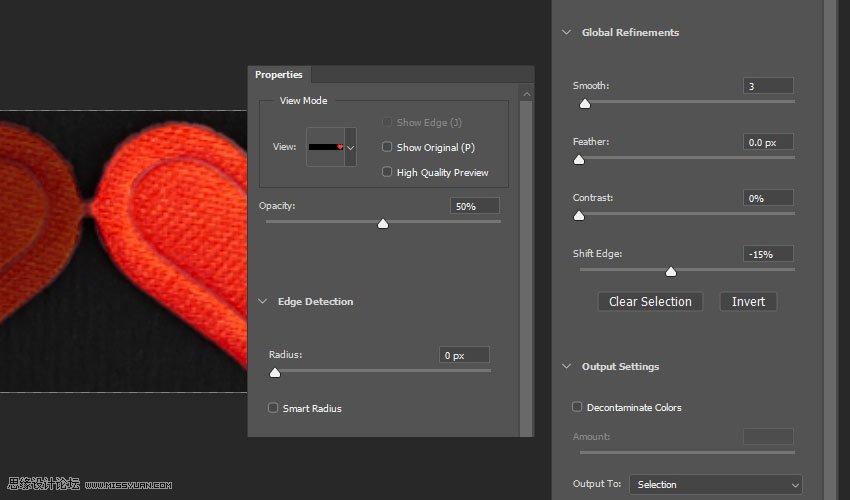
9.將對象放置到相應的地方
步驟1
返回到原始文檔, 然后轉到 “編輯” > “粘貼”。將粘貼的圖層轉換為智能對象, 然后按 ctrl-t 進入自由變換模式, 以便根據需要變換愛心。點擊回車鍵提交更改。
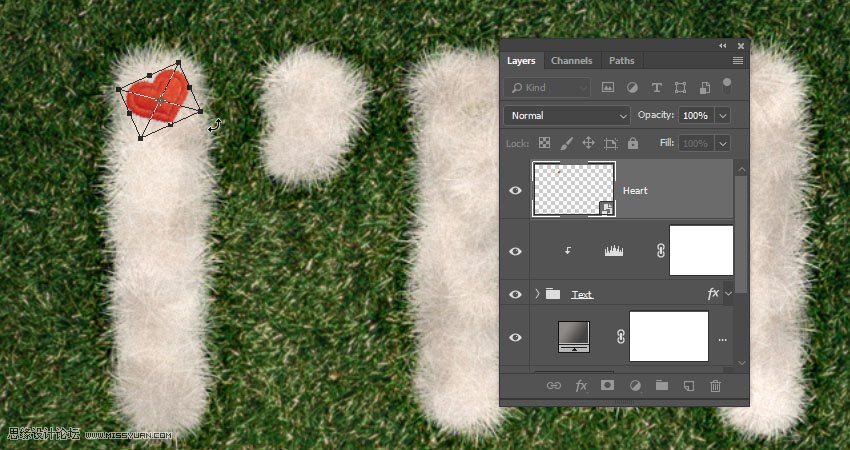
步驟2
選擇 “畫筆工具”, 然后選擇 “畫筆 01”, 然后取消選中 “畫筆設置” 面板中的 “顏色動態” 選項卡。

步驟3
單擊 “圖層” 面板底部的 “添加圖層蒙版” 圖標, 確保選擇遮罩的縮略圖, 將 “前景顏色” 設置為 “黑色”, 并在愛心周圍稍稍涂抹, 以便將其與 “圖層” 下方的毛毛混合。如有必要, 您也可以更改畫筆大小。
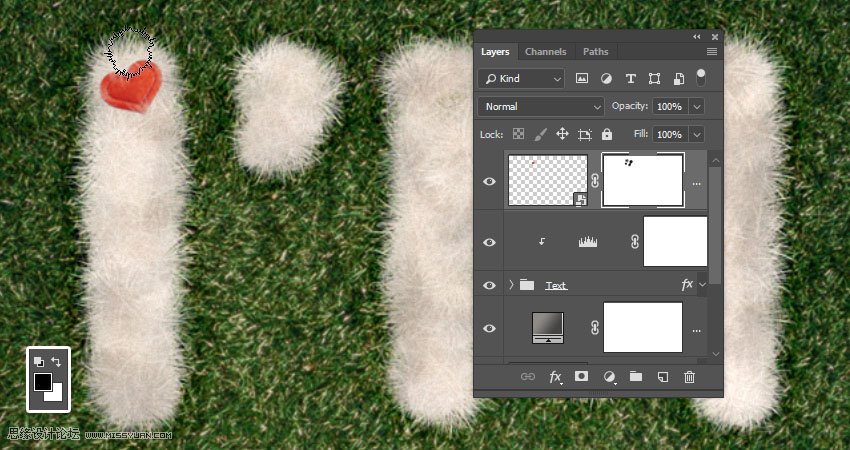
步驟4
重復同樣的步驟, 在你創建的文本中添加更多的心, 并將所有的心層放在一個名為 “心” 的組中。

 情非得已
情非得已
-
 Photoshop制作火焰燃燒的文字效果2021-03-10
Photoshop制作火焰燃燒的文字效果2021-03-10
-
 Photoshop制作金色的海報標題文字教程2021-02-22
Photoshop制作金色的海報標題文字教程2021-02-22
-
 Photoshop制作炫麗的游戲風格藝術字2021-02-22
Photoshop制作炫麗的游戲風格藝術字2021-02-22
-
 Photoshop制作立體效果的黃金藝術字2020-03-18
Photoshop制作立體效果的黃金藝術字2020-03-18
-
 Photoshop制作逼真的熔巖藝術字2020-03-15
Photoshop制作逼真的熔巖藝術字2020-03-15
-
 Photoshop通過透視制作公路上的藝術字2020-03-15
Photoshop通過透視制作公路上的藝術字2020-03-15
-
 Photoshop設計金色立體特效的藝術字2020-03-12
Photoshop設計金色立體特效的藝術字2020-03-12
-
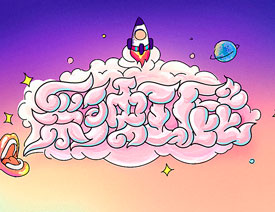 Photoshop制作卡通風格的手繪藝術字2020-03-09
Photoshop制作卡通風格的手繪藝術字2020-03-09
-
 銀色文字:用PS圖層樣式制作金屬字教程2019-07-22
銀色文字:用PS圖層樣式制作金屬字教程2019-07-22
-
 3D立體字:用PS制作沙發靠椅主題立體字2019-07-18
3D立體字:用PS制作沙發靠椅主題立體字2019-07-18
-
 Photoshop制作金色的海報標題文字教程2021-02-22
Photoshop制作金色的海報標題文字教程2021-02-22
-
 Photoshop繪制逼真的粉筆字教程2021-03-05
Photoshop繪制逼真的粉筆字教程2021-03-05
-
 Photoshop制作火焰燃燒的文字效果2021-03-10
Photoshop制作火焰燃燒的文字效果2021-03-10
-
 Photoshop制作火焰燃燒的文字教程2021-03-05
Photoshop制作火焰燃燒的文字教程2021-03-05
-
 Photoshop制作暗黑破壞神主題金屬字教程2021-03-16
Photoshop制作暗黑破壞神主題金屬字教程2021-03-16
-
 Photoshop制作炫麗的游戲風格藝術字2021-02-22
Photoshop制作炫麗的游戲風格藝術字2021-02-22
-
 Photoshop制作暗黑破壞神主題金屬字教程
相關文章1812021-03-16
Photoshop制作暗黑破壞神主題金屬字教程
相關文章1812021-03-16
-
 Photoshop制作火焰燃燒的文字效果
相關文章2082021-03-10
Photoshop制作火焰燃燒的文字效果
相關文章2082021-03-10
-
 Photoshop制作火焰燃燒的文字教程
相關文章1882021-03-05
Photoshop制作火焰燃燒的文字教程
相關文章1882021-03-05
-
 Photoshop制作金色的海報標題文字教程
相關文章3742021-02-22
Photoshop制作金色的海報標題文字教程
相關文章3742021-02-22
-
 Photoshop制作炫麗的游戲風格藝術字
相關文章1692021-02-22
Photoshop制作炫麗的游戲風格藝術字
相關文章1692021-02-22
-
 Photoshop制作彩色手寫字教程
相關文章20042020-09-28
Photoshop制作彩色手寫字教程
相關文章20042020-09-28
-
 Photoshop制作夏季水花藝術字教程
相關文章16862020-07-09
Photoshop制作夏季水花藝術字教程
相關文章16862020-07-09
-
 Photoshop制作創意的海邊泡沫藝術字
相關文章17032020-03-18
Photoshop制作創意的海邊泡沫藝術字
相關文章17032020-03-18
