綠葉字體:用PS制作葉子組成的立體字(4)
文章來源于 UI中國,感謝作者 米夏小雨 給我們帶來經精彩的文章!步驟7
現在, 我們將創建另一個圖層, 并對其應用第二個筆畫, 使文本的邊緣看起來更加逼真。按 ctrl-shift-n 創建一個新圖層, 將其命名為 "葉子邊框", 然后單擊 "確定"。然后, 按住 "ctrl" 并單擊 "基礎文本" 圖層的縮略圖以創建另一個選區。之后, 再次選擇多邊形套索工具 (l), 并創建另一個工作路徑, 就像我們以前所做的那樣。請注意不要在 "圖層" 面板上選擇 "基礎文本" 圖層 (必須保留 "葉子邊框" 圖層)。
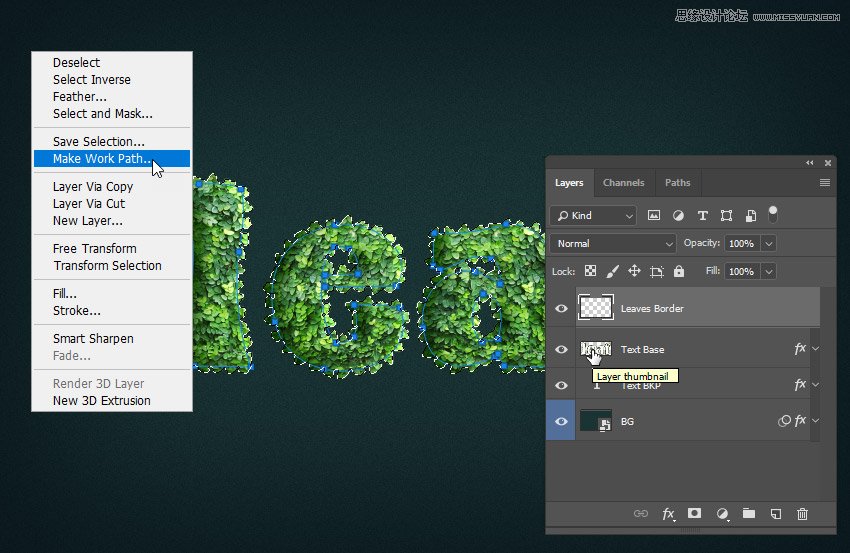
步驟8
再次選取畫筆工具 (b), 然后選擇 "葉子b" 畫筆。然后, 轉到 "路徑" 面板, 右鍵單擊 "工作路徑", 然后選擇 "描邊路徑", 就像我們以前一樣。
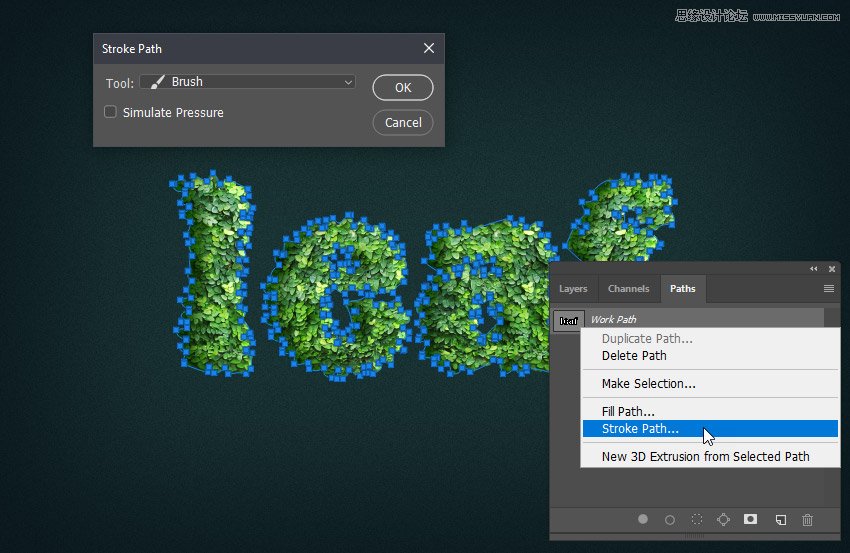
步驟9
再次轉到 "路徑" 面板, 然后刪除 "工作路徑"。然后轉到 "樣式" 面板, 單擊 "讓葉子邊框變小" 樣式, 將其應用于我們剛剛創建的邊框。
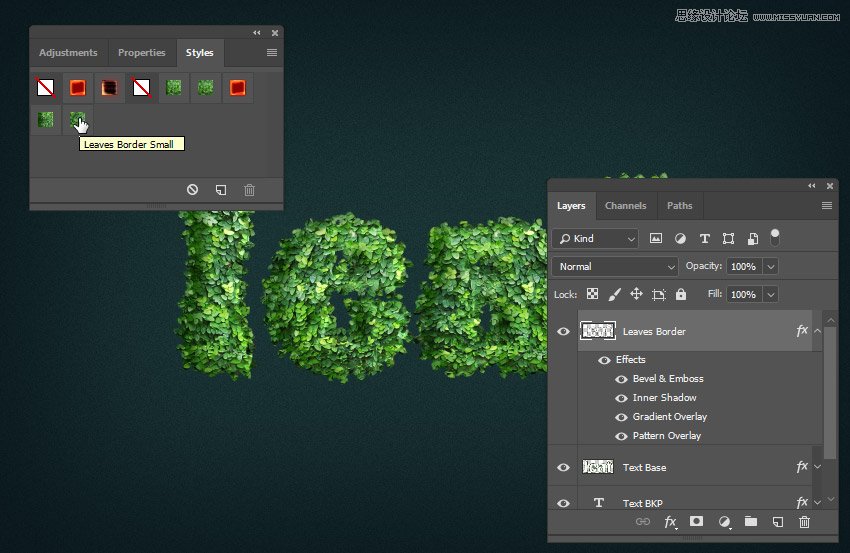
步驟10
現在, 我們需要將所有文本圖層轉換為一個智能對象。按住 "ctrl" 鍵, 然后單擊以選擇 "文本 bkp"、"基礎文本" 和 "葉子邊框" 圖層。然后, 右鍵單擊其中一個, 然后選擇 "轉換為智能對象"。之后, 將新的智能對象重命名為 "樹葉"。
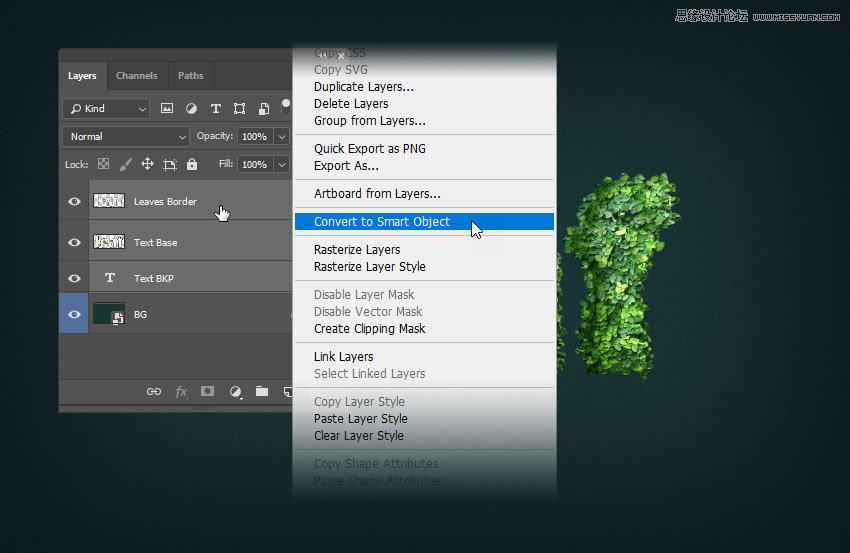
步驟11
現在我們需要在文本中添加一些陰影。雙擊 "樹葉" 圖層以打開 "圖層樣式" 窗口。然后, 添加具有以下設置的投影:
混合模式: 正片疊加
顏色: #000000
不透明度: 63%
使用全局光: 關閉
角度: 0°
距離: 5 像素
大小: 9 像素
等高線: 線性
抗鋸齒: 開
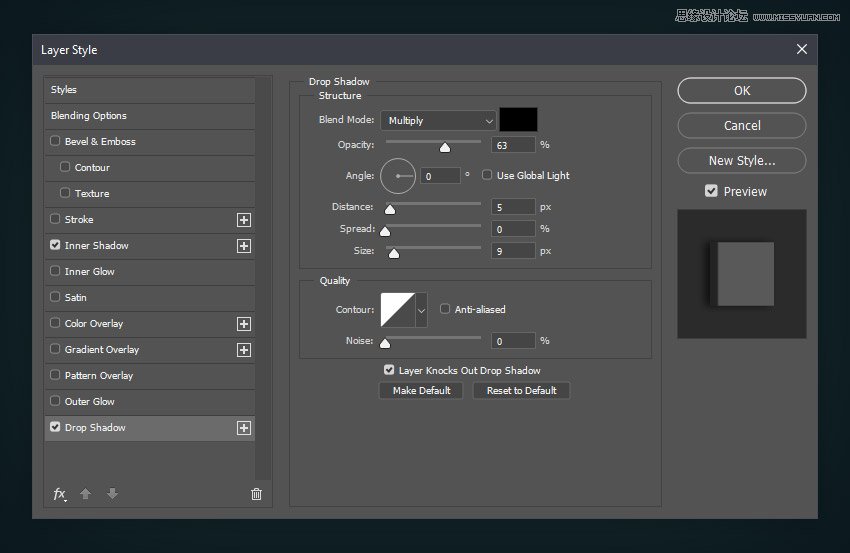
步驟12 www.09yu.com
使用以下設置添加內陰影:
混合模式: 強光
顏色: #000000
不透明度: 60%
使用全局光: 關閉
角度: 180°
距離: 8 像素
大小: 2 像素
等高線: 線性
然后單擊 "確定" 關閉 "圖層樣式" 窗口。
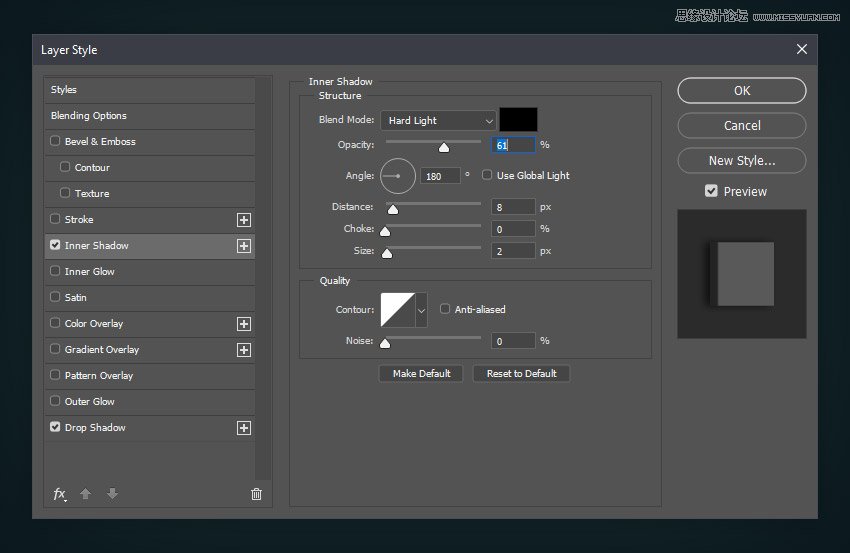
步驟13
按ctrl-j 復制當前圖層。然后將副本重命名為 "樹葉陰影", 將其 "填充不透明度" 更改為 0%。 之后, 雙擊 "葉陰影" 圖層, 再次打開 "圖層樣式" 面板。然后, 刪除內部陰影篩選器, 并使用以下設置編輯投影:
混合模式: 正片疊加
顏色: #000000
不透明度: 19%
使用全局光: 關閉
角度: 0°
距離:15 像素
擴展: 26%
大小: 7 像素
等高線: 線性
抗鋸齒: 開
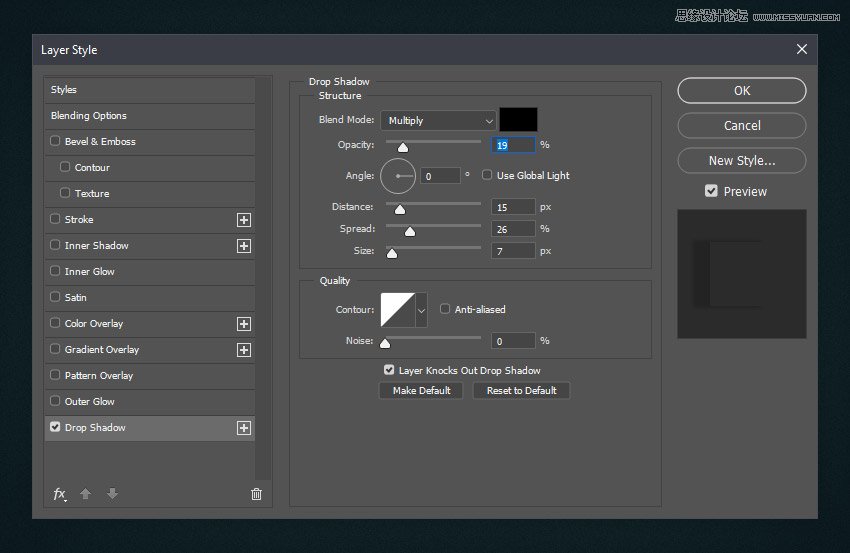
步驟14
讓我們從紋理中去除一些雜色。
選擇 "葉子" 圖層, 然后轉到 "雜色" > "減去雜色"。
使用這些設置:
強度:10
保留細節: 11%
減少雜色: 8%
銳化細節: 19%
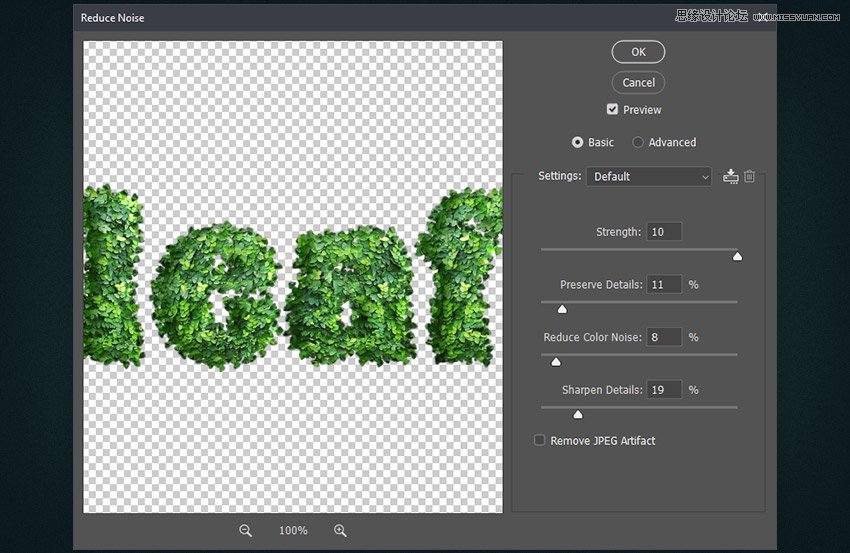
 情非得已
情非得已
-
 Photoshop制作火焰燃燒的文字效果2021-03-10
Photoshop制作火焰燃燒的文字效果2021-03-10
-
 Photoshop制作金色的海報標題文字教程2021-02-22
Photoshop制作金色的海報標題文字教程2021-02-22
-
 Photoshop制作炫麗的游戲風格藝術字2021-02-22
Photoshop制作炫麗的游戲風格藝術字2021-02-22
-
 Photoshop制作立體效果的黃金藝術字2020-03-18
Photoshop制作立體效果的黃金藝術字2020-03-18
-
 Photoshop制作逼真的熔巖藝術字2020-03-15
Photoshop制作逼真的熔巖藝術字2020-03-15
-
 Photoshop通過透視制作公路上的藝術字2020-03-15
Photoshop通過透視制作公路上的藝術字2020-03-15
-
 Photoshop設計金色立體特效的藝術字2020-03-12
Photoshop設計金色立體特效的藝術字2020-03-12
-
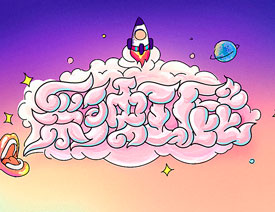 Photoshop制作卡通風格的手繪藝術字2020-03-09
Photoshop制作卡通風格的手繪藝術字2020-03-09
-
 銀色文字:用PS圖層樣式制作金屬字教程2019-07-22
銀色文字:用PS圖層樣式制作金屬字教程2019-07-22
-
 3D立體字:用PS制作沙發靠椅主題立體字2019-07-18
3D立體字:用PS制作沙發靠椅主題立體字2019-07-18
-
 Photoshop制作金色的海報標題文字教程2021-02-22
Photoshop制作金色的海報標題文字教程2021-02-22
-
 Photoshop繪制逼真的粉筆字教程2021-03-05
Photoshop繪制逼真的粉筆字教程2021-03-05
-
 Photoshop制作火焰燃燒的文字效果2021-03-10
Photoshop制作火焰燃燒的文字效果2021-03-10
-
 Photoshop制作火焰燃燒的文字教程2021-03-05
Photoshop制作火焰燃燒的文字教程2021-03-05
-
 Photoshop制作暗黑破壞神主題金屬字教程2021-03-16
Photoshop制作暗黑破壞神主題金屬字教程2021-03-16
-
 Photoshop制作炫麗的游戲風格藝術字2021-02-22
Photoshop制作炫麗的游戲風格藝術字2021-02-22
-
 Photoshop制作暗黑破壞神主題金屬字教程
相關文章1812021-03-16
Photoshop制作暗黑破壞神主題金屬字教程
相關文章1812021-03-16
-
 Photoshop制作火焰燃燒的文字效果
相關文章2082021-03-10
Photoshop制作火焰燃燒的文字效果
相關文章2082021-03-10
-
 Photoshop制作火焰燃燒的文字教程
相關文章1882021-03-05
Photoshop制作火焰燃燒的文字教程
相關文章1882021-03-05
-
 Photoshop制作金色的海報標題文字教程
相關文章3742021-02-22
Photoshop制作金色的海報標題文字教程
相關文章3742021-02-22
-
 Photoshop制作炫麗的游戲風格藝術字
相關文章1692021-02-22
Photoshop制作炫麗的游戲風格藝術字
相關文章1692021-02-22
-
 Photoshop制作彩色手寫字教程
相關文章20042020-09-28
Photoshop制作彩色手寫字教程
相關文章20042020-09-28
-
 Photoshop制作夏季水花藝術字教程
相關文章16862020-07-09
Photoshop制作夏季水花藝術字教程
相關文章16862020-07-09
-
 Photoshop制作創意的海邊泡沫藝術字
相關文章17032020-03-18
Photoshop制作創意的海邊泡沫藝術字
相關文章17032020-03-18
