Photoshop合成山谷中爬滿藤蔓的瓶子(7)
文章來源于 站酷,感謝作者 玩皮兔翻譯 給我們帶來經精彩的文章!設計教程/PS教程/合成教程2018-01-02
Step 30 復制圖層小溪2(Cmd/Ctrl+T),使用自由變換工具,水平翻轉,將其放置在右下角: Step 31 和之前針對小溪2的操作一樣,新建色階調整圖層(使用前一圖層創建剪貼蒙版),增加暗處效果。 同樣是只有蒙版白色區域
Step 30
復制圖層小溪2(Cmd/Ctrl+T),使用自由變換工具,水平翻轉,將其放置在右下角:
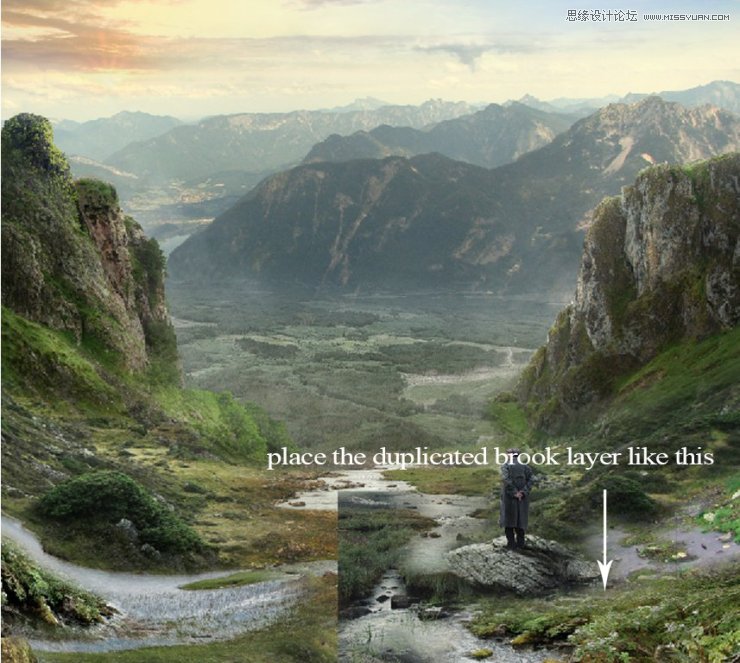
Step 31
和之前針對小溪2的操作一樣,新建色階調整圖層(使用前一圖層創建剪貼蒙版),增加暗處效果。
同樣是只有蒙版白色區域顯示效果:
新建另一個色階調整圖層(使用前一圖層創建剪貼蒙版),增加亮度。
然后也是自然飽和度調整圖層(使用前一圖層創建剪貼蒙版),不過自然飽和度是設置為-34
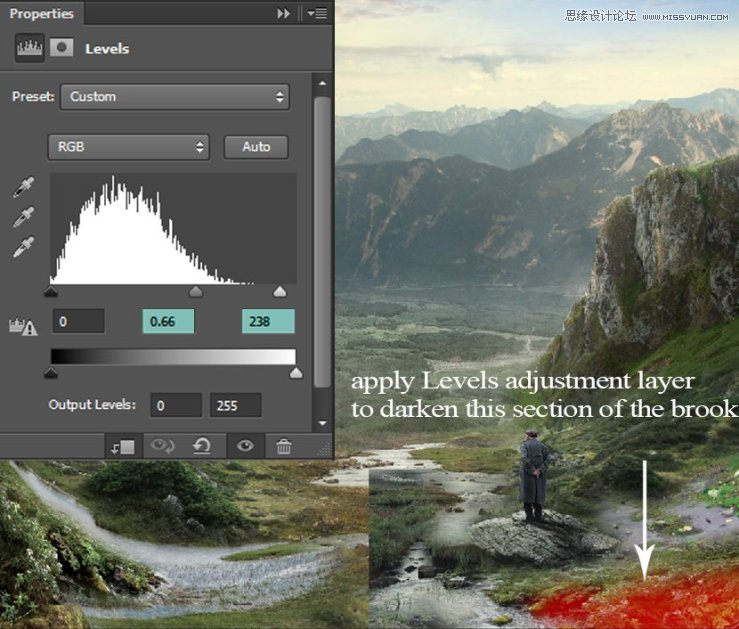
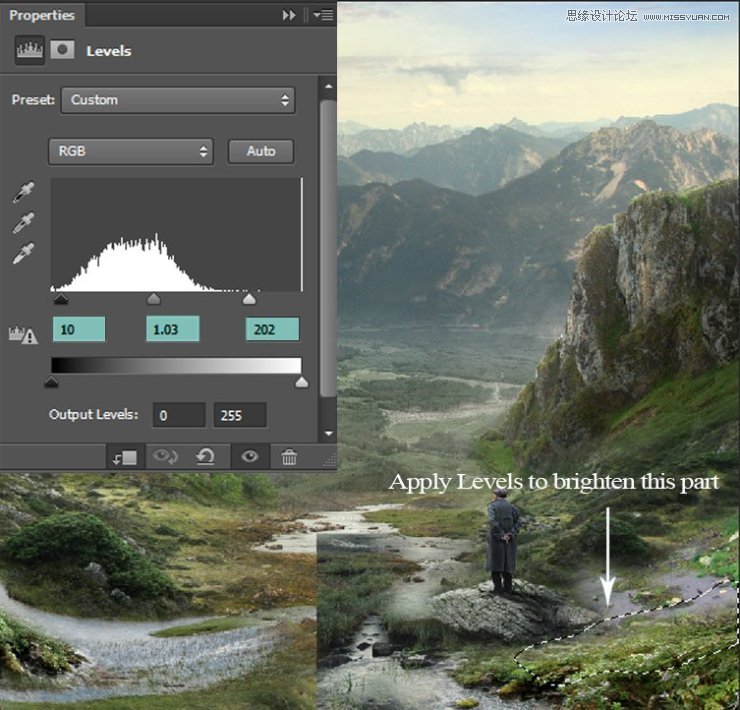
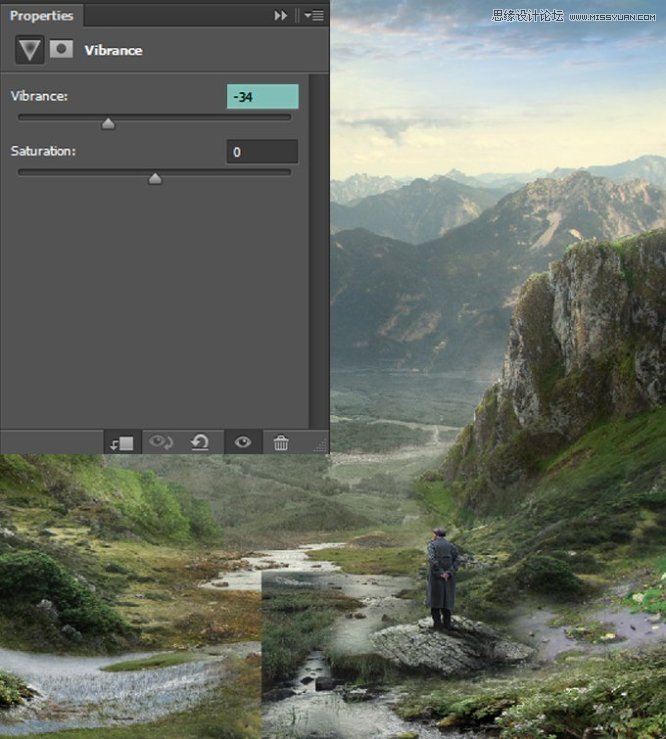
Step 32
打開圖片瀑布1.我們只需要瀑布部分。將之添加到左邊的高峰上,同樣的,圖層蒙版,柔化邊緣。
新建一個色階調整圖層(使用前一圖層創建剪貼蒙版),融合背景,并添加一些明暗對比:
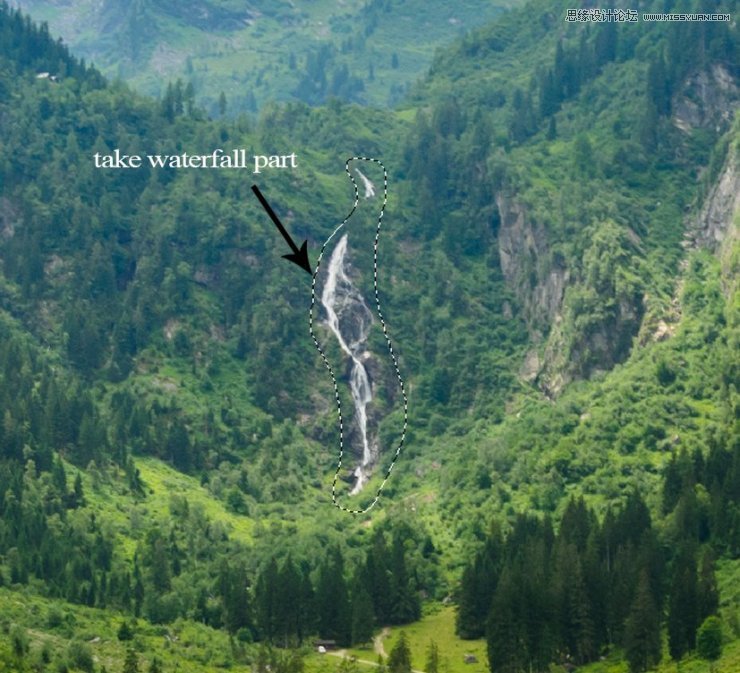
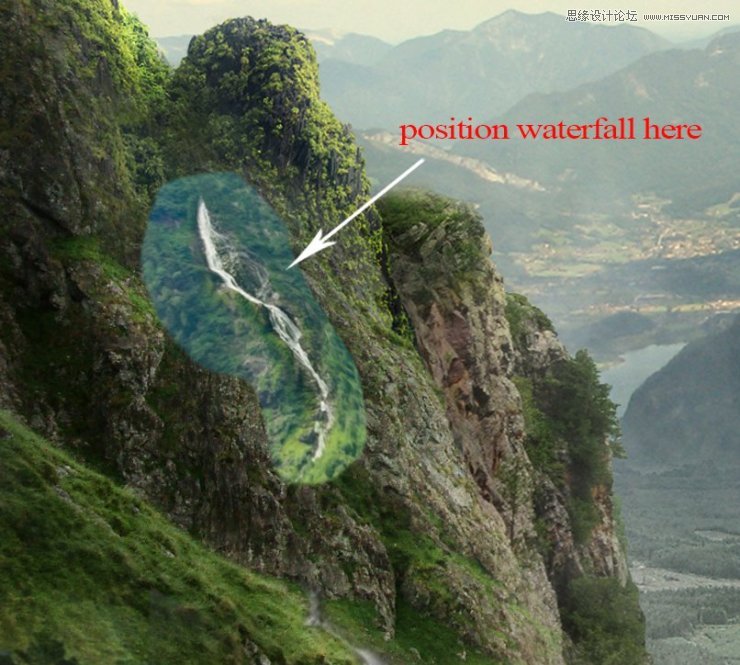
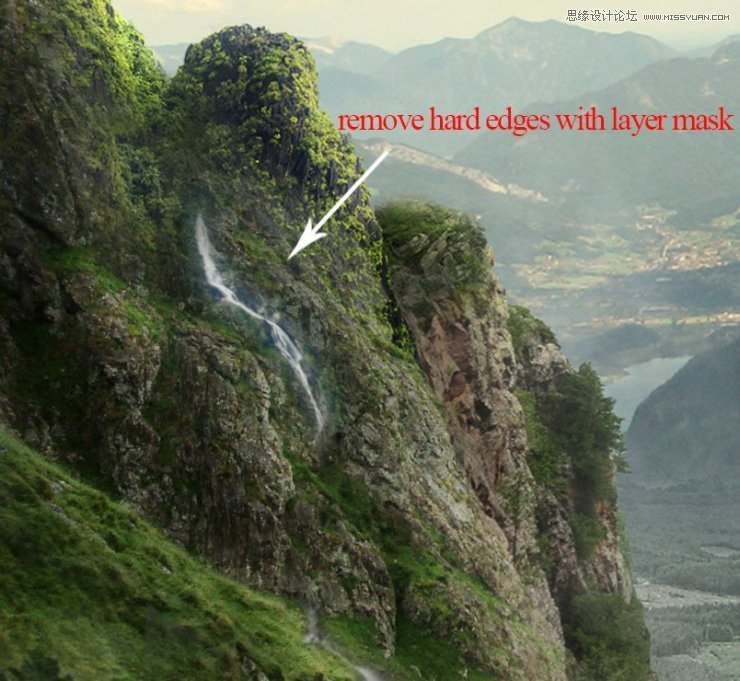
Step 33
再新建一個色階調整圖層(使用前一圖層創建剪貼蒙版),增加瀑布亮度,使之融合得更好:
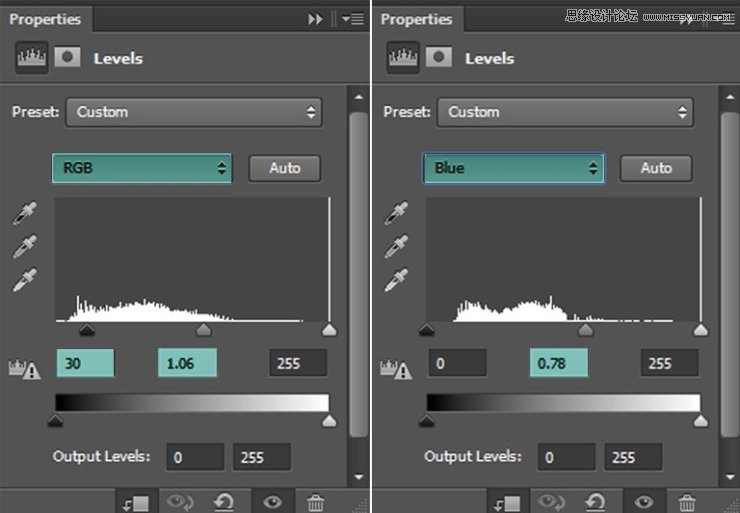
Step 34
打開圖片瀑布2,只需要有水流的部分。
拖動至主畫布,點擊 編輯→自由變換,調整大小。
應用圖層蒙版,柔化邊緣。借助扭曲變換工具,改變水流方向:
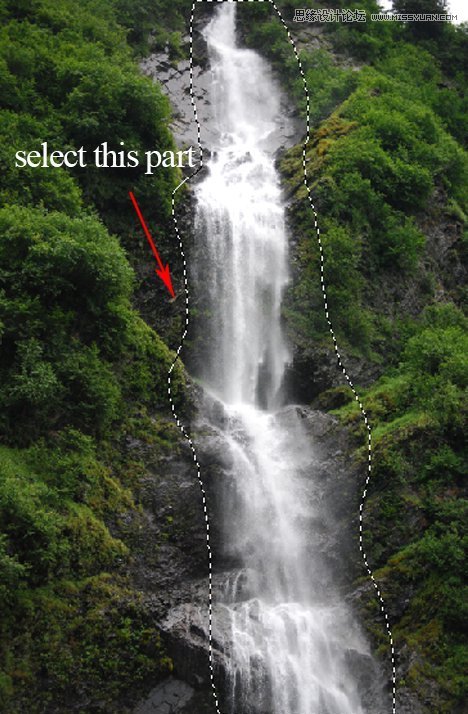
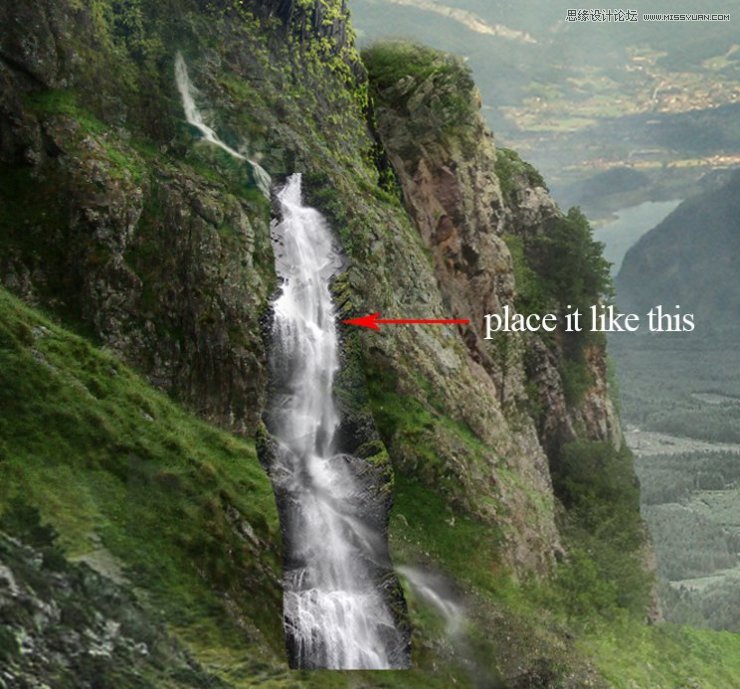

Step 35
新建一個色階調整圖層(使用前一圖層創建剪貼蒙版),增加瀑布亮度:
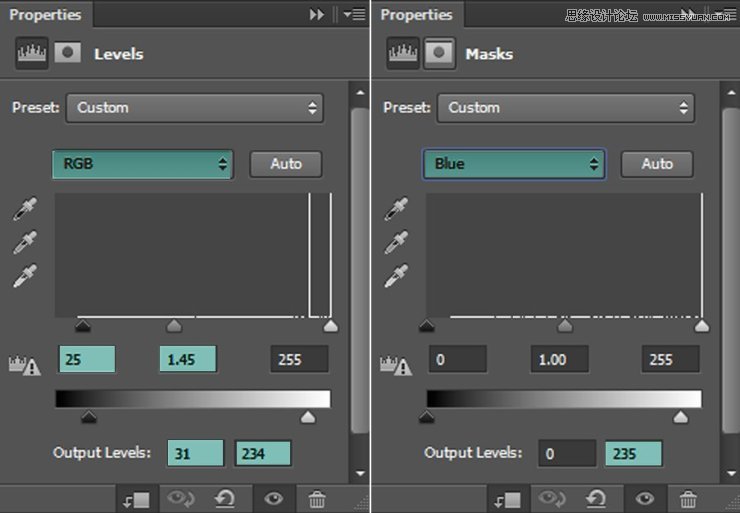
 愛你不要你
愛你不要你
推薦文章
-
 Photoshop合成海邊海龜和被掀起的海浪場景2021-03-08
Photoshop合成海邊海龜和被掀起的海浪場景2021-03-08
-
 Photoshop創意合成森林中的新娘和鳥籠2021-02-23
Photoshop創意合成森林中的新娘和鳥籠2021-02-23
-
 Photoshop合成森林中馬燈下的小動物2020-04-01
Photoshop合成森林中馬燈下的小動物2020-04-01
-
 Photoshop合成夢幻仙境場景的精靈仙子2020-03-27
Photoshop合成夢幻仙境場景的精靈仙子2020-03-27
-
 Photoshop合成創意頭像長出花朵效果2020-03-26
Photoshop合成創意頭像長出花朵效果2020-03-26
-
 Photoshop合成被蝴蝶和星光打散的頭像2020-03-26
Photoshop合成被蝴蝶和星光打散的頭像2020-03-26
-
 Photoshop合成創意的美女和野獸場景2020-03-20
Photoshop合成創意的美女和野獸場景2020-03-20
-
 Photoshop合成創意的烏龜背著城堡效果圖2020-03-20
Photoshop合成創意的烏龜背著城堡效果圖2020-03-20
-
 Photoshop合成房間里撫摸恐龍頭的小男孩2020-03-20
Photoshop合成房間里撫摸恐龍頭的小男孩2020-03-20
-
 Photoshop快速給建筑照片添加傍晚效果2020-03-19
Photoshop快速給建筑照片添加傍晚效果2020-03-19
熱門文章
-
 Photoshop創意合成森林中的新娘和鳥籠2021-02-23
Photoshop創意合成森林中的新娘和鳥籠2021-02-23
-
 Photoshop合成魔幻主題的發光山羊2021-03-04
Photoshop合成魔幻主題的發光山羊2021-03-04
-
 Photoshop合成海邊海龜和被掀起的海浪場景2021-03-08
Photoshop合成海邊海龜和被掀起的海浪場景2021-03-08
-
 Photoshop創意合成蘋果身體的易拉罐2021-03-10
Photoshop創意合成蘋果身體的易拉罐2021-03-10
-
 Photoshop合成閃電下的超級跑車2021-03-04
Photoshop合成閃電下的超級跑車2021-03-04
-
 Photoshop創意合成在腳底下魔法師2021-03-08
Photoshop創意合成在腳底下魔法師2021-03-08
-
 Photoshop創意合成被熱氣球帶飛的鯨魚2021-03-16
Photoshop創意合成被熱氣球帶飛的鯨魚2021-03-16
-
 Photoshop創意合成被熱氣球帶飛的鯨魚
相關文章672021-03-16
Photoshop創意合成被熱氣球帶飛的鯨魚
相關文章672021-03-16
-
 Photoshop創意合成蘋果身體的易拉罐
相關文章2362021-03-10
Photoshop創意合成蘋果身體的易拉罐
相關文章2362021-03-10
-
 Photoshop創意合成在腳底下魔法師
相關文章1422021-03-08
Photoshop創意合成在腳底下魔法師
相關文章1422021-03-08
-
 Photoshop合成海邊海龜和被掀起的海浪場景
相關文章2562021-03-08
Photoshop合成海邊海龜和被掀起的海浪場景
相關文章2562021-03-08
-
 Photoshop合成魔幻主題的發光山羊
相關文章2882021-03-04
Photoshop合成魔幻主題的發光山羊
相關文章2882021-03-04
-
 Photoshop合成閃電下的超級跑車
相關文章1882021-03-04
Photoshop合成閃電下的超級跑車
相關文章1882021-03-04
-
 Photoshop創意合成森林中的新娘和鳥籠
相關文章2982021-02-23
Photoshop創意合成森林中的新娘和鳥籠
相關文章2982021-02-23
-
 Photoshop創意的合成貓咪頭像的貓頭鷹
相關文章9822020-10-10
Photoshop創意的合成貓咪頭像的貓頭鷹
相關文章9822020-10-10
