Photoshop快速摳出透明的婚紗人像照片(2)
文章來源于 240PS,感謝作者 昀恒 給我們帶來經精彩的文章!設計教程/PS教程/摳圖教程2017-11-11
9、按Ctrl + 回車把路徑轉為選區,按Ctrl + Shift + I 反選,然后把選區填充黑色,再按Ctrl + D 取消選區。 10、創建色階調整圖層,增加明暗對比,參數及效果如下圖。 11、再創建一個色階調整圖層,增加明暗對比,
9、按Ctrl + 回車把路徑轉為選區,按Ctrl + Shift + I 反選,然后把選區填充黑色,再按Ctrl + D 取消選區。


10、創建色階調整圖層,增加明暗對比,參數及效果如下圖。


11、再創建一個色階調整圖層,增加明暗對比,參數及效果如下圖。


12、在工具箱選擇套索工具,然后勾出左側部分的婚紗選區,按Shift + F6 羽化15個像素。

13、創建色階調整圖層,增加明暗對比,參數及效果如下圖。
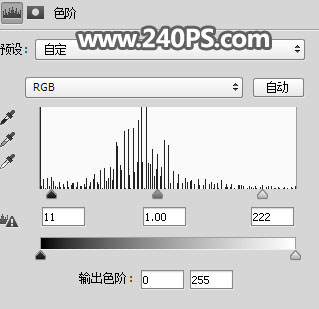

14、新建一個空白圖層,按Ctrl + Alt + Shift + E 蓋印圖層。
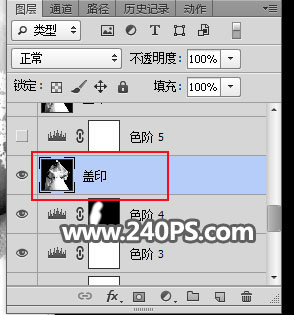
15、選擇菜單:濾鏡 > 模糊 > 表面模糊,參數及效果如下圖。
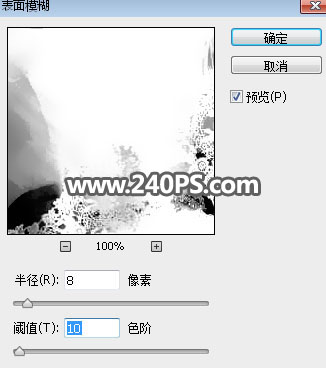
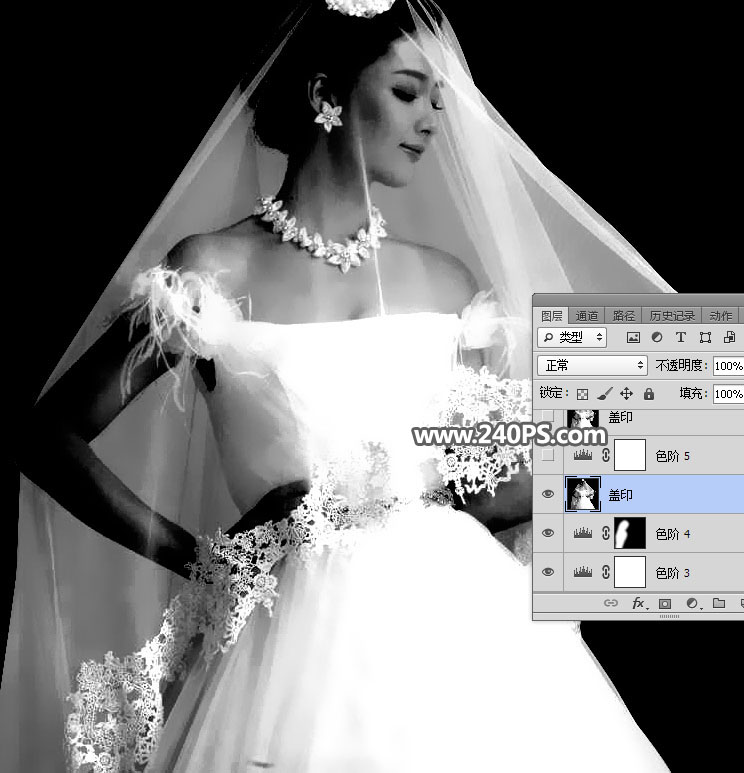
16、給當前圖層添加圖層蒙版,再把蒙版填充黑色。
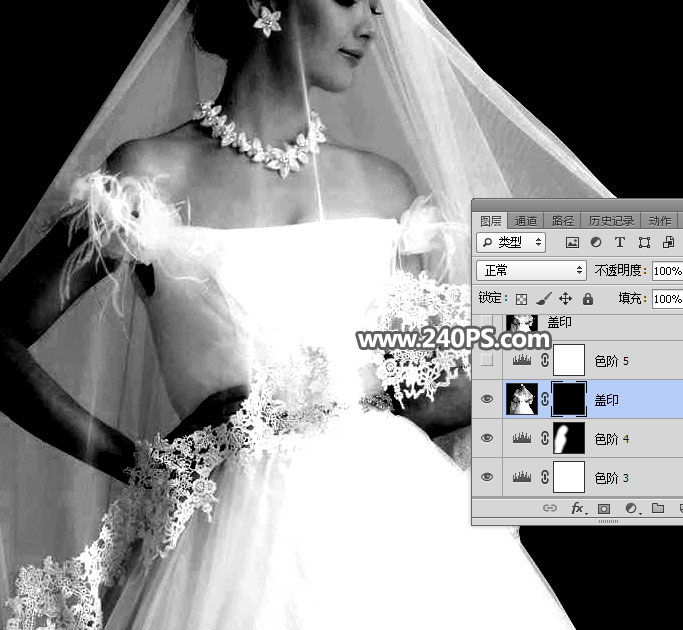
17、把前景色設置為白色,選擇畫筆工具,畫筆不透明度設置為10%,如下圖。
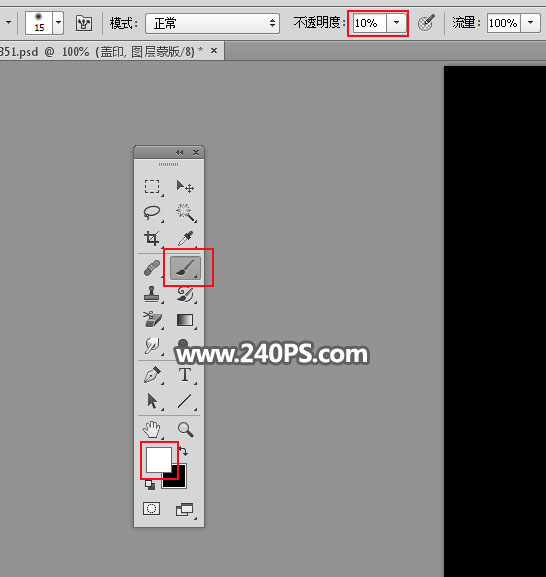
18、用畫筆把婚紗中有噪點的區域涂出來,如下圖。


19、創建色階調整圖層,增加明暗對比,參數及效果如下圖。


 情非得已
情非得已
推薦文章
-
 Photoshop使用通道工具摳出可愛的狗狗2020-03-15
Photoshop使用通道工具摳出可愛的狗狗2020-03-15
-
 Photoshop使用通道工具摳出逆光美女2020-03-08
Photoshop使用通道工具摳出逆光美女2020-03-08
-
 摳圖教程:詳解5種PS經典的摳圖方法2019-08-29
摳圖教程:詳解5種PS經典的摳圖方法2019-08-29
-
 Photoshop巧用通道超精細的摳兒童頭發絲教程2015-05-20
Photoshop巧用通道超精細的摳兒童頭發絲教程2015-05-20
-
 Photoshop完美摳出穿婚紗的新娘照片2013-11-07
Photoshop完美摳出穿婚紗的新娘照片2013-11-07
-
 Photoshop使用通道混合器給狗狗摳圖2012-10-25
Photoshop使用通道混合器給狗狗摳圖2012-10-25
-
 Photoshop給頭發蓬松的孩子摳圖并合成2012-06-19
Photoshop給頭發蓬松的孩子摳圖并合成2012-06-19
-
 Photoshop給白色婚紗摳圖并合成到風景照中2012-06-14
Photoshop給白色婚紗摳圖并合成到風景照中2012-06-14
-
 Photoshop詳細講解鋼筆工具在摳圖中的使用2011-08-30
Photoshop詳細講解鋼筆工具在摳圖中的使用2011-08-30
-
 Photoshop摳圖教程:摳出飄逸長發美女2011-03-30
Photoshop摳圖教程:摳出飄逸長發美女2011-03-30
熱門文章
-
 Photoshop快速摳出卷發的美女人像2021-03-04
Photoshop快速摳出卷發的美女人像2021-03-04
-
 Photoshop快速摳出卷發的美女人像
相關文章1722021-03-04
Photoshop快速摳出卷發的美女人像
相關文章1722021-03-04
-
 Photoshop使用通道工具給人像進修摳圖
相關文章11992020-03-21
Photoshop使用通道工具給人像進修摳圖
相關文章11992020-03-21
-
 Photoshop使用鋼筆工具摳出母子人像
相關文章10852020-03-10
Photoshop使用鋼筆工具摳出母子人像
相關文章10852020-03-10
-
 頭發摳圖:用PS快速的摳出人像頭發
相關文章15692019-12-26
頭發摳圖:用PS快速的摳出人像頭發
相關文章15692019-12-26
-
 人像摳圖:用PS快速摳出多發絲的人像
相關文章55772019-04-19
人像摳圖:用PS快速摳出多發絲的人像
相關文章55772019-04-19
-
 人像PS摳圖:多頭發絲照片摳圖技巧
相關文章16822019-01-13
人像PS摳圖:多頭發絲照片摳圖技巧
相關文章16822019-01-13
-
 Photoshop快速摳出昏暗背景中的婚紗照
相關文章14722018-11-16
Photoshop快速摳出昏暗背景中的婚紗照
相關文章14722018-11-16
-
 Photoshop給背景明暗度不均勻的人像摳圖
相關文章16342018-11-07
Photoshop給背景明暗度不均勻的人像摳圖
相關文章16342018-11-07
