Photoshop多種方法摳出人像亂糟糟的頭發絲(2)
文章來源于 240PS,感謝作者 昀恒 給我們帶來經精彩的文章!設計教程/PS教程/摳圖教程2017-06-10
9、點擊工具箱底部的背景色拾色器,然后用吸管吸取發絲附近的背景色,如下圖。 10、非常重要的一步,在工具箱選擇背景橡皮擦工具,容差設置為35%,如下圖。 11、用背景橡皮擦工具在發絲上面涂抹,就可以消除原來的
9、點擊工具箱底部的背景色拾色器,然后用吸管吸取發絲附近的背景色,如下圖。
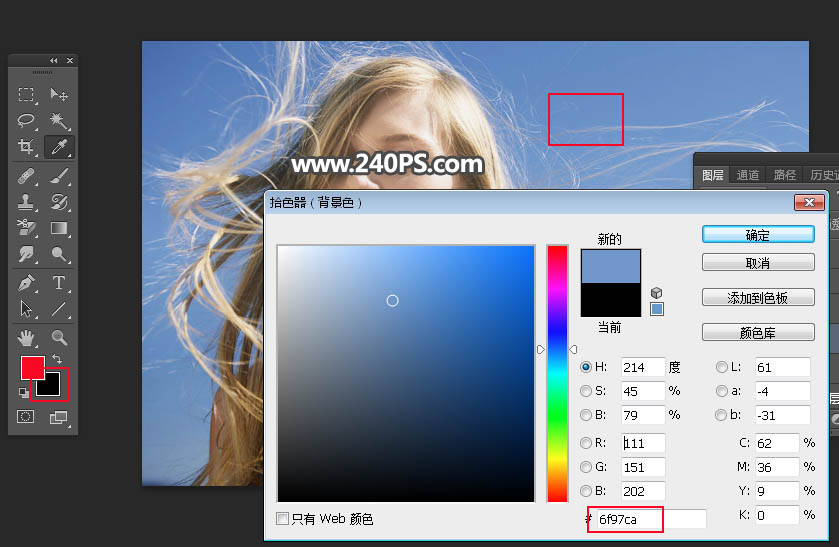
10、非常重要的一步,在工具箱選擇“背景橡皮擦工具”,容差設置為35%,如下圖。
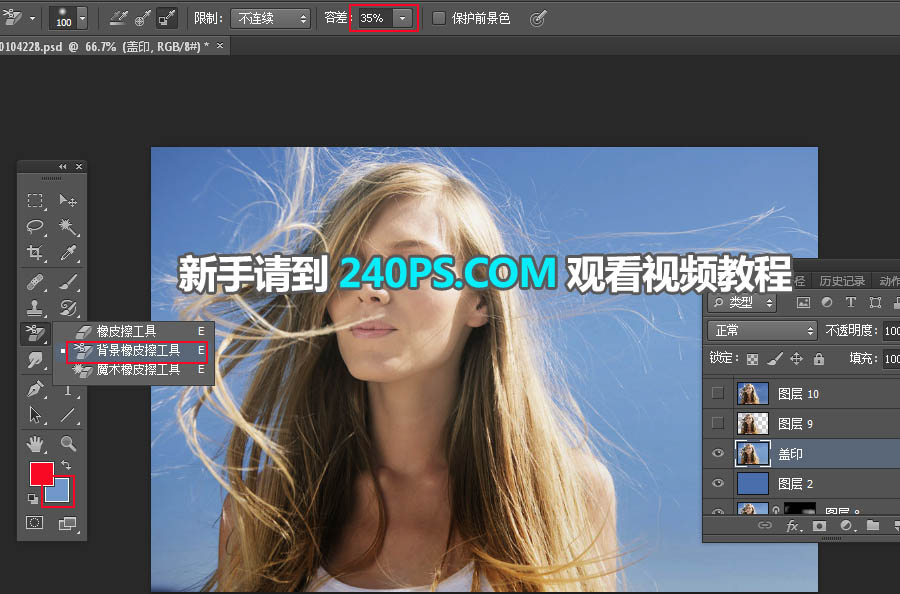
11、用背景橡皮擦工具在發絲上面涂抹,就可以消除原來的背景。
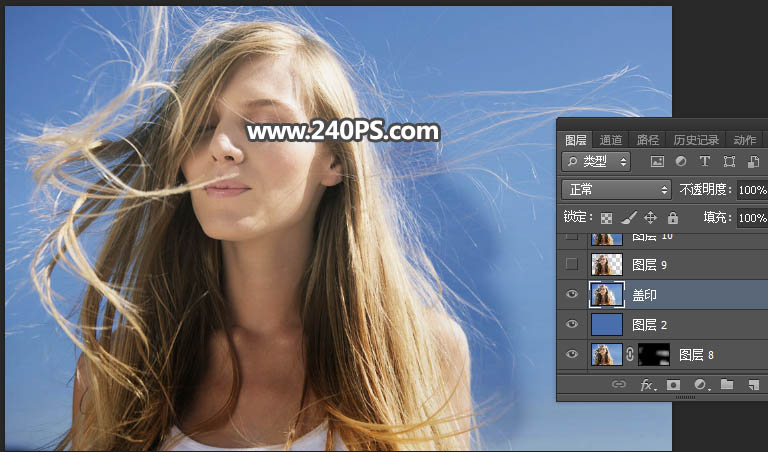
12、這是背景擦除后的效果。
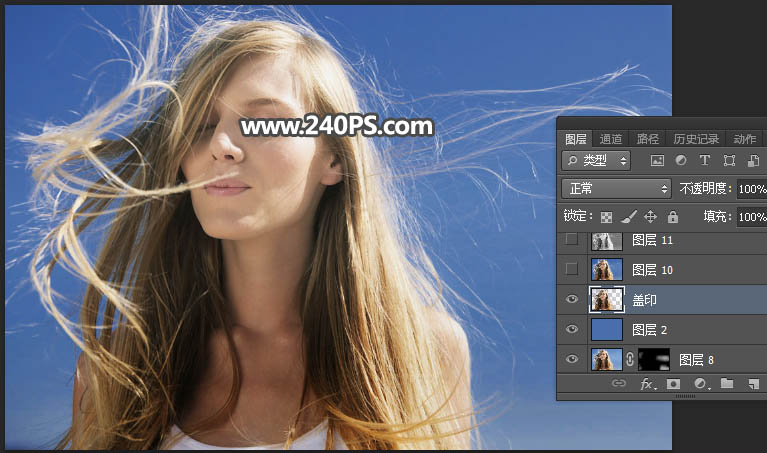
13、新建一個圖層,按Ctrl + Alt + Shift + E 蓋印圖層,如下圖。

14、進入通道面板,觀察一下紅通道,現在發絲與背景色差拉大了很多,非常適合用通道摳圖。按Ctrl + A 把紅通道全選,按Ctrl + C 復制。
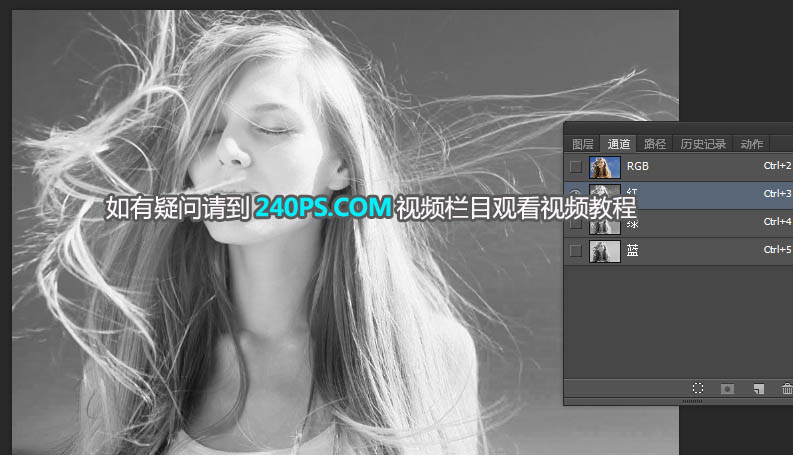
15、點RGB通道返回圖層面板,新建一個圖層,按Ctrl + V 把紅通道粘貼進來,如下圖。

16、按Ctrl + J 把當前圖層復制一層,混合模式改為“正片疊底”,不透明度改為50%,如下圖。
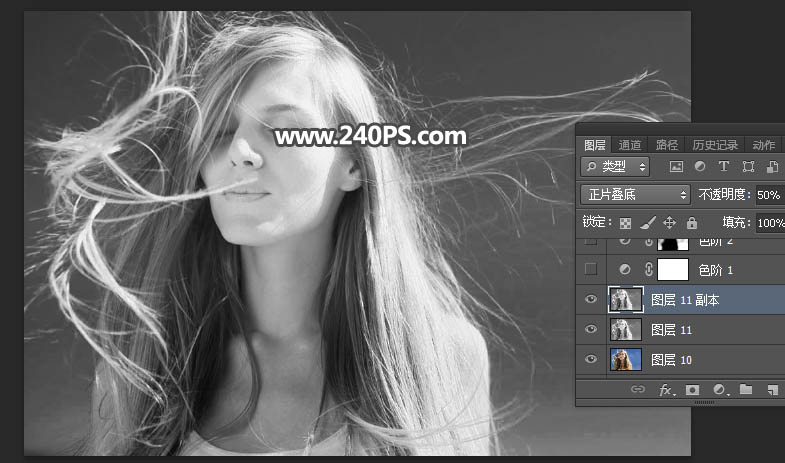
17、創建色階調整圖層,增加明暗對比,參數及效果如下圖。
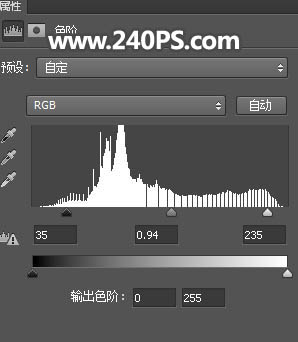

18、創建色階調整圖層,增加明暗對比,參數設置如下圖,確定后把蒙版填充黑色。
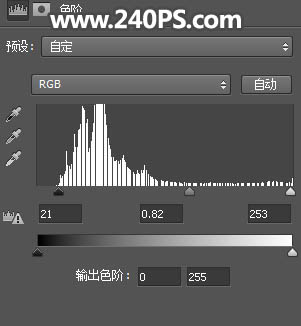
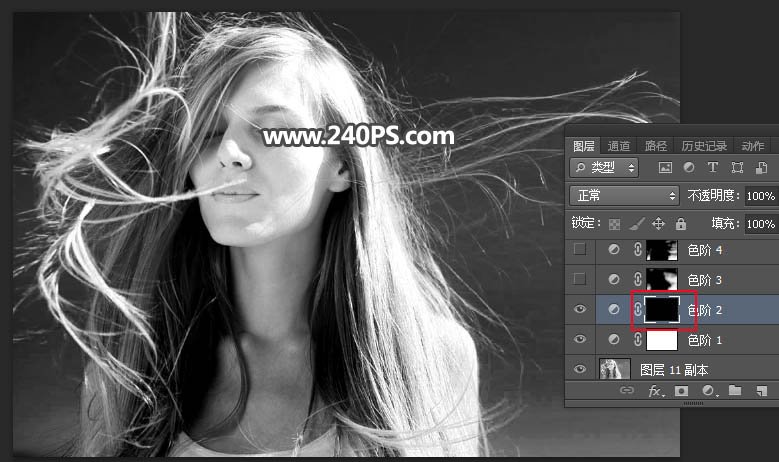
19、用透明度為20%的柔邊白色畫筆把邊緣發絲有背景的區域涂暗一點,如下圖。
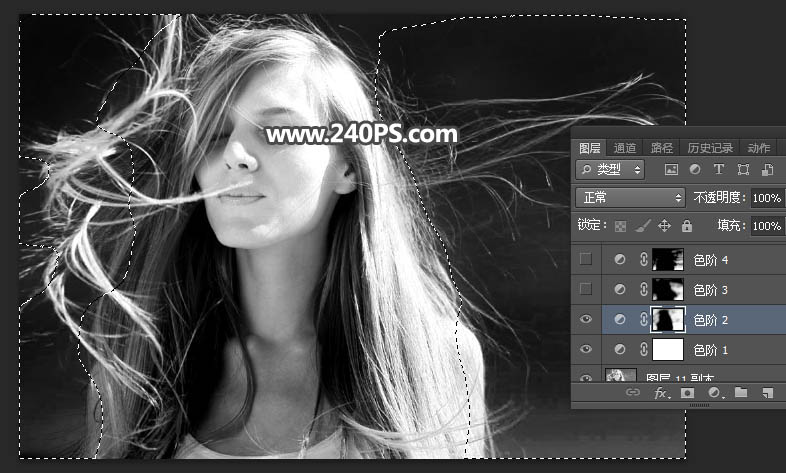
20、創建色階調整圖層,增加明暗對比,參數設置如下圖,確定后把蒙版填充黑色,然后用柔邊白色畫筆把左側底部及右側過亮的區域涂暗一點。
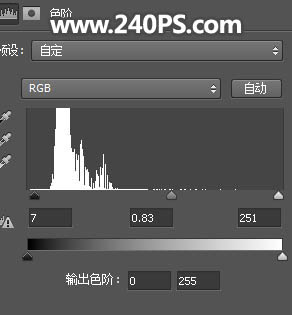
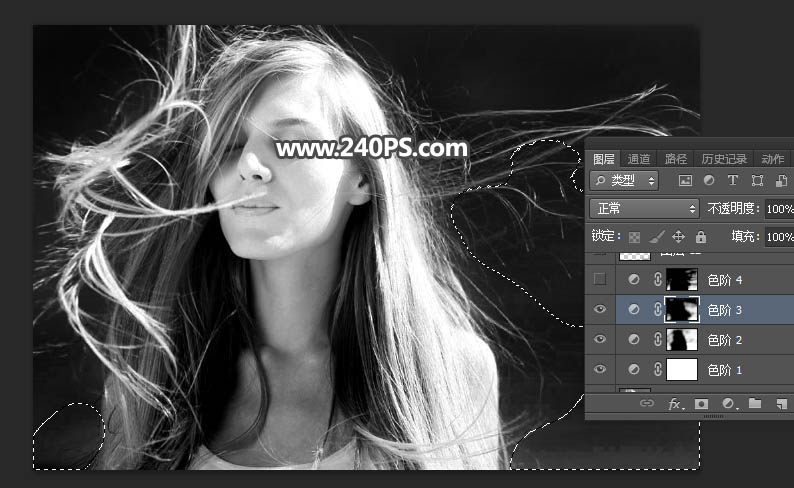
 情非得已
情非得已
推薦文章
-
 Photoshop使用通道工具摳出可愛的狗狗2020-03-15
Photoshop使用通道工具摳出可愛的狗狗2020-03-15
-
 Photoshop使用通道工具摳出逆光美女2020-03-08
Photoshop使用通道工具摳出逆光美女2020-03-08
-
 摳圖教程:詳解5種PS經典的摳圖方法2019-08-29
摳圖教程:詳解5種PS經典的摳圖方法2019-08-29
-
 Photoshop巧用通道超精細的摳兒童頭發絲教程2015-05-20
Photoshop巧用通道超精細的摳兒童頭發絲教程2015-05-20
-
 Photoshop完美摳出穿婚紗的新娘照片2013-11-07
Photoshop完美摳出穿婚紗的新娘照片2013-11-07
-
 Photoshop使用通道混合器給狗狗摳圖2012-10-25
Photoshop使用通道混合器給狗狗摳圖2012-10-25
-
 Photoshop給頭發蓬松的孩子摳圖并合成2012-06-19
Photoshop給頭發蓬松的孩子摳圖并合成2012-06-19
-
 Photoshop給白色婚紗摳圖并合成到風景照中2012-06-14
Photoshop給白色婚紗摳圖并合成到風景照中2012-06-14
-
 Photoshop詳細講解鋼筆工具在摳圖中的使用2011-08-30
Photoshop詳細講解鋼筆工具在摳圖中的使用2011-08-30
-
 Photoshop摳圖教程:摳出飄逸長發美女2011-03-30
Photoshop摳圖教程:摳出飄逸長發美女2011-03-30
熱門文章
-
 Photoshop快速摳出卷發的美女人像2021-03-04
Photoshop快速摳出卷發的美女人像2021-03-04
-
 Photoshop快速摳出卷發的美女人像
相關文章1722021-03-04
Photoshop快速摳出卷發的美女人像
相關文章1722021-03-04
-
 Photoshop使用通道工具給人像進修摳圖
相關文章11992020-03-21
Photoshop使用通道工具給人像進修摳圖
相關文章11992020-03-21
-
 Photoshop使用鋼筆工具摳出母子人像
相關文章10852020-03-10
Photoshop使用鋼筆工具摳出母子人像
相關文章10852020-03-10
-
 頭發摳圖:用PS快速的摳出人像頭發
相關文章15692019-12-26
頭發摳圖:用PS快速的摳出人像頭發
相關文章15692019-12-26
-
 通道摳圖:用PS通道摳出多卷發的美女
相關文章13042019-12-24
通道摳圖:用PS通道摳出多卷發的美女
相關文章13042019-12-24
-
 摳圖教程:詳解5種PS經典的摳圖方法
相關文章68872019-08-29
摳圖教程:詳解5種PS經典的摳圖方法
相關文章68872019-08-29
-
 摳圖教程:用PS摳出復雜環境中的頭發絲
相關文章24862019-07-16
摳圖教程:用PS摳出復雜環境中的頭發絲
相關文章24862019-07-16
-
 人像摳圖:用PS快速摳出多發絲的人像
相關文章55772019-04-19
人像摳圖:用PS快速摳出多發絲的人像
相關文章55772019-04-19
